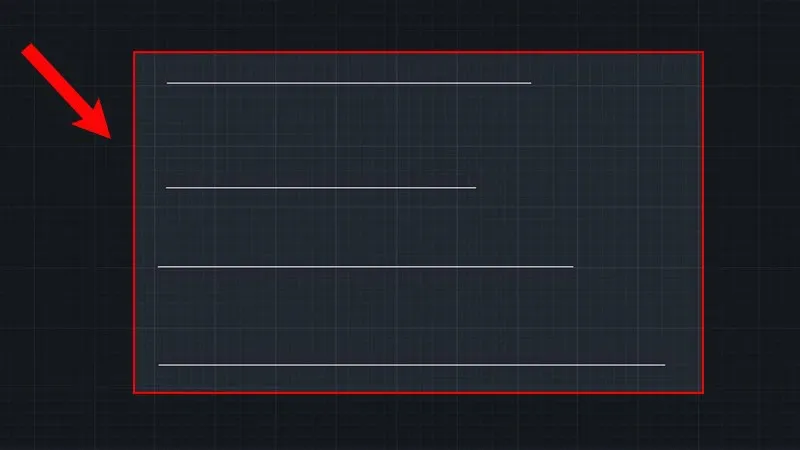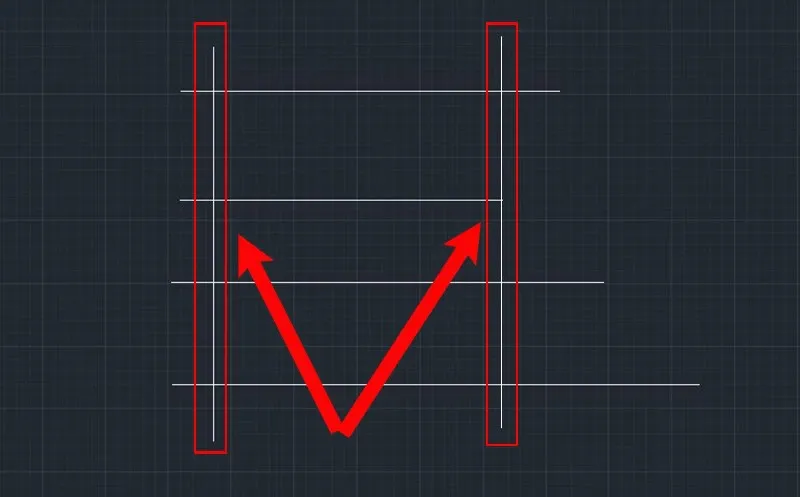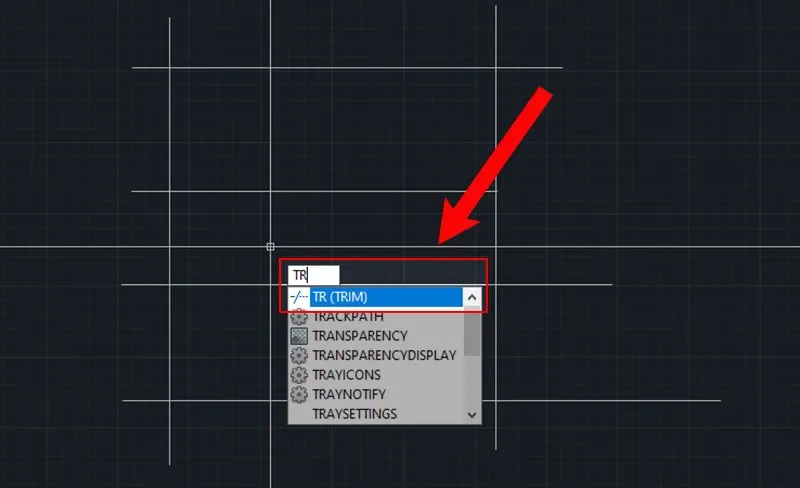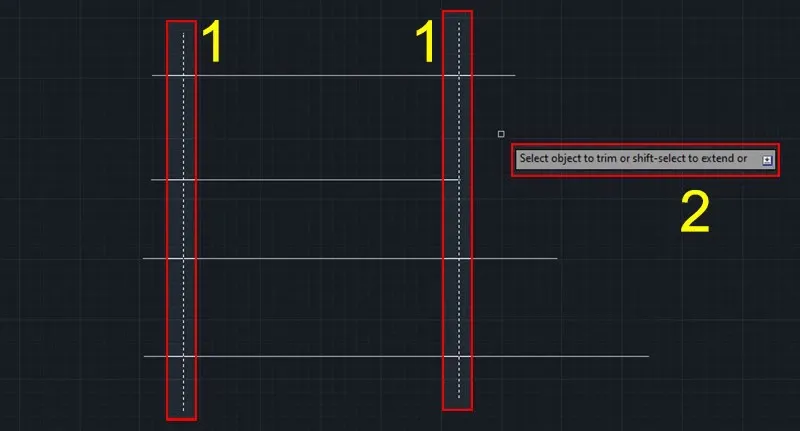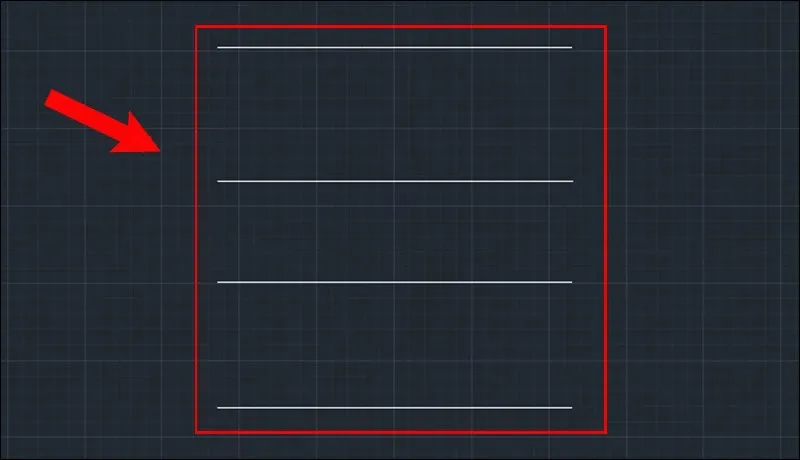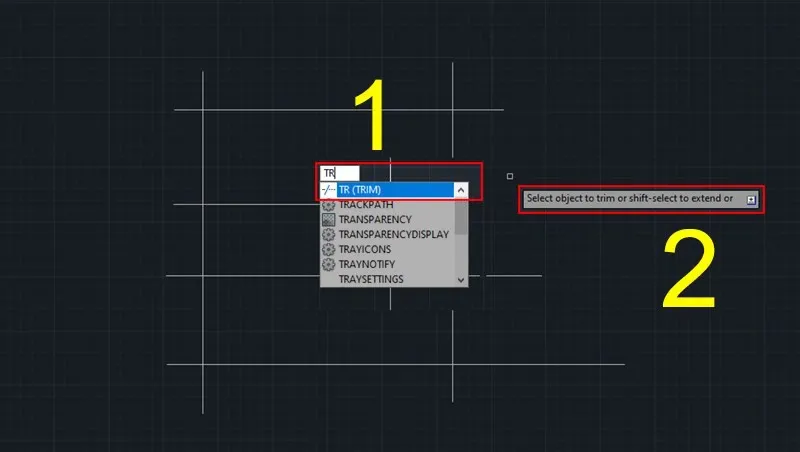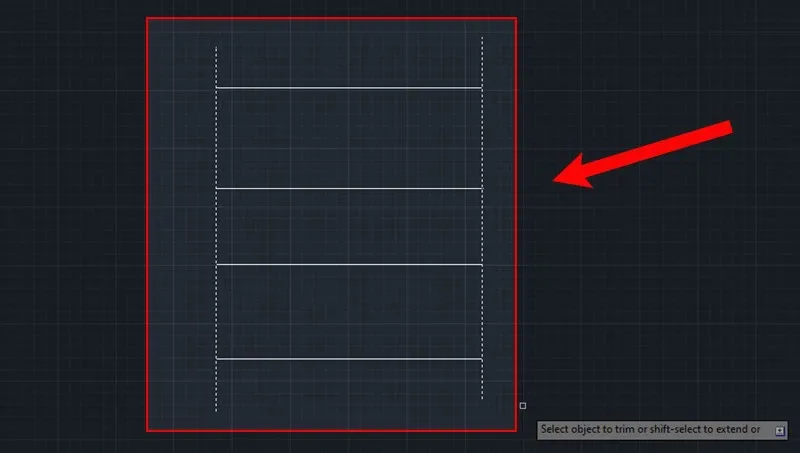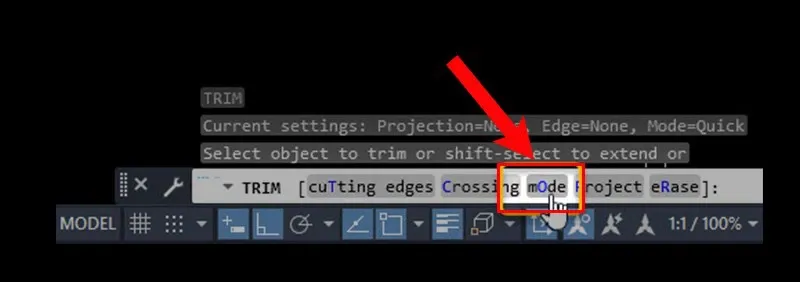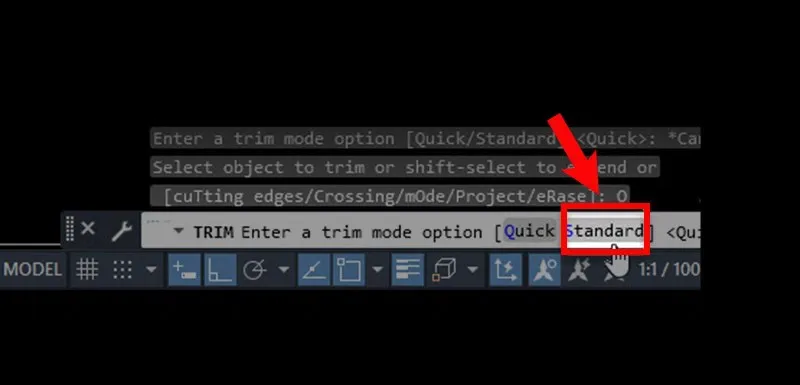Bạn muốn cắt một đối tượng trong bản vẽ AutoCAD mà chưa biết cách thực hiện ra sao? Bài viết này sẽ hướng dẫn cách cắt đối tượng bằng lệnh TRIM trong CAD cực kỳ đơn giản.
Lệnh Trim trong CAD là lệnh quan trọng mà bất kỳ ai khi sử dụng AutoCAD trong công việc đều nên nắm bắt. Lệnh Trim có chức năng cắt, xén nhanh đối tượng trong CAD. Vậy, bạn đã biết cách sử dụng lệnh cắt trong CAD như thế nào hay chưa? Hãy cùng Blogkienthuc.edu.vn khám phá ngay trong bài viết dưới đây nhé!
Bạn đang đọc: Hướng dẫn sử dụng lệnh trim trong CAD để cắt đối tượng dễ dàng
Lệnh Trim trong CAD là gì?
Lệnh Trim trong CAD là lệnh dùng để thực hiện cắt xén đối tượng trong một bản vẽ thiết kế với thao tác hoàn toàn đơn giản.
Ứng dụng của lệnh cắt trong CAD:
- Trong bản vẽ Autocad, lệnh Trim được sử dụng để cắt bỏ chi tiết thừa trong bản vẽ.
- Các đối tượng dùng để cắt rất rộng, có thể là đoạn thẳng, đường thẳng, đường tròn hay đường vòng cung.
- Thao tác dùng để cắt nhanh chóng, linh hoạt và chuyên nghiệp.
Xem thêm: Tổng hợp các lệnh cơ bản trong CAD thường sử dụng nhất
02 cách dùng lệnh Trim cắt đối tượng trong CAD
1. Dùng lệnh Trim trong CAD cắt đối tượng trong chế độ Standard Mode
Standard Mode là chế độ mặc định ở hầu hết các phiên bản AutoCAD trước 2020. Tuy nhiên cho đến thời điểm hiện tại, nhà sản xuất AutoCAD đã phát triển thêm phiên bản Quick Mode.
Ví dụ: Muốn cắt các đoạn thẳng trong hình vẽ dưới đây:
Bước 1: Sử dụng lệnh Line (L) để kẻ 2 đoạn thẳng, cắt đều 4 đoạn thẳng ở cả 2 đầu.
Bước 2: Nhập lệnh TR (Trim) → Enter.
Bước 3: Chọn 2 đoạn thẳng đứng bạn vừa vẽ thêm → Nhấn Enter sẽ thấy xuất hiện dòng chữ Select object to trim.
Bước 4: Chọn đối tượng bạn muốn cắt → CAD sẽ tự động loại bỏ đoạn dư như hình.
Bước 5: Người dùng tiếp tục chọn 2 đoạn thẳng vẽ thêm như ban đầu → Nhấn phím E (Erase) → Enter để xóa là xong.
Tìm hiểu thêm: Cách tạo ra custom font trên iOS 13
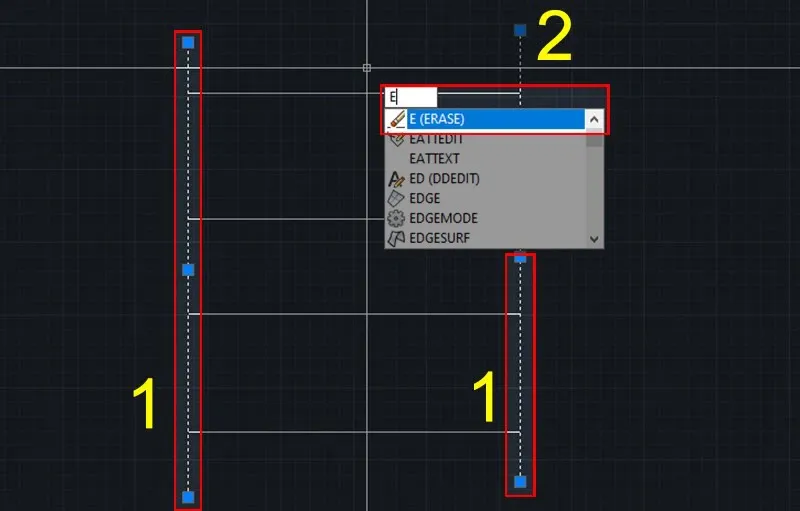
Kết quả cho ra 4 đoạn thẳng bằng nhau như hình sau:
2. Dùng lệnh Trim trong CAD ở chế độ Quick Mode
Lưu ý: Để sử dụng lệnh cắt trong CAD ở chế độ Quick Mode với phiên bản cũ. Khi nhập lệnh TR (Trim) người dùng cần nhấn Enter 2 lần liên tiếp.
Bước 1: Nhập lệnh TR (Trim) → Nhấn Enter 2 lần → Trỏ chuột xuất hiện dòng chữ Select object to trim or shift-select to extend như hình sau.
Bước 2: Chọn đoạn bạn muốn cắt để loại bỏ, như hình, mình muốn cắt 2 đầu.
3. Hướng dẫn chuyển lệnh Trim trong CAD về chế độ Standard Mode như phiên bản cũ
Nhiều người dùng khi nâng cấp phiên bản mới gặp nhiều rắc rối khi sử dụng lệnh Trim. Đừng lo lắng, bạn có thể chuyển về chế độ Standard Mode thông qua các bước như sau:
Bước 1: Ở chế độ của lệnh cắt Trim (TR) → Chọn vào chế độ Mode hiển thị trong dòng lệnh.
Bước 2: Chọn vào chế độ Standard như hình dưới là xong.
>>>>>Xem thêm: 2 cách mua Vietlott online tại nhà bằng điện thoại đơn giản và uy tín
Bài viết trên đây chúng tôi đã hướng dẫn người dùng cách dùng lệnh trim trong CAD để cắt đối tượng nhanh nhất. Hy vọng với những thông tin hữu ích có trong bài viết sẽ giúp bạn đọc dễ dàng sử dụng phần mềm này.
Xem thêm: Hướng dẫn sử dụng chi tiết lệnh Offset trong CAD