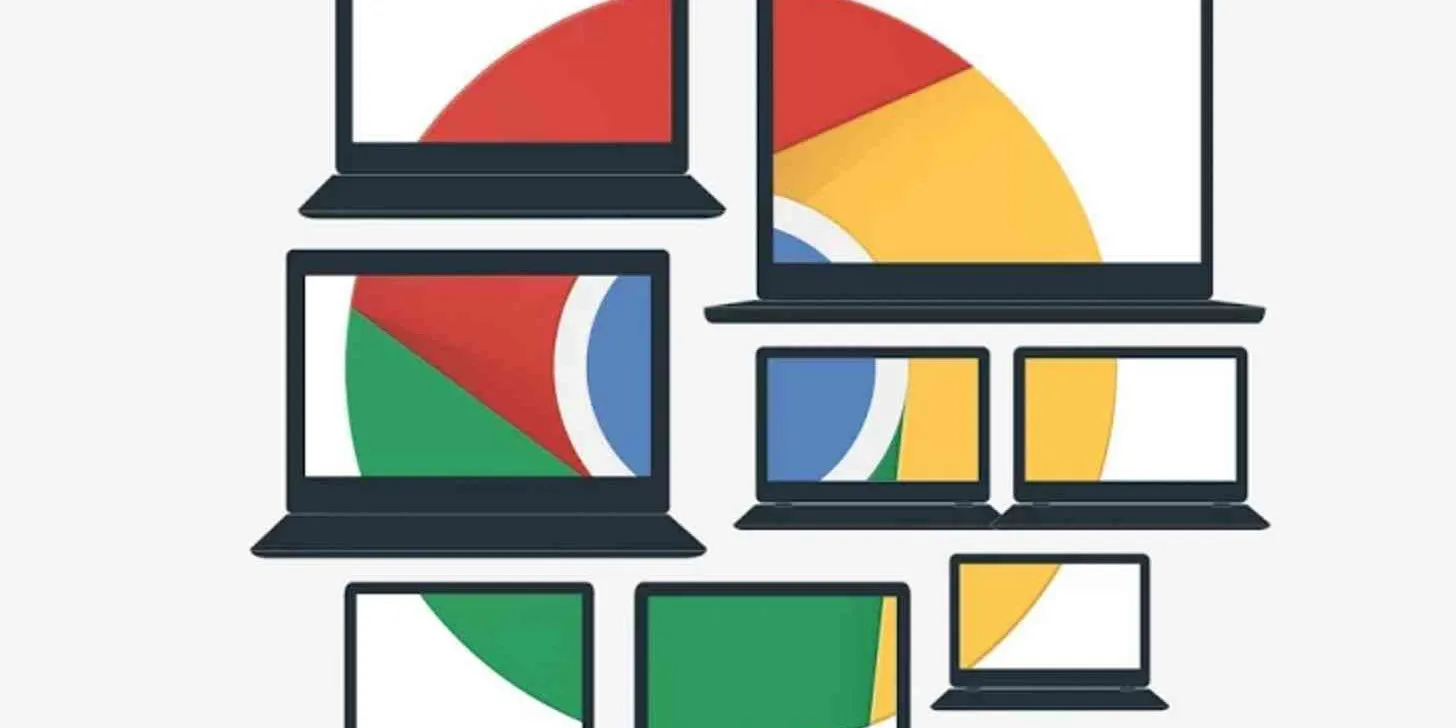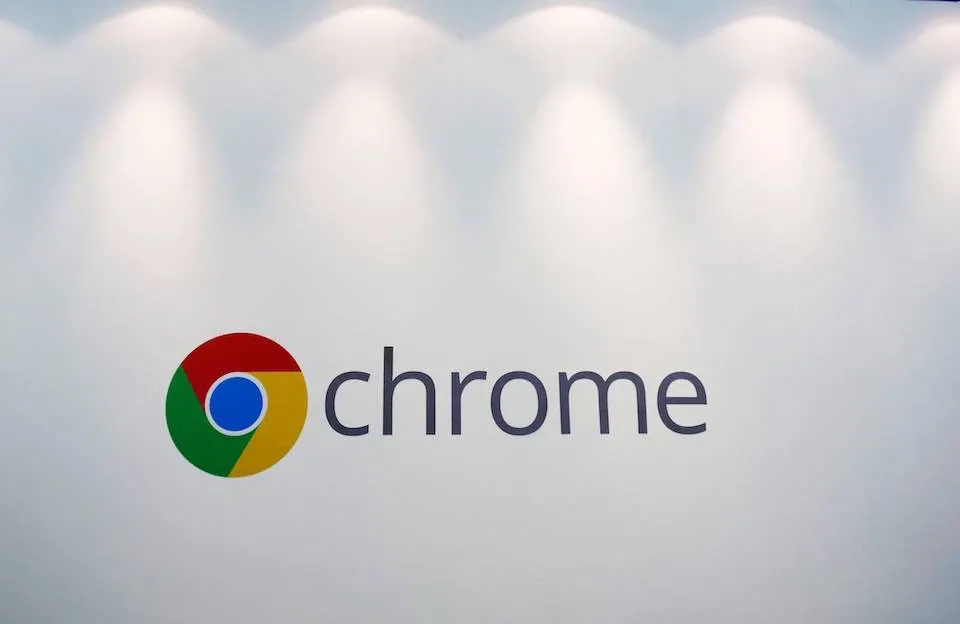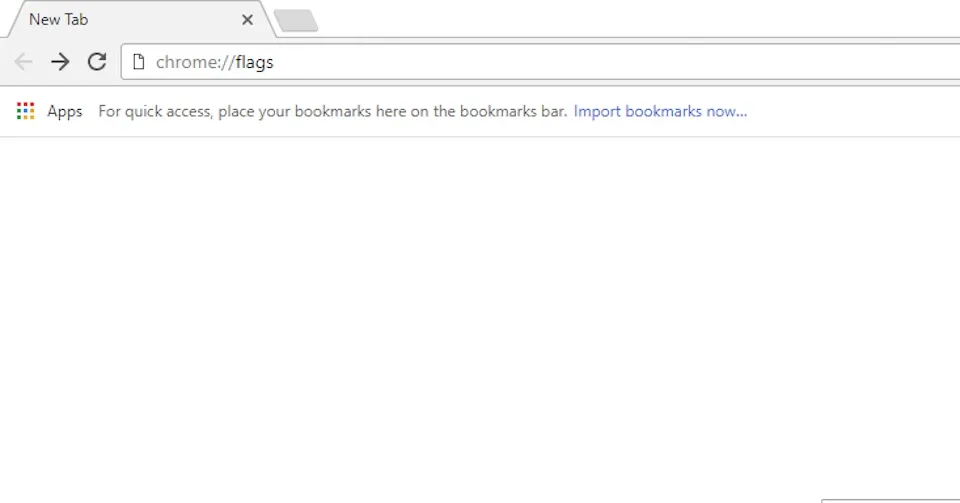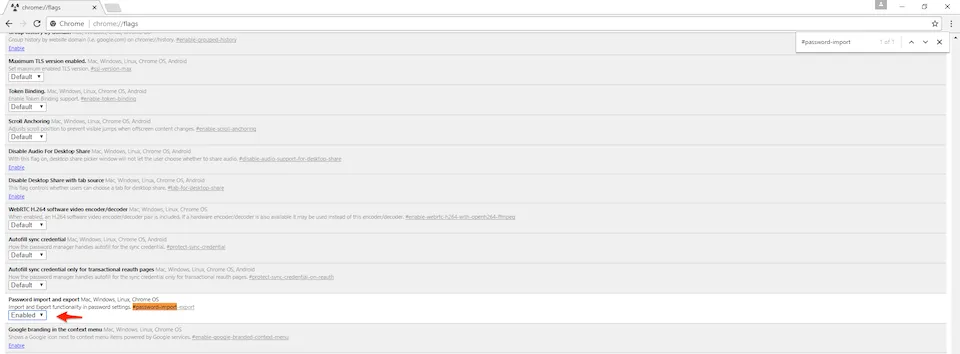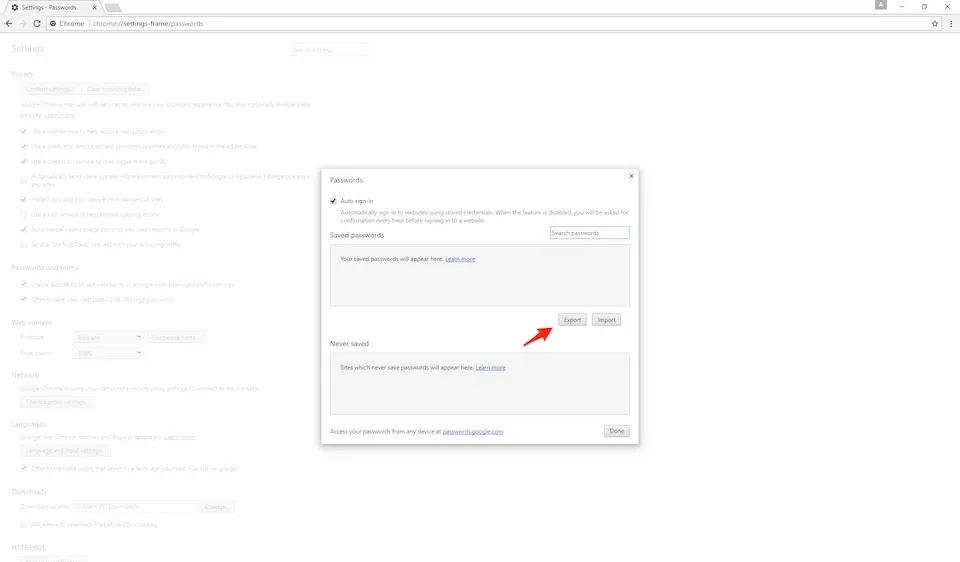Bài viết này sẽ hướng dẫn bạn cách sao lưu mật khẩu trên trình duyệt Chrome, giúp bạn xuất toàn bộ mật khẩu đã lưu thành một file riêng.
Bài viết này sẽ hướng dẫn bạn cách sao lưu mật khẩu trên trình duyệt Chrome, giúp bạn xuất toàn bộ mật khẩu đã lưu thành một file riêng.
Bạn đang đọc: Hướng dẫn sao lưu mật khẩu trên Chrome thành tập tin độc lập
Ngoài hiệu suất mạnh mẽ, trình duyệt Chrome còn có nhiều tính năng hữu ích chẳng hạn như sao lưu toàn bộ các thiết lập trình duyệt, từ đó tự động đặt lại trình duyệt theo các thiết lập, dữ liệu (lịch sử truy cập, bookmark,…) được lưu sau mỗi lần đổi sang máy tính mới, hoặc cài đặt trình duyệt. Tuy nhiên, mật khẩu lại không được sao lưu cùng các thiết lập cài đặt, và người dùng bắt buộc phải dùng đến công cụ của bên thứ ba như LastPass nếu muốn sao lưu cả mật khẩu.
Trình duyệt Google Chrome.
Dù vậy, Google đã hiểu ra điểm thiếu sót này trên trình duyệt Chrome và thử nghiệm tính năng mới cho phép người dùng có thể nhập hoặc xuất toàn bộ mật khẩu đã lưu thành một tập tin độc lập rất nhanh, mà không cần đến các công cụ của bên thứ ba, tránh những rủi ro rò rỉ mật khẩu. Để dùng tính năng nhập/xuất mật khẩu, hay còn hiểu dưới dạng sao lưu mật khẩu trên Google Chrome, bạn hãy khởi động trình duyệt Chrome, nhập vào ô địa chỉ với nội dung “chrome://flags” và nhấn Enter.
Truy cập địa chỉ Chrome Flags.
Tiếp theo, bạn nhấn tổ hợp phím Ctrl + F (hoặc Cmd + F trên macOS) để mở khung tìm kiếm và nhập vào từ khoá “#password-import-export”.
Tìm hiểu thêm: Mách bạn thủ thuật làm nét ảnh bằng Lightroom trong vòng một nốt nhạc
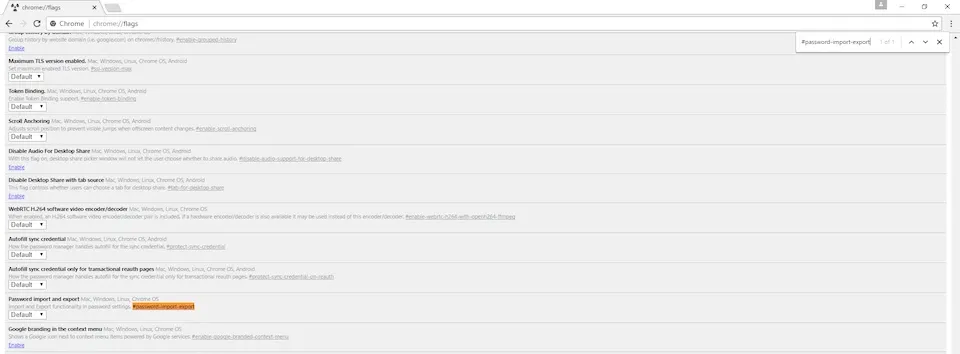
Đến phần Password import and export.
Nhấn chọn nút Enabled trong phần “Password import and export” và tiếp tục nhấn nút Relaunch now.
Chọn Enabled.
Sau khi trình duyệt Chrome hoàn tất quá trình khởi động, bạn hãy truy cập vào đường dẫn “chrome://settings-frame/passwords” và nhấn Enter.
>>>>>Xem thêm: Cách trả hàng trên TikTok và hoàn tiền nhanh chóng, thao tác đơn giản sau khi đã nhận được hàng
Truy cập địa chỉ “chrome://settings-frame/passwords” để xuất hay nhập file mật khẩu.
Trong hộp thoại Manage Passoword vừa xuất hiện, bạn có thể nhấn nút Export để xuất toàn bộ mật khẩu đang được lưu trên Google Chrome, hoặc nhấn Import để nhập file mật khẩu vào trình duyệt. File mật khẩu sau khi được xuất sẽ ở định dạng đuôi .csv và bạn hoàn toàn có thể mở bằng Microsoft Excel. Tuy nhiên cũng cần lưu ý rằng dữ liệu mật khẩu không được mã hoá và bạn cần phải giữ file này cần thận nếu không muốn kẻ xấu đánh cắp.
Xem thêm: Cách reset bộ đo lưu lượng mạng trên hệ điều hành Windows 10
Nguyễn Nguyên