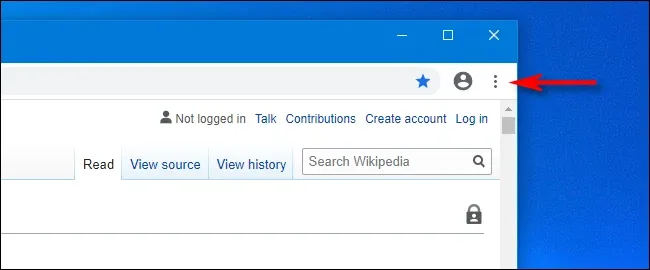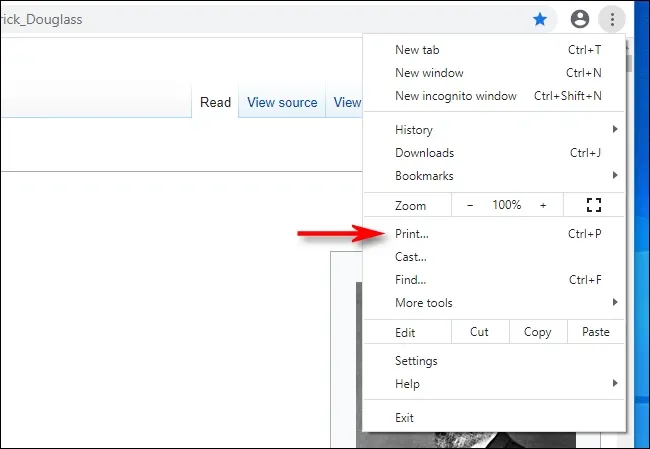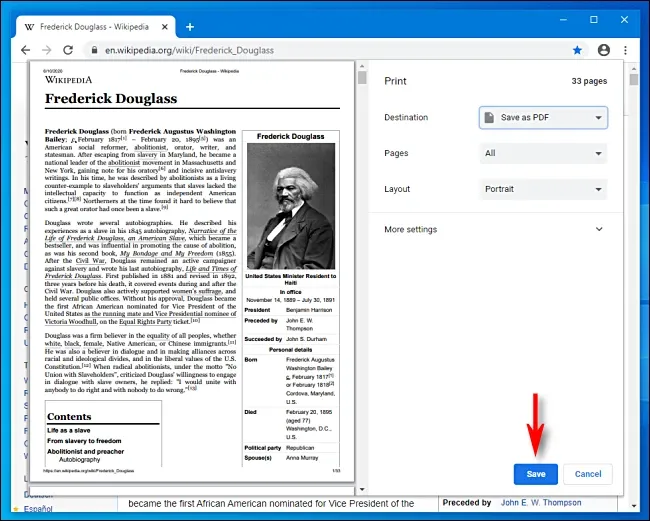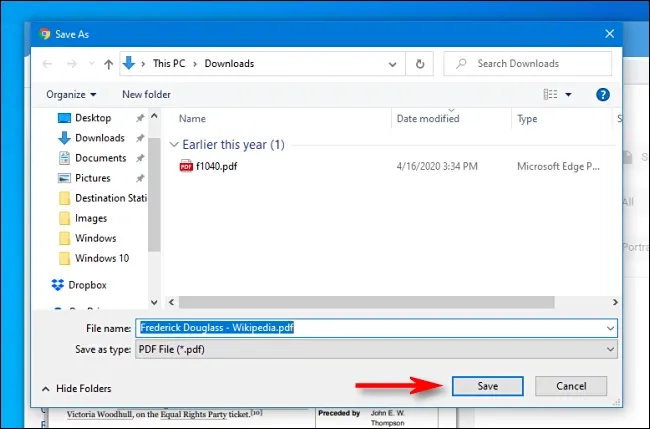Nếu bạn muốn lưu hẳn một trang web nào đó về máy của mình để tiện tra cứu thông tin mà không cần phải in ra giấy thì tính năng lưu trữ website thành file PDF trên Windows 10 – Mac – Chrome OS – Linux là thứ bạn cần.
Trước tiên, bạn hãy mở Chrome và điều hướng đến trang web bạn muốn lưu thành file PDF. Khi đã chọn đúng trang web bạn cần, hãy tìm đến biểu tượng dấu 3 chấm xếp hàng dọc ở góc trên bên phải.
Bạn đang đọc: Hướng dẫn lưu một trang web thành file PDF trong Google Chrome
Lúc này bạn hãy bấm vào Print. Nếu bạn muốn thực hiện thao tác này nhanh hơn mà không cần phải truy cập vào dấu 3 chấm thì bấm tổ hợp phím Ctrl + P.
Một cửa sổ in file sẽ hiện ra. Trong menu Destination bên cạnh, hãy chọn mục Save as PDF.
Tìm hiểu thêm: Tài khoản Samsung là gì? Hướng dẫn sử dụng và quản lý Samsung Cloud
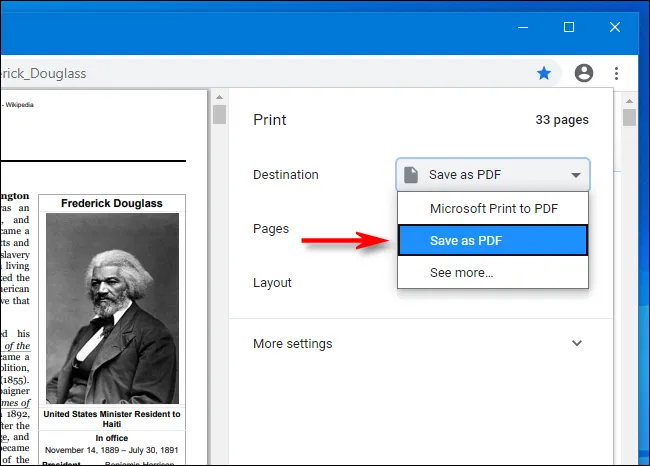
Nếu bạn chỉ muốn lưu những trang nhất định của web (ví dụ như chỉ trang đầu tiên hoặc từ trang 2 đến trang 3) vào file PDF này thì bạn có thể sử dụng tùy chọn Pages. Nếu bạn muốn thay đổi chiều hiển thị của file PDF từ ngang sang dọc hoặc ngược lại thì chọn mục Layout.
Sau khi hoàn tất các khâu chuẩn bị, hãy bấm vào nút Save ở cuối cửa sổ Print này rồi chọn địa điểm để lưu file PDF.
>>>>>Xem thêm: Cách sửa lỗi iPhone không thể kết nối WiFi trên iOS 16
Các bước thực hiện ở những hệ điều hành khác đều tương tự như Windows.
Xem thêm: Cách dịch Anh-Việt nhanh trên Chrome – Cách tạo cửa sổ nổi thu nhỏ mọi trang web trên Chrome
Nguồn: How To Geek