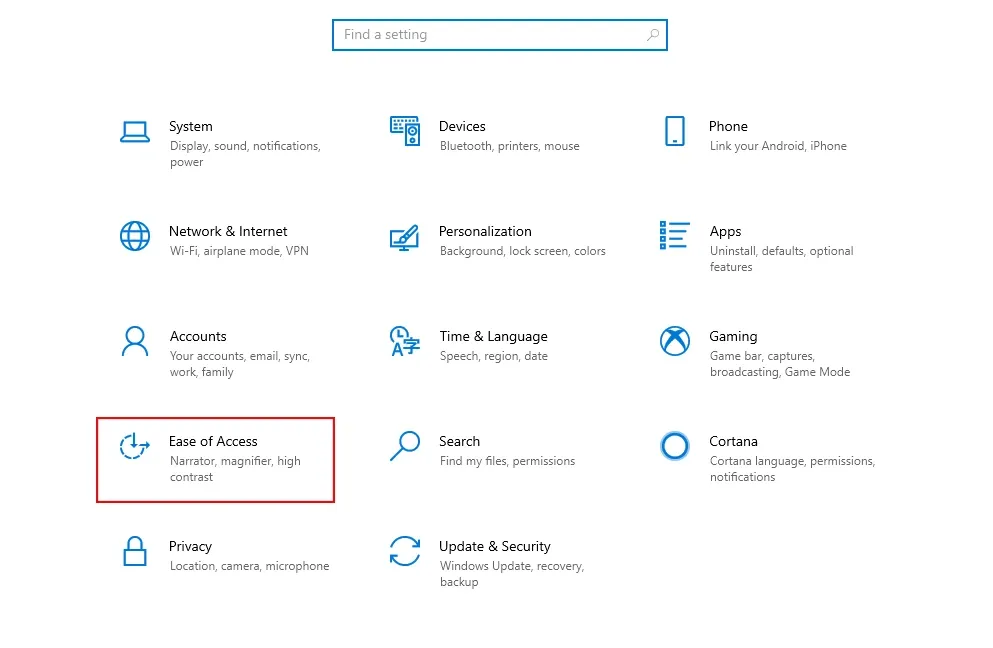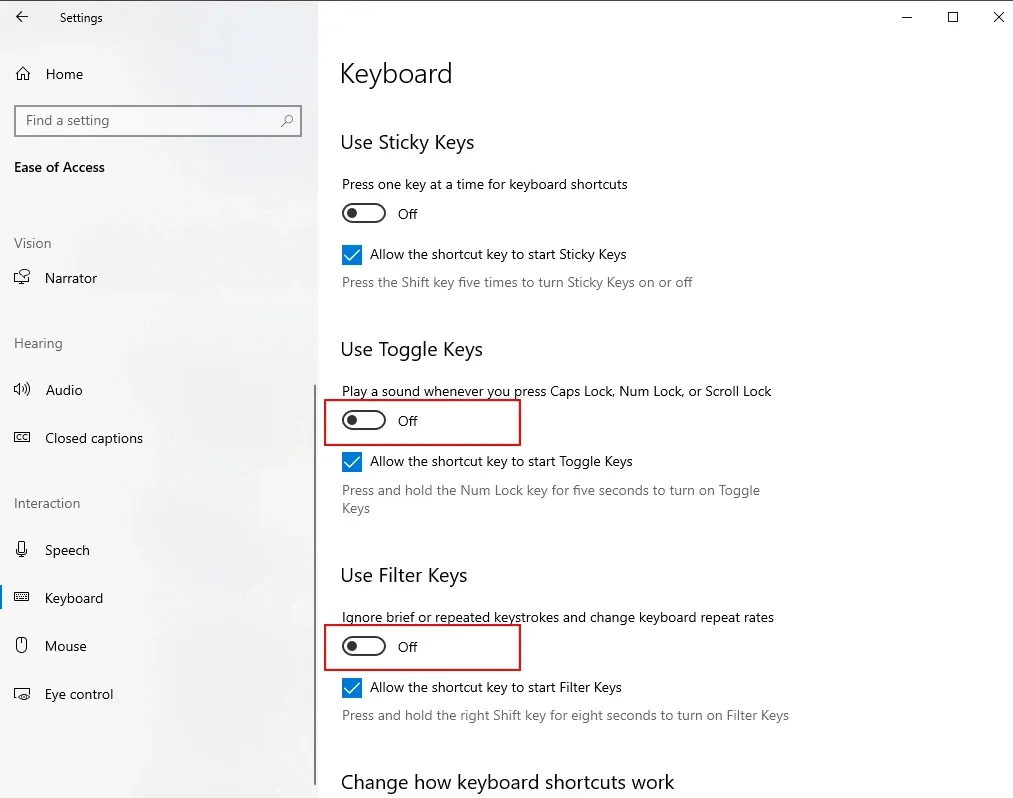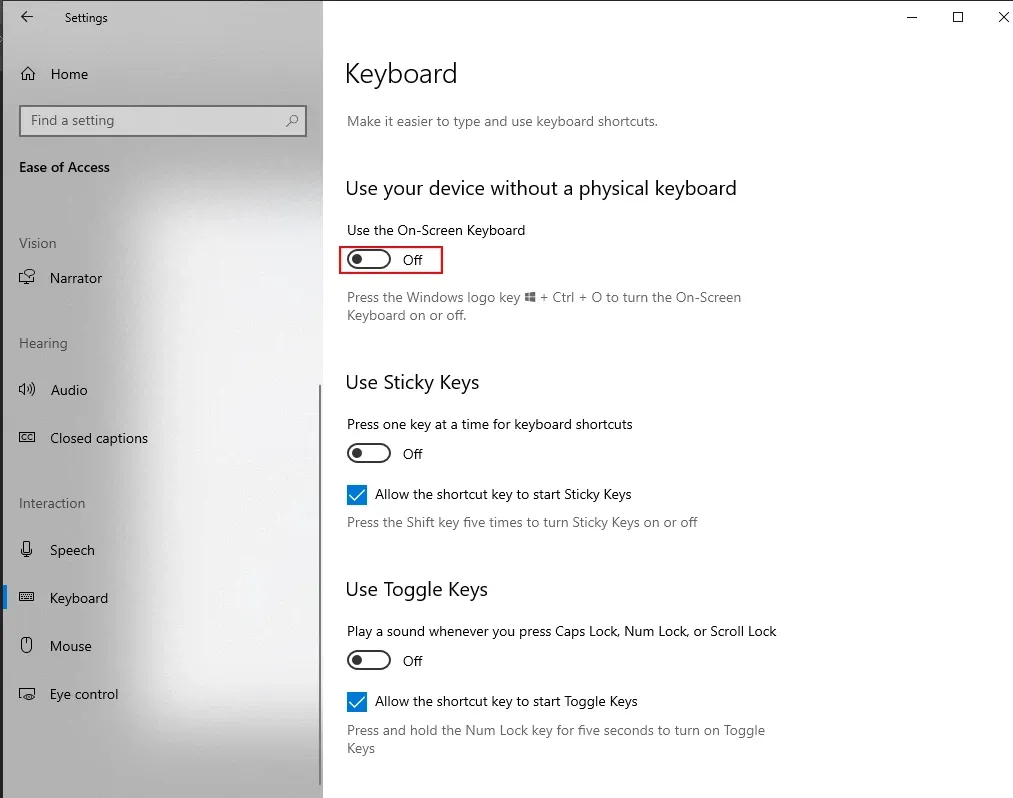Bàn phím không gõ được chữ số là lỗi thường gặp khi sử dụng máy tính laptop Windows 10. Vậy đâu là nguyên nhân và cách khắc phục? Cùng Blogkienthuc.edu.vn tìm hiểu ngay dưới bài viết.
Hướng dẫn khắc phục lỗi bàn phím không gõ được trên Win 10
Lỗi bàn phím bị khóa chức năng
Lỗi bàn phím laptop không gõ được thường sẽ đến từ nhiều nguyên nhân. Để chắc chắn lỗi này không do phần cứng thì bạn hãy khởi động lại máy tính. Trong lúc khởi động, bạn có thể nhấn phím F2 và F11, nếu nó hoạt động thì do laptop đang bị khóa chức năng. Để bàn phím hoạt động lại bạn hãy chọn lại tính năng Make the keyboard easier to use.
Bạn đang đọc: Hướng dẫn khắc phục lỗi bàn phím không gõ được trên máy tính Windows 10
Bước 1: Chọn Start, chọn Settings, chọn Ease of Access, chọn Keyboard.
Bước 2: Bạn tìm Use Toggle Keys và Use Filter Keys thì bỏ chọn như hình bên dưới, chọn OK.
Xem thêm: Cách sửa lỗi bàn phím laptop bị khóa, mở khóa bàn phím laptop đơn giản tại nhà
Lỗi bàn phím bị tắt NumLock
Một số bạn chỉ gặp phải lỗi không gõ được với bàn phím số và đây có thể là lỗi do phím NumLock đang tắt. Vì vậy bạn hãy bấm nút NumLock để mở khóa bàn phím số.
Bàn phím bị lỗi kết nối
Lỗi này sẽ gặp trên các bàn phím không dây. Khi gặp phải lỗi do kết nối bạn nên kiểm tra pin và Bluetooth. Bạn có thể thay pin và đặt bàn phím trong phạm vi 9m.
Khi bạn đã thực hiện hai cách trên mà bàn phím không hoạt động, có thể thiết lập bàn phím lại với máy tính bằng cách sau:
Bước 1: Bật chế độ Discoverable Mode hoặc chọn nút tắt bàn phím.
Bước 2: Chọn Charms, chọn Change PC Setting, sau đó chọn Devices.
Bước 3: Mở lại bàn phím, chọn lại Discoverable Mode, chọn Add a Device, chọn bàn phím Bluetooth.
Driver bàn phím bị lỗi
Lỗi bàn phím không gõ được các ký tự đặc biệt hay không gõ được chữ thì cách cuối cùng đó là bạn hãy cập nhật driver mới nhất cho bàn phím:
Bước 1: Chọn Start.
Bước 2: Chọn Device Manager.
Tìm hiểu thêm: Hướng dẫn người dùng cách hủy gói 3G đã đăng ký của Viettel
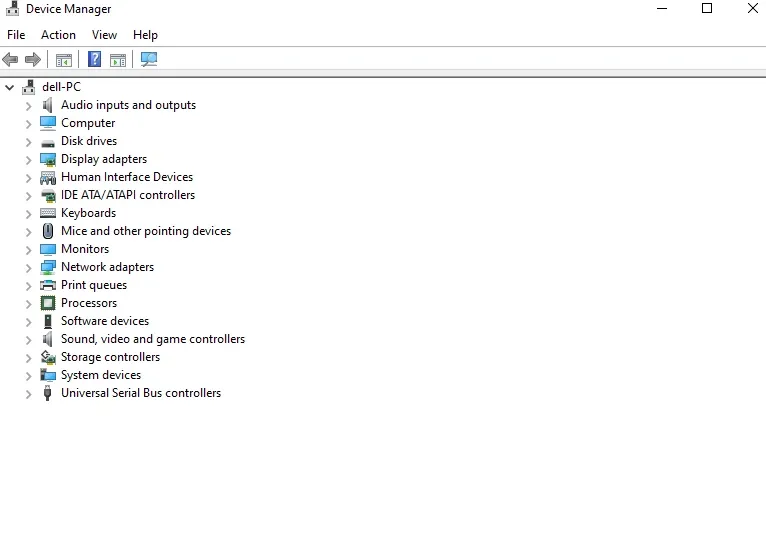
Bước 3: Chọn Keyboards, click phải chuột và chọn Update Driver.
Xem thêm: Bàn phím laptop bị loạn: Đâu là nguyên nhân và cách khắc phục?
Mở bàn phím ảo để khắc phục tạm thời
Nếu bạn đã thử các cách mà không thể sử dụng bàn phím thì có thể mở bàn phím ảo để dùng tạm thời.
Bước 1: Chọn Start, chọn Settings.
Bước 2: Chọn Ease of Access, chọn Keyboards.
Bước 3: Chọn bật Use the On-Screen Keyboard.
>>>>>Xem thêm: Hướng dẫn bạn cách đổi mật khẩu ứng dụng Momo vô cùng nhanh chóng
Ngoài ra bạn cũng có cách đơn giản hơn là chọn phải thanh Taskbar, chọn Show touch keyboard button.
Đó là những cách để bạn khắc phục lỗi bàn phím không gõ được trên Win 10. Chúc các bạn thành công!
Xem thêm:
- Hướng dẫn fix lỗi bàn phím laptop bị liệt với 4 cách hiệu quả nhất 2021
- Hướng dẫn khắc phục lỗi bàn phím không gõ được trên máy tính một cách hiệu quả