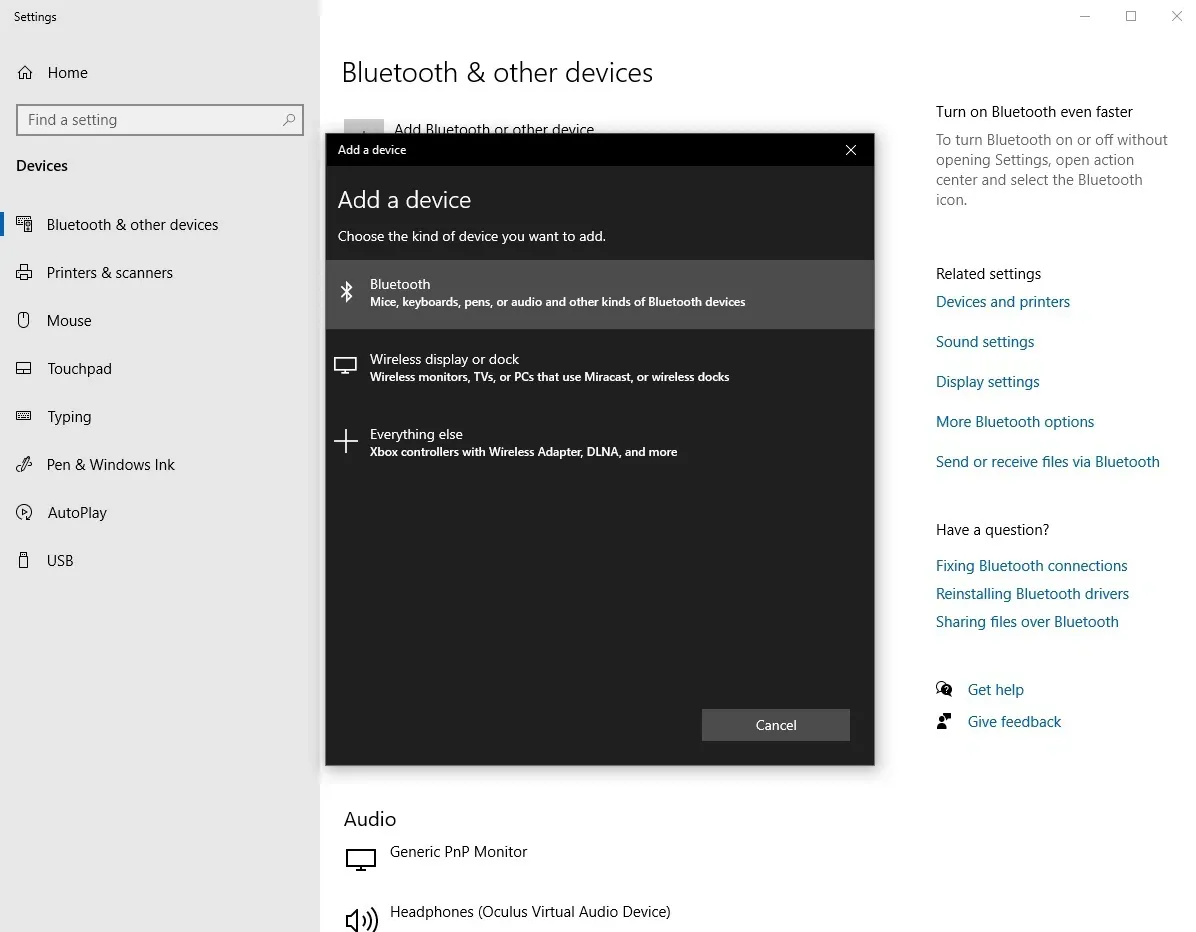Bạn đã biết cách kết nối tay cầm PS4 với PC để thưởng thức hàng loạt tựa game trên máy tính hay chưa? Theo dõi trong bài viết dưới đây của Blogkienthuc.edu.vn, chúng mình sẽ hướng dẫn bạn các bước đơn giản và nhanh chóng để trải nghiệm trò chơi tuyệt vời trên PC bằng tay cầm Playstation PS4.
Nếu bạn là một người yêu thích các game đồ họa chất lượng cao, việc trải nghiệm các tựa game yêu thích bằng cách kết nối tay cầm PS4 với PC sẽ giúp cho việc trải nghiệm game trở nên thú vị hơn.
Bạn đang đọc: Hướng dẫn kết nối tay cầm PS4 với PC đơn giản và nhanh chóng, bạn đã biết chưa?
Đừng bỏ lỡ việc sở hữu một chiếc tay cầm Playstation 4 và trải nghiệm những trò chơi yêu thích theo cách tốt nhất. Dưới đây là hướng dẫn chi tiết từ Blogkienthuc.edu.vn về cách kết nối tay cầm PS4 với PC một cách dễ dàng. Hãy cùng theo dõi nhé!
Lợi ích khi chơi game kết nối tay cầm PS4 với PC
Chơi game với tay cầm luôn mang lại sự thoải mái và tiện lợi cho các game thủ. Bạn dễ dàng ngồi hoặc nằm trong bất kỳ tư thế nào mà vẫn có thể chơi game một cách dễ dàng. Điều này giúp bạn tránh việc phải ngồi cả giờ trước máy tính và giúp bạn chơi game mà không cảm thấy mệt mỏi.
Khi thưởng thức các tựa game như bóng đá hoặc đua xe, việc sử dụng tay cầm ngoài bàn phím mang lại nhiều lợi ích, chẳng hạn các bạn thao tác nhanh với các nút trên tay cầm Xbox One hoặc tay cầm PlayStation 4, nhờ đó việc điều chỉnh tốc độ nhân vật trở nên nhẹ nhàng và linh hoạt.
Tất nhiên điều này vẫn có thể thực hiện được khi dùng bàn phím, thế nhưng việc trải nghiệm nhờ các núm xoay tròn, các phím nhấn mềm mại thoải mái là lợi thế mà tay cầm PS4 sẽ mang đến nếu so với việc dùng bàn phím gaming truyền thống.
Một trong những ưu điểm đáng kể của việc sử dụng tay cầm PS4 là khả năng chơi game trong thời gian dài mà không mỏi tay. Từ thiết kế ôm trọn lòng bàn tay, kích thước gọn gàng cho đến độ bám và vị trí đặt ngón tay, tất cả được thiết kế một cách phù hợp để người chơi tận hưởng trải nghiệm chơi game một cách tự nhiên và thoải mái nhất.
Tổng hợp cách kết nối tay cầm PS4 với PC
Cách kết nối tay cầm PS4 bằng Bluetooth
Bước 1: Trước tiên, hãy nhấn tổ hợp phím “Windows + I” trên bàn phím của bạn.
Bước 2: Khi cửa sổ “Cài đặt” xuất hiện, hãy chọn mục “Devices” và bật chức năng Bluetooth trên PC của bạn.
Bước 3: Sau đó, các bạn chọn “Add bluetooths or other device” để tiến hành quá trình kết nối 2 thiết bị.
Bước 4: Trên tay cầm PS4, hãy giữ nút logo PlayStation và nút Chia sẻ cùng lúc trong khoảng 5 đến 7 giây. Bạn sẽ nhìn thấy đèn LED trên tay cầm nhấp nháy, đồng thời tín hiệu Bluetooth sẽ được phát ra.
Bước 5: Trên cửa sổ “Add bluetooths or other device”, bạn sẽ thấy tùy chọn “Wireless controller”. Hãy chọn tính năng và sau đó chờ cho đến khi thiết bị kết nối thành công. Lưu ý, một số tay cầm sẽ yêu cầu bạn nhập mật khẩu. Trong trường hợp này, bạn chỉ cần nhập 4 chữ cái “0000” và nhấn OK để hoàn tất quá trình kết nối.
Bước 6: Khi máy tính hiển thị thông báo kết nối thành công và đèn LED trên tay cầm sáng, bạn đã hoàn thành quá trình kết nối tay cầm PS4 với PC.
Cách kết nối tay cầm với cáp USB
Để kết nối tay cầm với cáp USB, bạn chỉ cần làm theo các bước đơn giản sau đây:
Bước 1: Lấy cáp USB và cắm một đầu cáp sạc vào tay cầm. Bạn sẽ thấy một đèn LED sáng lên trên tay cầm, cho biết nó đã được kết nối.
Bước 2: Cắm đầu kia của cáp vào cổng USB trên máy tính của bạn. Bạn sẽ nghe thấy một âm thanh nhỏ, cho biết máy tính đã nhận ra tay cầm.
Tìm hiểu thêm: Những ứng dụng tăng tốc mạng trên iPhone tốt nhất
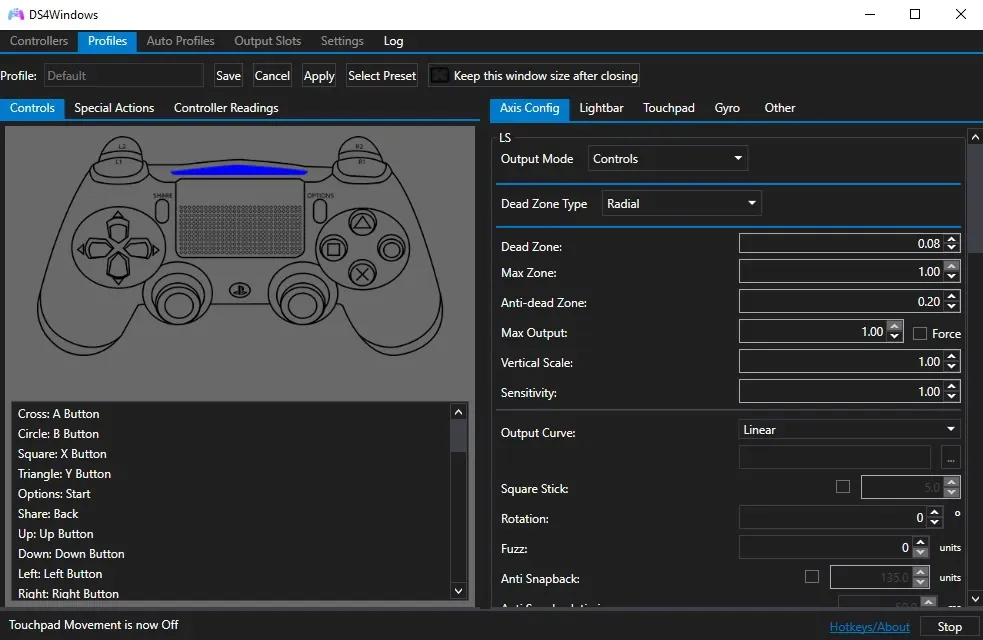
Bước 3: Nếu bạn đang sử dụng tay cầm DualShock không dây, bạn cần chờ một lúc để Windows tự động cài đặt trình điều khiển DS4Windows cho tay cầm. Bạn có thể kiểm tra tiến trình cài đặt trên thanh công cụ của máy tính.
Bước 4: Khi trình điều khiển đã được cài đặt xong, bạn có thể bắt đầu chơi game với tay cầm. Nếu bạn thấy đèn LED trên tay cầm và đèn kết nối nhấp nháy liên tục, có nghĩa là pin của tay cầm đang yếu. Bạn nên để tay cầm sạc trong khi chơi để tránh mất kết nối.
Cách kết nối với USB Wireless Adapter
Để kết nối tay cầm của bạn với máy tính thông qua USB Wireless Adapter, bạn hãy làm theo hướng dẫn sau:
Bước 1: Đầu tiên, hãy cắm USB Wireless Adapter vào một cổng USB trên máy tính của bạn. Đảm bảo rằng cổng USB được sử dụng là hoạt động và tương thích với USB Wireless Adapter.
Bước 2: Tiếp theo, bạn cần nhấn và giữ nút bên cạnh USB trong vài giây để kích hoạt chế độ kết nối. Thông thường, nút này có dạng nút nhấn hoặc công tắc nhỏ và được đặt gần cổng USB.
Bước 3: Sau khi nhấn và giữ nút bên cạnh USB, đợi cho đến khi đèn báo trên USB Wireless Adapter và trên tay cầm của bạn đều sáng. Đây là dấu hiệu cho thấy kết nối đang được thiết lập.
Bước 4: Kích hoạt kết nối trên máy tính bằng cách mở cài đặt Bluetooth hoặc phần mềm quản lý thiết bị. Tìm kiếm thiết bị Bluetooth mới và chọn tay cầm trong danh sách đi kèm.
Bước 5: Đợi một chút cho đến khi máy tính xác nhận rằng kết nối đã thành công và tay cầm đã được kết nối. Bạn sẽ nhận được một thông báo hoặc chú thích trạng thái kết nối trên màn hình.
Các loại tay cầm phổ biến
- DualShock: Đây là tên gọi của các gamepad từ PlayStation 2 đến PlayStation 4. DualShock có công nghệ rung tốt và được cải tiến trên DualSense của PlayStation 5. DualShock 4 đi kèm với màu đen bóng, trong khi DualSense có màu trắng và đen để phù hợp với PlayStation 5.
- Xbox: Bộ điều khiển Xbox One S được làm bằng nhựa nhám mờ, giúp cầm trên tay thoải mái hơn và giảm trơn trượt. Xbox 360 là tay cầm dòng đầu tiên của Microsoft và vẫn được sử dụng rộng rãi vì giá cả phải chăng và khả năng tương thích tốt.
- Rappo: Bộ điều khiển của thương hiệu Rapoo có thiết kế công thái học nhẹ và chống trơn trượt. Nó được sử dụng trên các thiết bị Windows và Android.
- Nintendo: Tay cầm Pro Controller của Nintendo có thiết kế tiện lợi và thoải mái. Nó có các tính năng như phím nảy, analog nhạy và cảm giác thoải mái. Thiết kế của Joy-con và Handgrip cũng rất thuận tiện.
>>>>>Xem thêm: Tổng hợp các cách điều khiển tivi Samsung bằng điện thoại đơn giản
Cách sạc tay cầm PS4 đúng cách
Để sạc bộ điều khiển trên máy Playstation 4 hoặc PS4 PRO, bạn chỉ cần kết nối tay cầm với hệ thống bằng cáp USB. Hệ thống phải được bật hoặc ở chế độ nghỉ (standby) để quá trình sạc bắt đầu thực hiện. Khi bạn ấn giữ nút logo hình PS trên tay cầm, mức pin sẽ hiển thị trên màn hình thông tin.
Khi hệ thống ở chế độ nghỉ ngơi, đèn sạc sẽ nhấp nháy màu cam. Sau khi quá trình sạc tay cầm PS4 hoàn tất, đèn sẽ tắt. Tuy nhiên, để đảm bảo quá trình sạc được thực hiện tốt nhất, bạn cần lưu ý một vài điểm sau:
- Thời gian rút sạc là khoảng 2 giờ kể từ khi tay cầm hết pin hoàn toàn. Nên sạc tay cầm ở nhiệt độ phòng từ 10°C đến 30°C để đảm bảo quá trình sạc được thực hiện ổn định. Nếu nhiệt độ phòng của bạn thấp hơn hoặc cao hơn nhiệt độ nói trên, quá trình sạc sẽ không đạt hiệu quả tối ưu.
- Thời lượng pin của tay cầm sẽ khác nhau tùy thuộc vào cách bạn dùng và bảo quản, cũng như môi trường bạn sử dụng. Bạn có thể chọn tùy chọn “Tắt” trong phần Cài đặt tiết kiệm năng lượng và đặt các tính năng khả dụng để sạc khi tay cầm đang ở chế độ nghỉ ngơi (standby).
Kết luận
Qua bài viết trên, Blogkienthuc.edu.vn đã chia sẻ một số cách kết nối tay cầm PS4 với PC đơn giản và dễ dàng thực hiện nhanh chóng. Chúc các bạn kết nối tay cầm PS4 với PC thành công!
Xem thêm:
- Top 15 game PS4 sở hữu đồ họa cuốn hút, gameplay hấp dẫn và cốt truyện có chiều sâu
- Top game thế giới mở trên điện thoại và PC mà bạn chớ nên bỏ qua trong hè 2023
Nếu bạn muốn thưởng thức những tựa game mới nhất và đỉnh nhất, bạn không thể bỏ qua Sony Playstation 5. Hãy đến ngay Blogkienthuc.edu.vn hôm nay để sở hữu sản phẩm tuyệt vời này với nhiều ưu đãi và quà tặng cực kỳ hấp dẫn.
Tham khảo những mẫu Sony Playstation 5 với giá cực tốt:
- Sony PlayStation 5