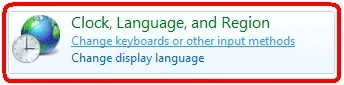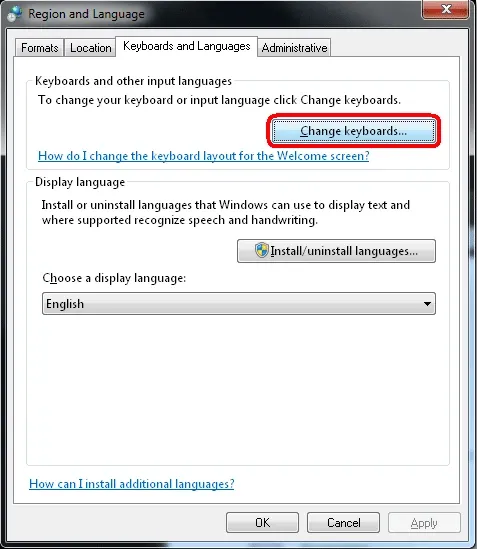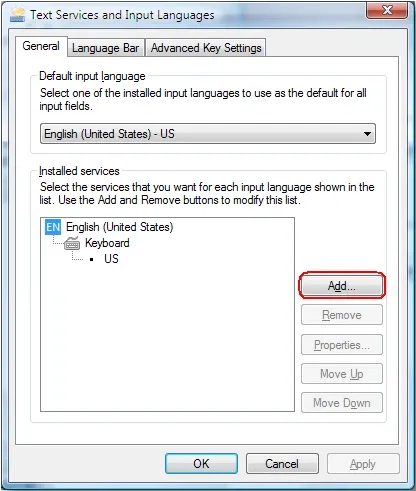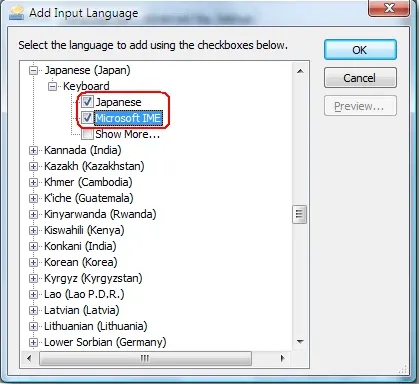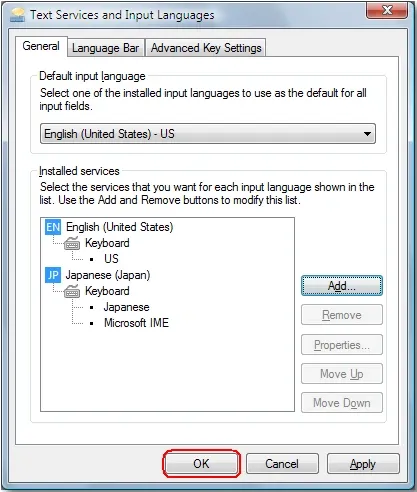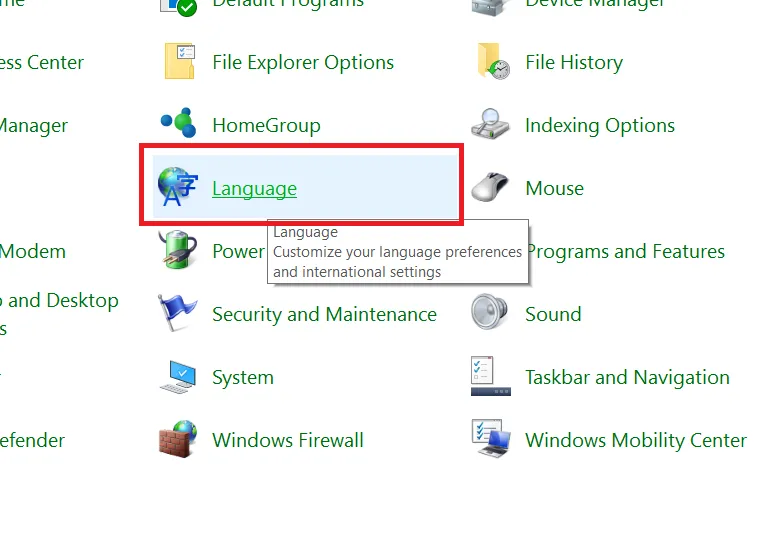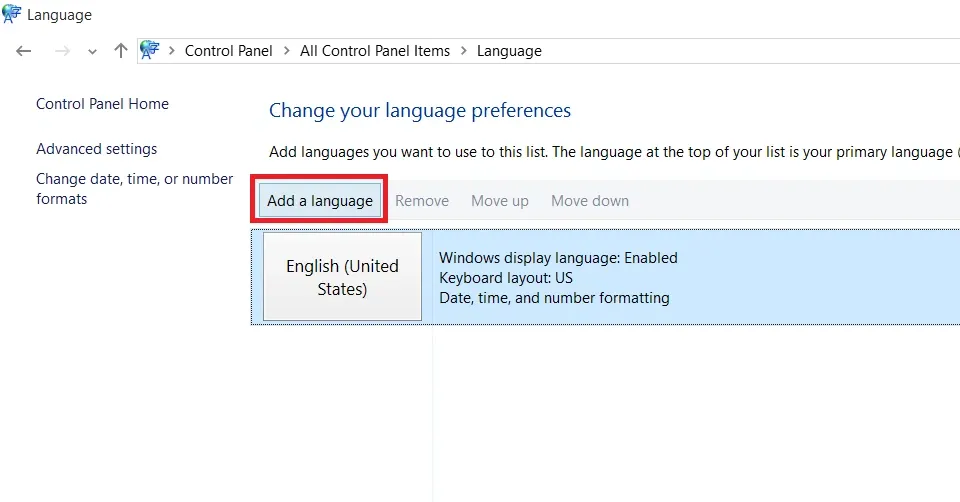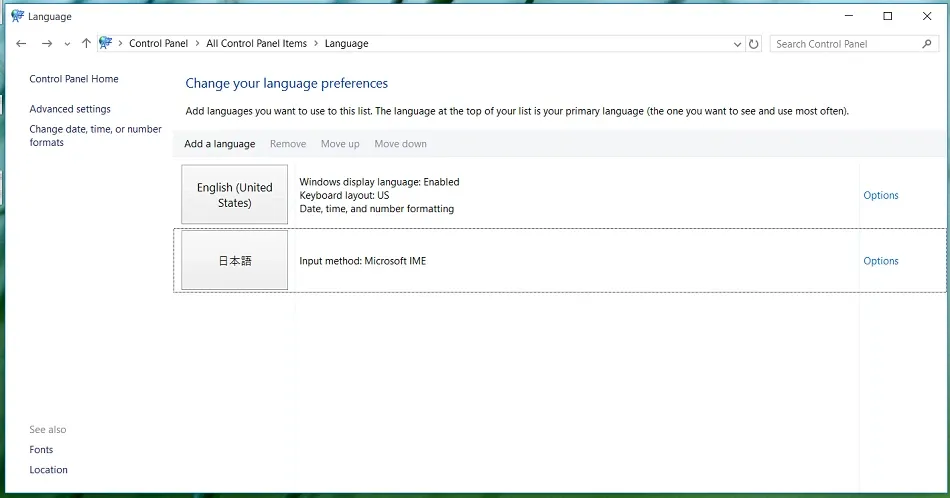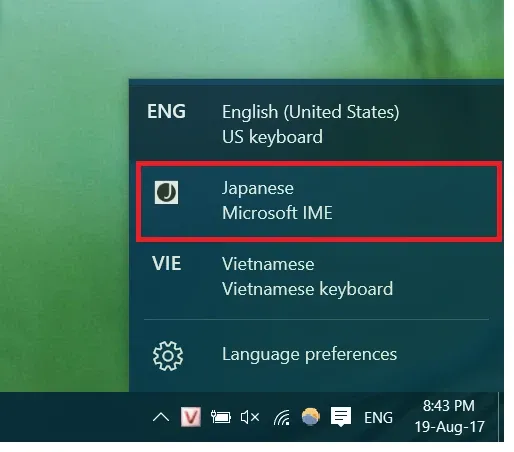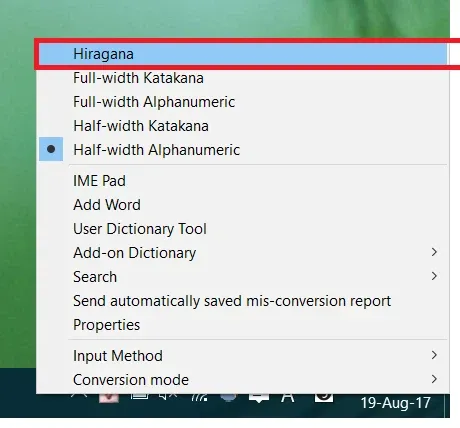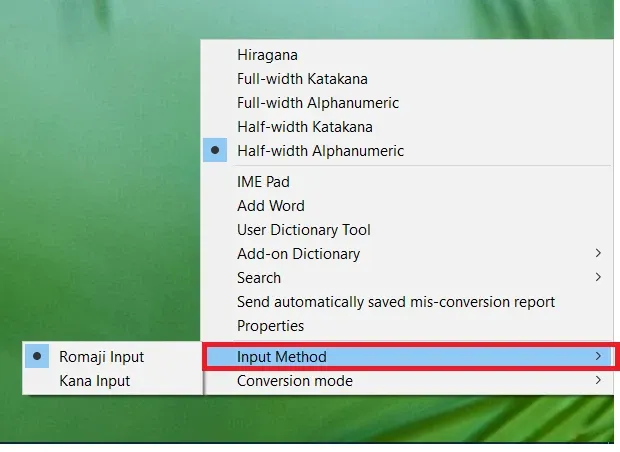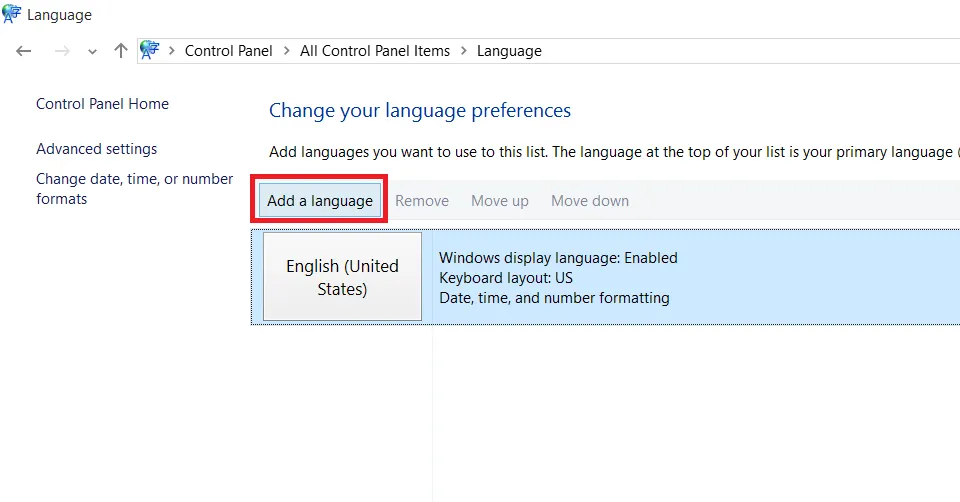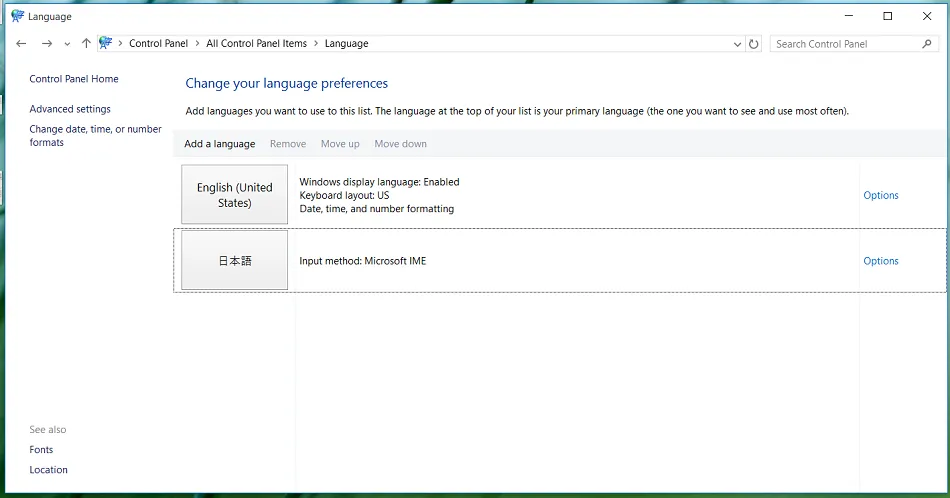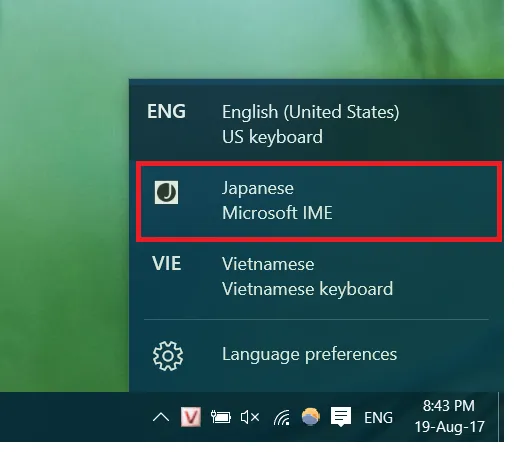Bạn đang học tiếng Nhật và tìm cách gõ tiếng Nhật trên máy tính? Theo dõi bài hướng dẫn dưới đây của Blogkienthuc.edu.vn để có thể làm được điều đó một cách nhanh chóng và đơn giản nhất trên Win 7 và Win 10.
Cách gõ tiếng Nhật trên máy tính Win 7
Bước 1: Cách gõ tiếng Nhật trên laptop win 7 như sau: bấm Start và vào Control Panel > Truy cập vào Clock, Language, and Region
Bạn đang đọc: Hướng dẫn gõ tiếng nhật trên máy tính chạy Win 10 và Win 7
Hình ảnh hướng dẫn cách gõ tiếng Nhật trên Win 7: Chỉnh cài đặt trong Clock Language and Region
Bước 2: Trong cửa sổ Region and Language chọn tab keyboards and languages > Chọn change keyboards
Hình ảnh hướng dẫn cách gõ tiếng Nhật trên Win 7 bằng việc thay đổi ngôn ngữ nhập của bàn phím windows
Bước 3: Chọn Add để thêm ngôn ngữ
Hình ảnh hướng dẫn cách gõ tiếng Nhật trên laptop: thêm ngôn ngữ tiếng Nhật vào tùy chọn phương thức nhập
Bước 4: Kéo button cuộn trang xuống tìm đến Japanese mở rộng và tích vào Japanese, Microsoft IME như hình dưới
Hình ảnh hướng dẫn cách gõ tiếng Nhật trên laptop: thêm tiếng Nhật vào tùy chọn nhập
Bước 5: Click Ok để lưu lại thay đổi
Hình ảnh các tùy chọn trong menu Text Services and Input Languages
Bước 6: Click vào biểu tượng chữ EN (language) trên thanh taskbar và chọn Japanese
Hình ảnh thay đổi phương thức nhập của bàn phím windows 7
Cách gõ tiếng Nhật trên máy tính Win 10
Cách gõ tiếng nhật trên Win 10 qua vài thao tác đơn giản như sau:
Lưu ý: Có thể các phiên bản cập nhật có giao diện khác nhau đôi chút, tuy nhiên về cơ bản là giống nhau. Người dùng có thể tham khảo các bước chính và thực hiện theo.
Bước 1: Cách gõ tiếng Nhật trên laptop win 10 đơn giản như sau: nhấn tổ hợp Phím Windows + X để xuất hiện menu cài đặt nhanh ở góc dưới cùng bên trái. > nhấn phím P để truy cập vào Control Panel > chọn Language
Hình ảnh các tùy chọn cài đặt trong Menu Control Panel
Bước 2: Chọn Add a language để thêm tiếng Nhật vào bàn phím
Hình ảnh các tùy chọn trong menu Language
Bước 3: Nhấn phím J (Japanese) để tìm nhanh tiếng Nhật. Sau đó nhấn vào button Add ở bên dưới
Hình ảnh hướng dẫn cách gõ tiếng Nhật trên Win 10 bằng việc thêm ngôn ngữ vào bàn phím.
Bước 4: Thêm ngôn ngữ hoàn tất.
Sau khi thêm hoàn tất, bên cạnh ngôn ngữ mặc định là tiếng Anh xuất hiện thêm một tùy chọn nhập tiếng Nhật. Công cụ nhập là Microsoft IME
Tìm hiểu thêm: Cách xoá nền ảnh trực tuyến miễn phí hỗ trợ ảnh lớn
Hình ảnh việc ngôn ngữ hoàn tất
Bước 5: Chuyển đổi bàn phím sang ngôn ngữ tiếng Nhật để bắt đầu gõ.
Hình ảnh các tùy chọn ngôn ngữ nhập để người dùng lựa chọn.
Bước 6: Chuyển đổi bảng chữ cái nhập
Mặc định chọn chế độ Half-width Alphanumeric ( chế độ gõ chữ Latin ) cách gõ tiếng Nhật trên Win 10 là chuyển sang chế độ Hiragana.
Hình ảnh quá trình chuyển qua chế độ Hiragana để gõ tiếng Nhật
Ngoài ra người dùng cũng có thể chuyển đổi qua lại giữa kiểu nhập Romaji và Kana (gõ theo Latin và gõ theo phiên âm)
Hình ảnh cách chuyển đổi qua lại giữa các kiểu nhập do Microsoft IME hỗ trợ.
Như vậy bạn vừa xem bài hướng dẫn cách gõ tiếng Nhật trên laptop, cụ thể là hướng dẫn cách gõ tiếng Nhật trên Win 7 và cách gõ tiếng Nhật trên Win 10. Theo dõi trang tin tức của Blogkienthuc.edu.vn để cập nhật các tin tức, thủ thuật và đánh giá mới nhất về công nghệ nhé. Chúc bạn thành công.
Xem thêm:
Hướng dẫn cách tắt mạng máy tính, tắt mạng lan trên Win 10
Minh Hieu
-chon-language”>
Bước 1: Truy cập vào Control Panel > chọn Language.
Nhấn tổ hợp Phím Windows + X để xuất hiện menu cài đặt nhanh ở góc dưới cùng bên trái. > nhấn phím P để truy cập vào Control Panel > chọn Language.
Bước 3: Nhấn Add
Nhấn phím J (Japanese) để tìm nhanh tiếng Nhật. Sau đó nhấn vào button Add ở bên dưới
Bước 4: Hoàn tất thêm ngôn ngữ
Sau khi thêm hoàn tất, bên cạnh ngôn ngữ mặc định là tiếng Anh xuất hiện thêm một tùy chọn nhập tiếng Nhật. Công cụ nhập là Microsoft IME.
Bước 5: Chuyển bàn phím sang tiếng Nhật
Chuyển đổi bàn phím sang ngôn ngữ tiếng Nhật để bắt đầu gõ.
Bước 6: Chuyển đổi bảng chữ cái
Chuyển đổi bảng chữ cái nhập. Mặc định chọn chế độ Half-width Alphanumeric ( chế độ gõ chữ Latin ) cách gõ tiếng Nhật trên Win 10 là chuyển sang chế độ Hiragana.
>>>>>Xem thêm: Nguyên nhân và cách khắc phục lỗi: Điện thoại bắt được WiFi nhưng laptop thì không