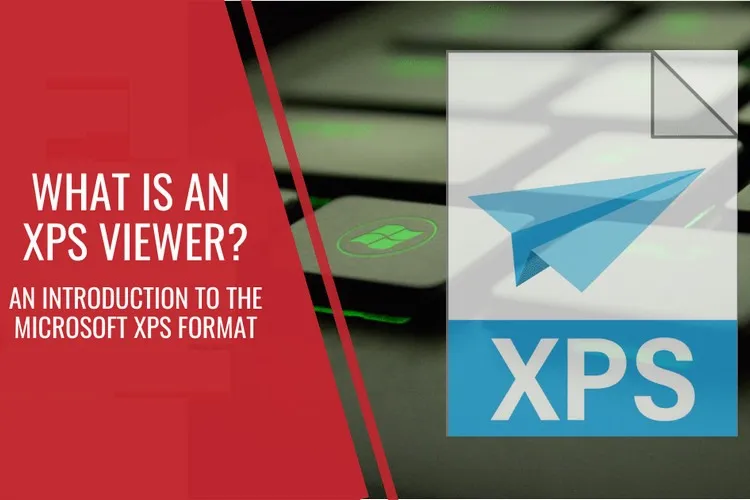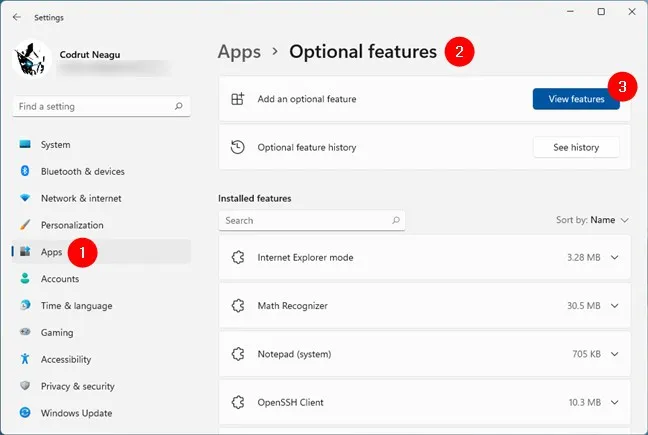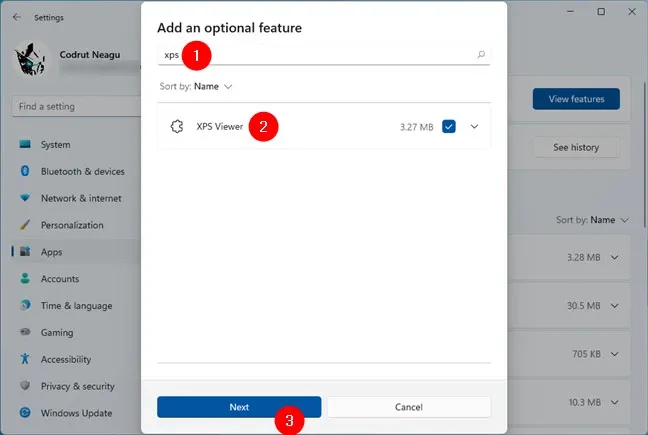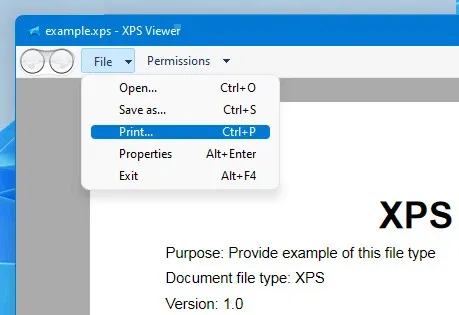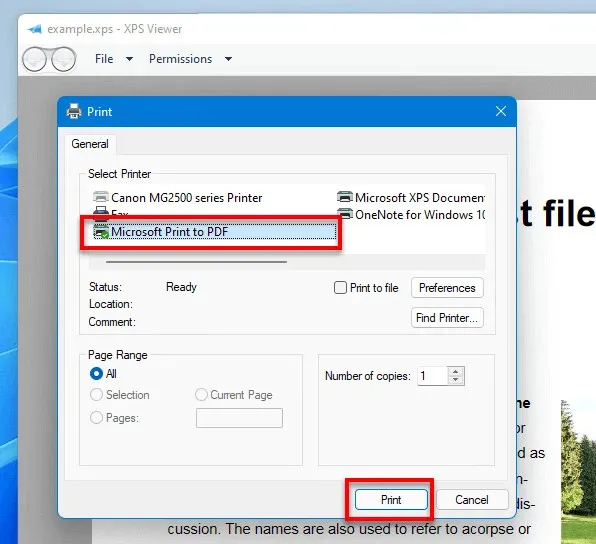Trong bài viết này, FPTShop sẽ cùng với độc giả tìm hiểu file XPS là gì, cách mở và chương trình nào có thể chuyển đổi file XPS sang PDF hoặc JPG.
File XPS là gì?
XPS (hoặc XML Paper Specification) là một định dạng tài liệu có bố cục cố định được thiết kế để duy trì độ trung thực của tài liệu. File XPS có thể là một hoặc nhiều trang. Các file XPS lần đầu tiên được ra mắt để thay thế cho định dạng EMF và hơi giống với file PDF của Microsoft, nhưng thay vào đó dựa trên định dạng XML.
Bạn đang đọc: File XPS là gì? Cách mở file XPS và chuyển đổi sang PDF hoặc JPG
Do cấu trúc của file XPS nên mô tả của chúng về tài liệu không thay đổi dựa trên hệ điều hành hoặc máy in và nhất quán trên tất cả các nền tảng. XPS có một số lợi thế so với các định dạng tài liệu khác, chẳng hạn như hợp tác tốt với các công nghệ khác như công nghệ quản lý quyền kỹ thuật số của Microsoft và tính độc lập của phần mềm và phần cứng.
Cách mở file XPS
Cách nhanh nhất để mở file XPS trên Windows là sử dụng công cụ XPS Viewer, đây là công cụ được Microsoft tạo ra đặc biệt cho mục đích này. Công cụ này lần đầu tiên có mặt trên phiên bản Windows Vista và tiếp tục có mặt trên các phiên bản Windows mới hơn. Bạn có thể cài đặt XPS Essentials Pack để mở file XPS nếu máy tính vẫn đang chạy Windows XP.
Với Windows 11 và các phiên bản gần đây của Windows 10, XPS Viewer có sẵn dưới dạng một tính năng tùy chọn mà bạn có thể tự cài đặt. Vì vậy, bạn không cần phải tải xuống XPS Viewer mà hãy thực hiện theo các bước dưới đây để kích hoạt công cụ này và mở file XPS khi cần:
Bước 1: Truy cập ứng dụng Settings bằng cách nhấn tổ hợp phím Windows + I.
Bước 2: Tiếp theo kích tùy chọn Apps ở khung bên trái, chọn tùy chọn Optional features từ khung bên phải.
Bước 3: Bấm nút View features bên phải mục Add an optional feature trong cửa sổ tiếp theo.
Bước 4: Nhập từ khóa XPS vào khung tìm kiếm, kích chọn tính năng XPS Viewer từ kết quả tìm kiếm và nhấn nút Next ở cuối cửa sổ.
Bước 5: Bấm nút Install và đợi XPS Viewer được thêm vào Windows 11 hoặc Windows 10.
Sau khi cài đặt thành công XPS Viewer, trên máy tính bạn chỉ cần di chuyển đến vị trí lưu file XPS và kích đúp vào file để mở xem nội dung.
Đặc biệt XPS Viewer cho phép bạn quyết định ai có thể xem, in, sao chép hoặc ký điện tử vào tài liệu XPS và thời gian một người có thể xem hoặc thực hiện các thay đổi đối với tài liệu. Nó sử dụng công nghệ Windows Rights Management Services để thiết lập các quyền đối với tài liệu. Với các phiên bản Windows 10 và Windows 8, bạn cũng có thể sử dụng ứng dụng Reader của Microsoft để mở file XPS.
Đối với người dùng Mac, có thể sử dụng NiXPS View or Edit và Pagemark XPS Viewer, một plug-in dành riêng cho trình duyệt Firefox và Safari để mở file XPS. Người dùng Linux cũng có thể sử dụng các chương trình của Pagemark để mở các file XPS.
Cách chuyển đổi file XPS sang PDF hoặc JPG
Một trong những cách nhanh nhất để chuyển đổi file XPS sang PDF hoặc chuyển đổi file XPS sang file JPG hay một định dạng ảnh bất kỳ là sử dụng dịch vụ chuyển đổi trực tuyến đa định dạng tài liệu Zamzar.
Bước 1: Kích hoạt trình duyệt web và truy cập vào dịch vụ Zamzar.
Bước 2: Từ giao diện chính của dịch vụ, bấm nút Choose Files để chọn file XPS trên máy tính cần chuyển đổi sang PDF hoặc sang JPG (dịch vụ cũng hỗ trợ chọn file XPS từ các nguồn Google Drive, Dropbox, OneDrive, Box và URL).
Tìm hiểu thêm: Cách tô màu bảng trong Word
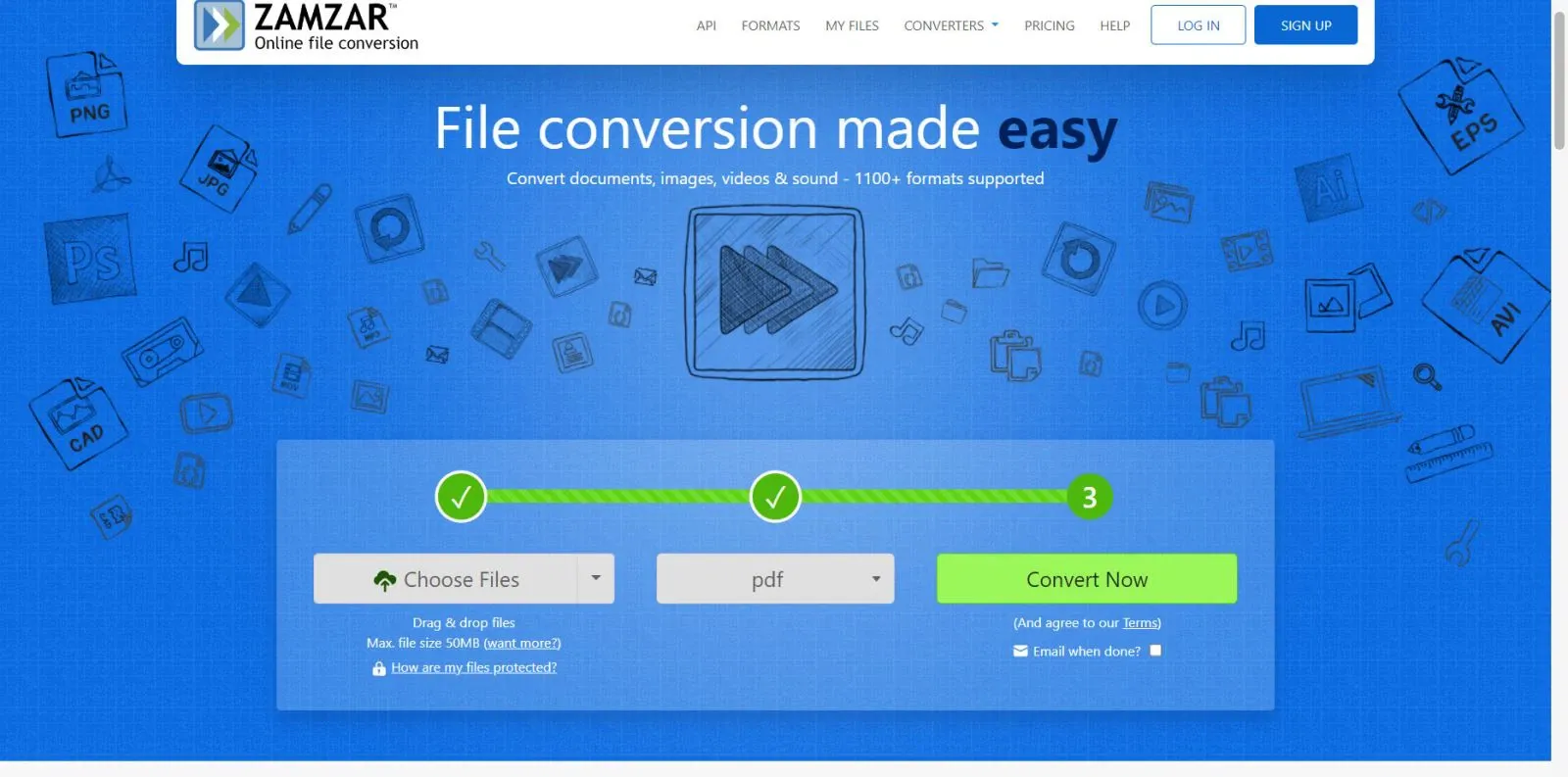
Bước 3: Sau khi file XPS được tải lên dịch vụ Zamzar, bấm nút Convert To để chọn định dạng PDF cần chuyển đổi sang (hoặc JPG).
Bước 4: Cuối cùng bấm nút Convert Now và chờ cho quá trình chuyển đổi hoàn tất. Cuối cùng bấm nút Download trong cửa sổ mới để tải file XPS sau khi chuyển đổi sang PDF về máy tính.
Ngoài ra còn các dịch vụ hỗ trợ chuyển đổi file XPS sang PDF hoặc JPG như: Convertio; Xpstopdf; Online2pdf…
Nếu không muốn sử dụng dịch vụ trực tuyến, bạn có thể sử dụng chính công cụ tích hợp trên Windows 11 để chuyển đổi file XPS sang PDF mà không cần cài đặt thêm phần mềm nào. Sau khi sử dụng XPS Viewer để xem file XPS, để chuyển đổi sang PDF, bạn chỉ cần truy cập menu File > Print.
Trong cửa sổ Print, chọn Microsoft Print to PDF làm máy in. Sau đó bấm nút Print và chọn vị trí muốn lưu file PDF của mình. Sau đó, bạn sẽ có một bản sao PDF mới của file XPS tại vị trí đã chọn.
>>>>>Xem thêm: Lưu lại những câu nói hay về ước mơ để tăng động lực học tập, làm việc và nỗ lực hết mình
Lưu ý: Bạn có thể tạo hoặc chuyển đổi bất kỳ tài liệu nào sang định dạng file XPS hoặc PDF trong Windows 11 bằng cách in chúng với công cụ Microsoft XPS Document Writer hoặc Microsoft Print to PDF tương ứng. Ví dụ khi bạn mở một trang web trên Google Chrome, có thể chọn File > Print và chọn Save to PDF hoặc Microsoft XPS Document Writer làm máy in để lưu trang web dưới dạng file PDF hoặc XPS.
Các bạn vừa cùng FPTShop tìm hiểu định nghĩa File XPS là gì? Những cách khác nhau để mở file XPS trên máy tính khi cần và không kém phần quan trọng, chính là cách chuyển đổi file XPS sang PDF hoặc chuyển đổi file XPS sang JPG để chia sẻ với mọi người khi cần.