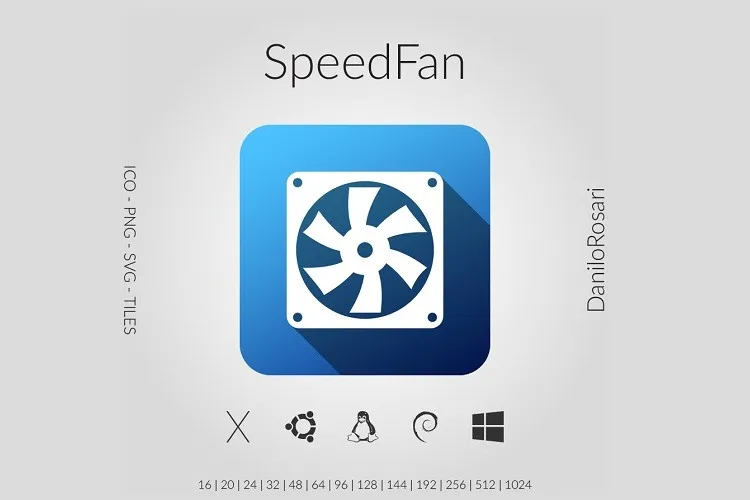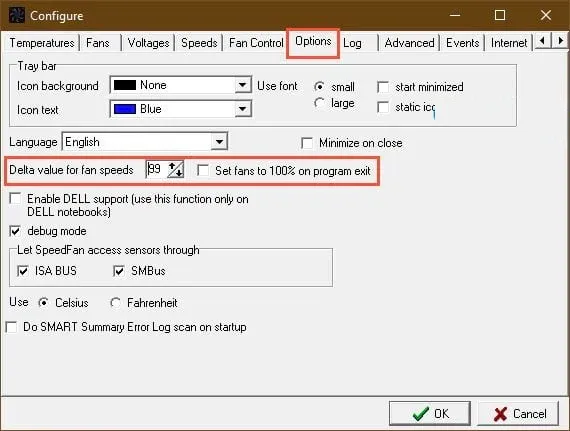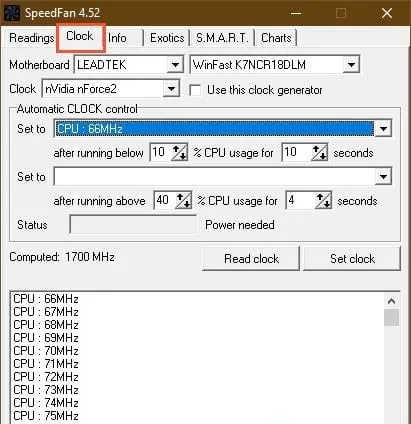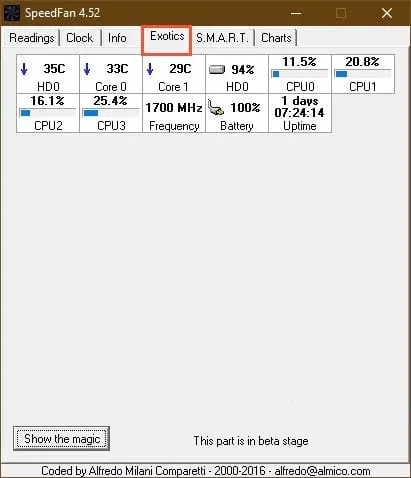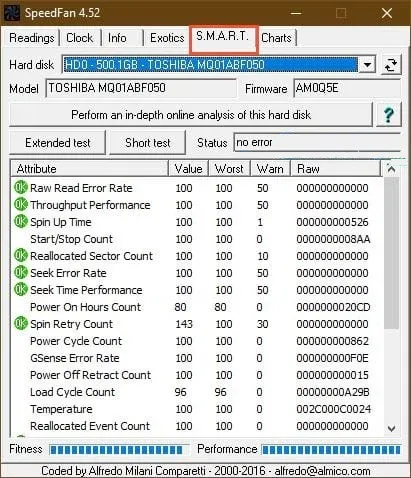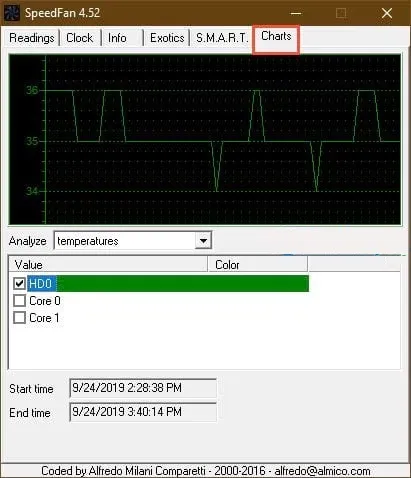SpeedFan là công cụ kiểm soát tốc độ quạt máy tính và nhiệt độ CPU đang rất được tin dùng hiện nay.
Trong bài này sẽ hướng dẫn bạn chi tiết cách sử dụng phần mềm SpeedFan để kiểm tra quạt máy tính.
Bạn đang đọc: Hướng dẫn dùng phần mềm SpeedFan để kiểm tra quạt máy tính
Cách dùng phần mềm SpeedFan để kiểm tra tình trạng quạt máy tính.
Bước 1: Tải SpeedFan và cài đặt.
Bước 2: Khi mở SpeedFan lên bạn sẽ thấy giao diện như hình, hiển thị các thông tin về nhiệt độ ổ cứng, nhiệt độ CPU 1, CPU 2, % sử dụng CPU, v.v…
Tại tab Reading, đánh dấu tick vào mục Automatic fan speed để phần mềm tự động điều chỉnh tốc độ quạt dựa trên hiệu suất thực tế của máy.
Tiếp đó click vào nút Configure, một hộp thoại nữa sẽ hiện ra. Click vào tab Options. Tại mục Delta value for fanspeed, đặt mức tối đa là 99 và đánh dấu tick vào mục Set fan to 100% on program exit. Thiết lập này sẽ đảm bảo quạt máy tính của bạn được giữ ở những cài đặt phù hợp.
Bước 3: Tại tab Clock, mục Automatic CLOCK Control, bạn click vào mũi tên để lựa chọn thiết lập.
Bước 4: Tại tab Info, bạn sẽ thấy các thông tin về Chipset, DIMM và các loại thông tin phần cứng tương tự của máy.
Tìm hiểu thêm: Cách chuyển quyền trưởng nhóm trên Zalo giúp bạn thuận tiện hơn trong quá trình trao đổi nhóm
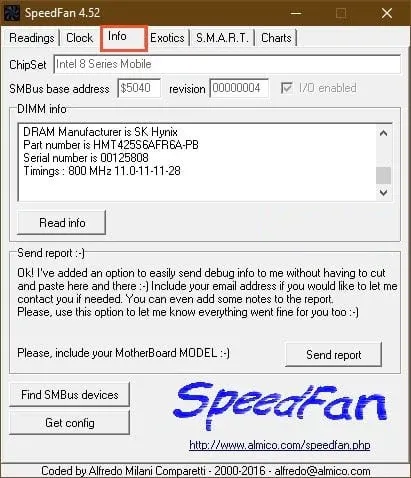
Bước 5: Tại tab Exotic là tổng quan về nhiệt độ của các bộ phận phần cứng trên máy cũng như tình trạng pin.
Bước 6: Tại tab S.M.A.R.T, bạn có thể truy cập và điều chỉnh tình hình ổ cứng.
Bước 7: Cuối cùng là tab Charts, hiển thị chi tiết nhiệt độ tại các khu vực khác nhau trên máy tính, từ đây giúp bạn biết khu vực nào đang phải hoạt động quá tải để có thể kịp thời điều chỉnh.
>>>>>Xem thêm: Cách đặt lại Apple Watch nếu quên mật khẩu
Với những thông tin trên, bạn sẽ có thể biết được khi nào quạt đang hoạt động bình thường, khi nào bị quá tải và vì sao bị quá tải, từ đó xác định được những cách điều chỉnh thích hợp cho quạt và máy.