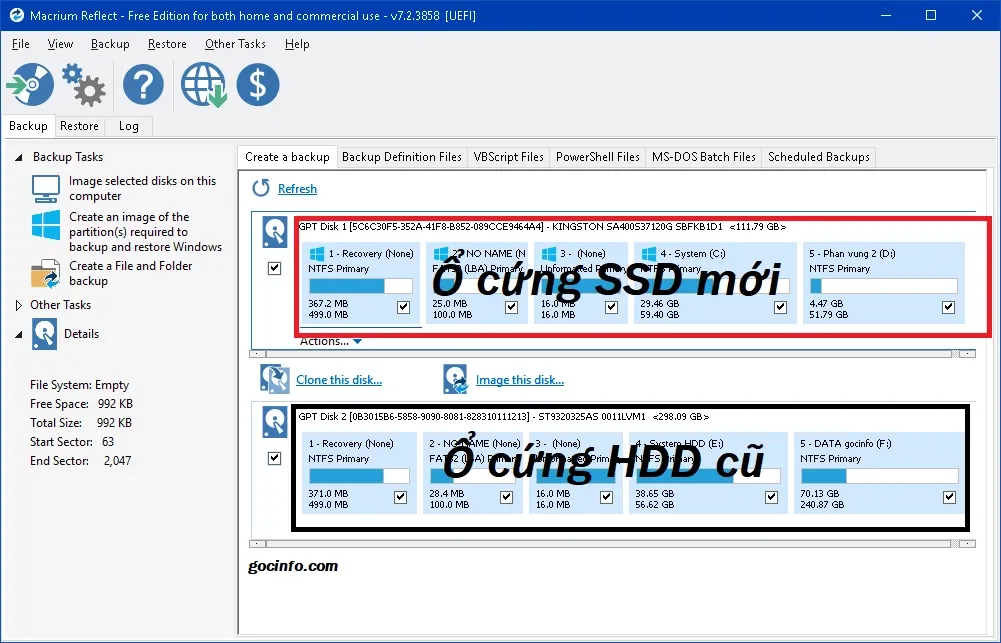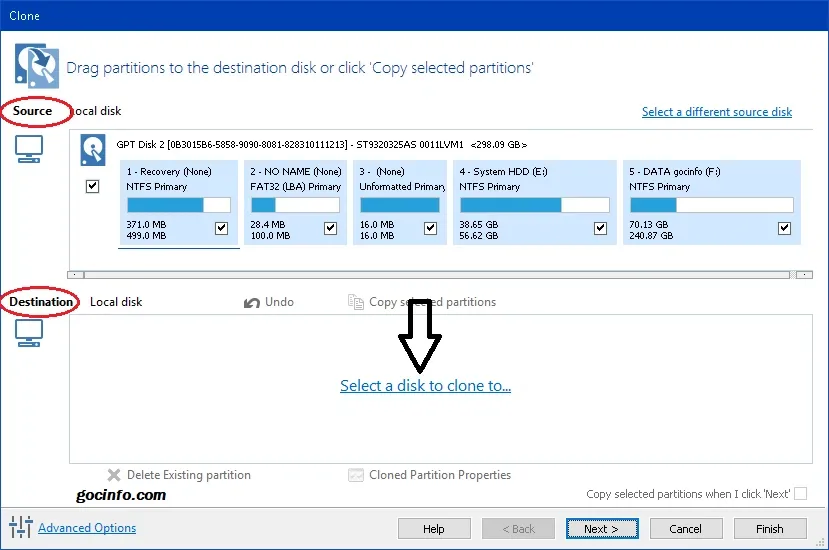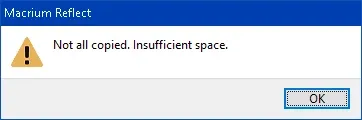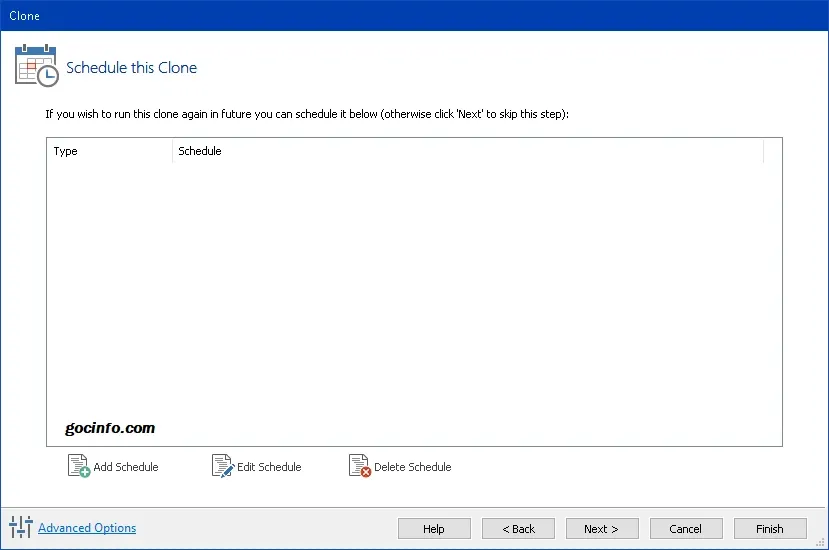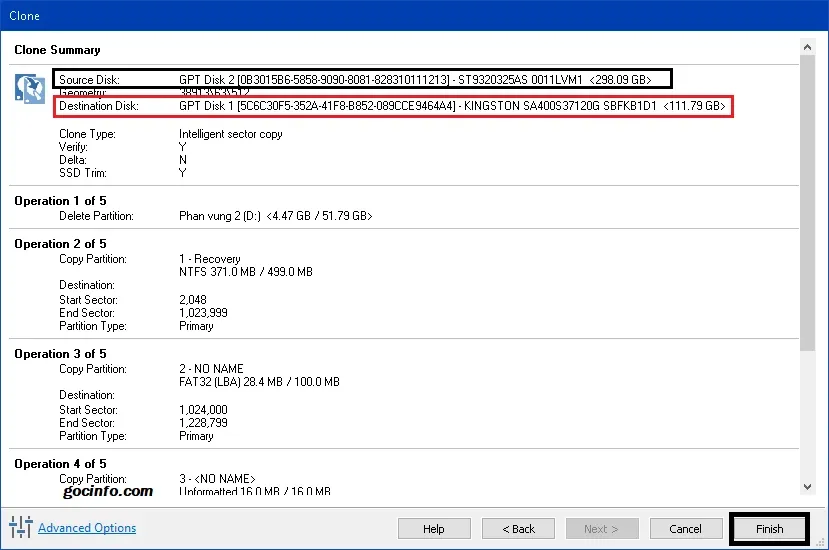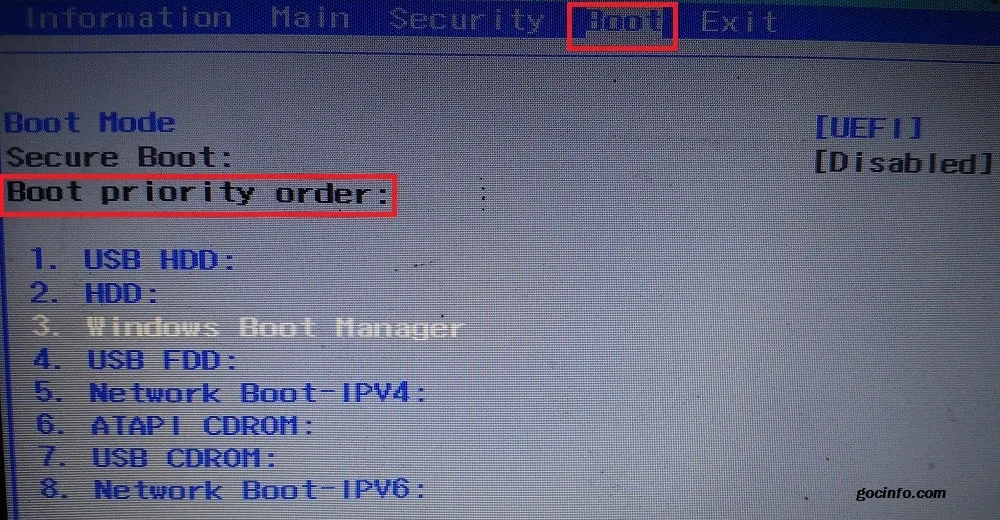Việc chuyển hệ điều hành Windows bản quyền sang ổ SSD mới được lắp thêm vào máy tính sẽ giúp máy có được tốc độ xử lí nhanh hơn và đỡ tốn thời gian cài Windows mới cho SSD.
Trong bài này sẽ hướng dẫn bạn cách chuyển hệ điều hành Windows sang ổ cứng SSD mới bằng phần mềm Macrium Reflect. Cách này sẽ giữ được nguyên bản quyền Windows từ ổ HDD cũ sang SSD mới và giúp máy có được tốc độ xử lí nhanh hơn và đỡ tốn thời gian cài Windows mới cho SSD, hạn chế lỗi cài win không nhận ổ cứng.
Bạn đang đọc: Hướng dẫn chuyển Windows bản quyền sang ổ cứng SSD mới
Cách chuyển Windows bản quyền sang ổ cứng SSD mới
Bước 1: Chuẩn bị một ổ SSD có dung lượng lớn hơn ổ cứng đang chứa hệ điều hành Windows trên máy bạn (thường là ổ C). Ngoài ra, nếu trong ổ C và ổ SSD có dữ liệu nào quan trọng, bạn hãy chép chúng ra một ổ đĩa khác để lưu trữ.
Bước 2: Tải về phần mềm Macrium Reflect.
Bước 3: Khởi chạy Macrium Reflect. Trong giao diện này, ở trên là ổ SSD mới, ở dưới là ổ HDD cũ trên máy tính. Tại phần dưới, xác định và click chọn ổ cứng đang chứa Windows, rồi click vào nút Clone this disk.
Bước 4: Một cửa sổ mới sẽ hiện ra.
Tại mục Source ở trên, đánh dấu tick để chọn toàn bộ các phân vùng mà bạn muốn chuyển sang SSD.
Tại mục Destination ở dưới, click vào dòng Select a disk to clone to rồi chọn ổ SSD của bạn. Xong, click Next.
Lưu ý, nếu phân vùng dữ liệu ở ổ cứng cũ quá lớn và ổ SSD mới không đủ chứa, bạn sẽ gặp một cảnh báo như dưới hình.
Lúc này hãy bỏ bớt phần phân vùng dữ liệu, chỉ đánh dấu tick chọn các phân vùng Windows rồi click Next lại.
Tìm hiểu thêm: Hướng dẫn cách tạo album ảnh trên iPhone cùng cách quản lý ảnh cực tiện lợi
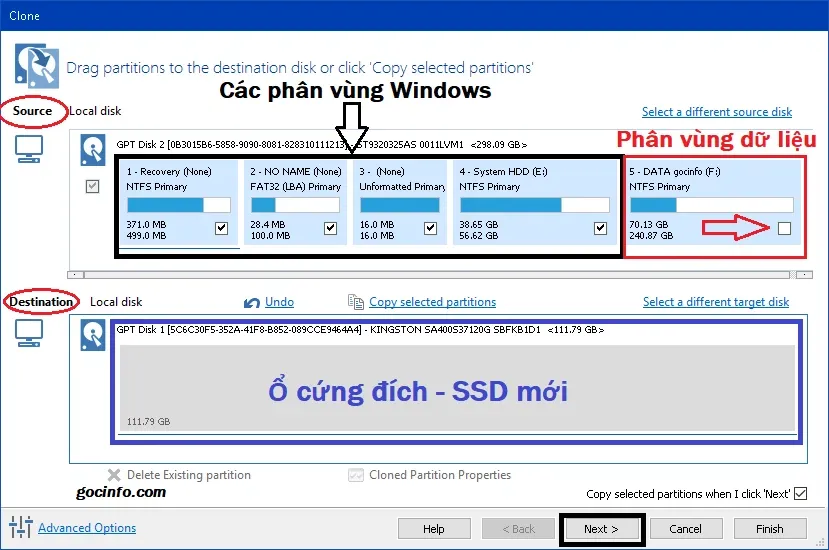
Bước 5: Một cửa sổ mới sẽ hiện ra. Click Next để tiếp tục.
Bước 6: Tại đây sẽ hiển thị toàn bộ các thông tin của ổ đĩa cũ và ổ đĩa mới. Kiểm tra lại xem bạn đã chọn đúng ổ đĩa chưa và click Back để quay lại sửa nếu cần thiết. Khi đã xác nhận xong, click Finish.
Phần mềm sẽ tiến hành chuyển Windows sang ổ cứng SSD mới cho bạn, quá trình này có thể tốn tầm 10p tùy vào tốc độ xử lí của máy tính và ổ đĩa.
Sau khi phần mềm chạy xong thì về cơ bản là bạn đã chuyển được Windows sang ổ cứng mới, tuy nhiên ta sẽ cần thêm một công đoạn điều chỉnh Boot để máy tính có thể vận hành suôn sẻ.
Bước 7: Sau khi phần mềm chạy xong, khởi động lại máy tính để vào menu BIOS/UEFI. Cách khởi động BIOS sẽ khác nhau trên từng dòng máy, bạn hãy tìm trên google để biết thêm chi tiết.
Bước 8: Khi đã vào được menu BIOS, dùng các phím mũi tên để chuyển đến tab Boot.
Tại mục Boot priority order, bạn sẽ thấy mục USB HDD đang ở trên cùng. Tuy nhiên vì ta vừa chuyển Windows sang SSD, nên bạn hãy dùng phím mũi tên để chuyển mục Windows Boot Manager lên trên cùng thay cho USB HDD.
>>>>>Xem thêm: Hướng dẫn cách vô hiệu hoá tạm thời tài khoản mạng xã hội Threads trong một nốt nhạc
Bước 9: Lưu lại thiết lập này và khởi động lại máy tính lần nữa.
Bước 10: Cuối cùng, bạn có thể phân vùng lại ổ cứng HDD cũ để lấy lại dung lượng đã hao hụt trong quá trình chuyển Windows. Chi tiết cách phân vùng ổ cứng trên Windows 10 xem tại đây.