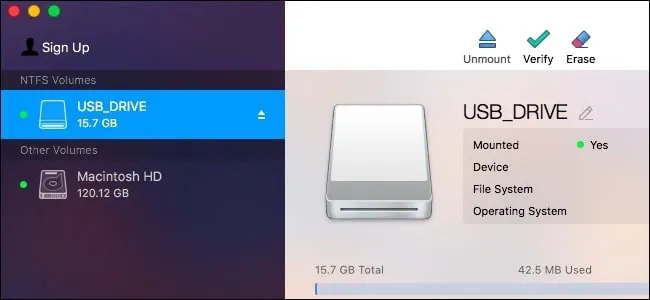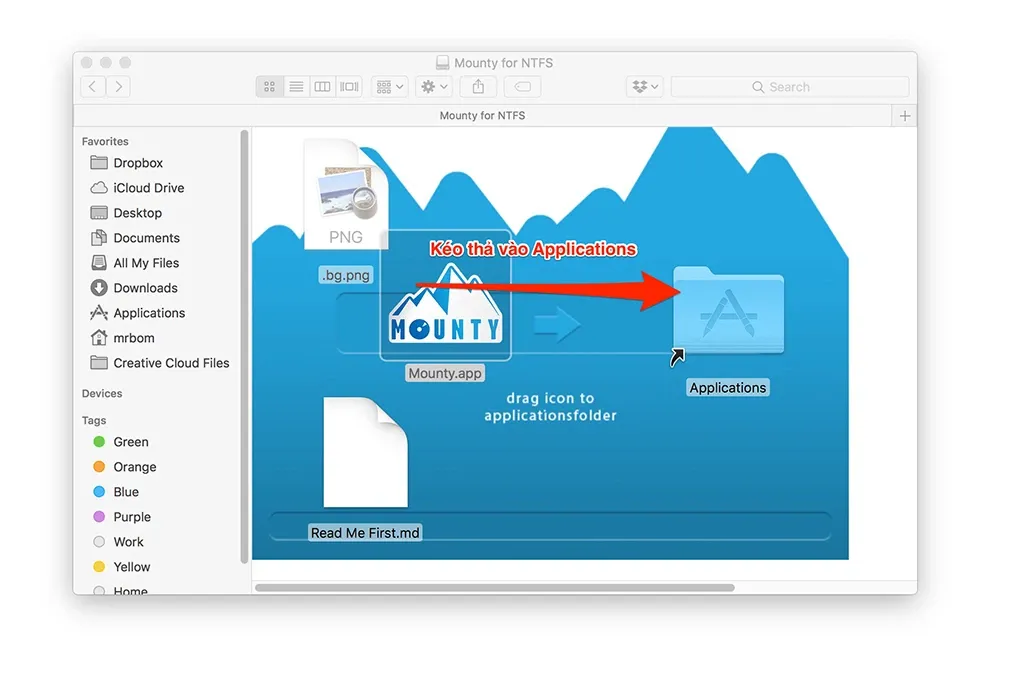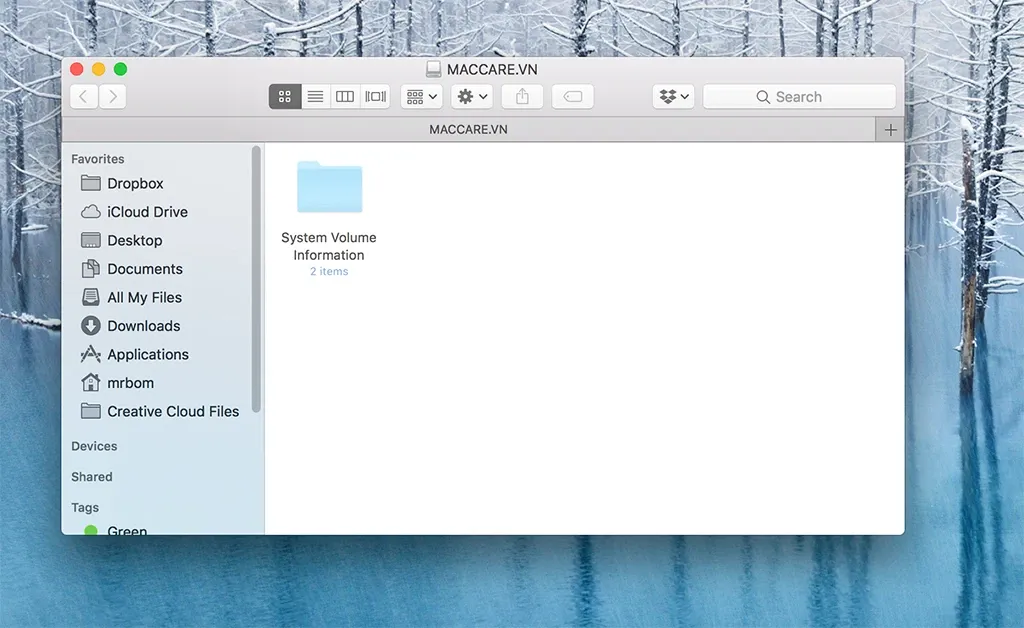Vì tính chất khép kín của các thiết bị Apple nên nếu bạn muốn chép dữ liệu từ Macbook vào ổ cứng ngoài thì cần phải có sự trợ giúp của các phần mềm chuyên dụng.
Để chép dữ liệu từ Macbook vào ổ cứng, bạn có thể sử dụng các phần mềm trả phí chính hãng hoặc các phần mềm miễn phí từ bên thứ ba.
Bạn đang đọc: Hướng dẫn chép dữ liệu từ Macbook vào ổ cứng đúng cách
Cách chép dữ liệu từ Macbook vào ổ cứng
Sử dụng phần mềm trả phí
Lựa chọn được đông đảo người dùng Apple sử dụng hiện nay là bộ driver Paragon NTFS for Mac, có giá là $19.95 cho thời hạn sử dụng vĩnh viễn. Ngoài ra, bạn sẽ được dùng thử miễn phí trong 10 ngày đầu tiên.
Vì là phần mềm trả phí nên Paragon có tính bảo mật rất cao, đảm bảo an toàn và bạn gần như sẽ không gặp bất cứ trục trặc nào trong quá trình sử dụng. Sau khi cài đặt, bạn có thể xem và sao chép dữ liệu trực tiếp ngay trên Macbook.
Tải Paragon NTFS for Mac.
Sử dụng phần mềm miễn phí
Đây là giải pháp tiết kiệm, tuy nhiên sẽ có một số rủi ro về bảo mật và cách sử dụng cũng không được trực quan như khi sử dụng Paragon. Trong bài này sẽ hướng dẫn chi tiết cách sử dụng Mounty for NTFS, một trong những phần mềm được sử dụng nhiều nhất hiện nay.
Bước 1: Tải về Mounty for NTFS.
Bước 2: Kéo thả file Mounty.app vào thư mục Application.
Bước 3: Kết nối ổ cứng vào Macbook. Lúc này trong iMac, click vào mục Show MACCARE.VN in Finder.
Tìm hiểu thêm: Tổng đài Vietnamobile 24/7 mới nhất 2023
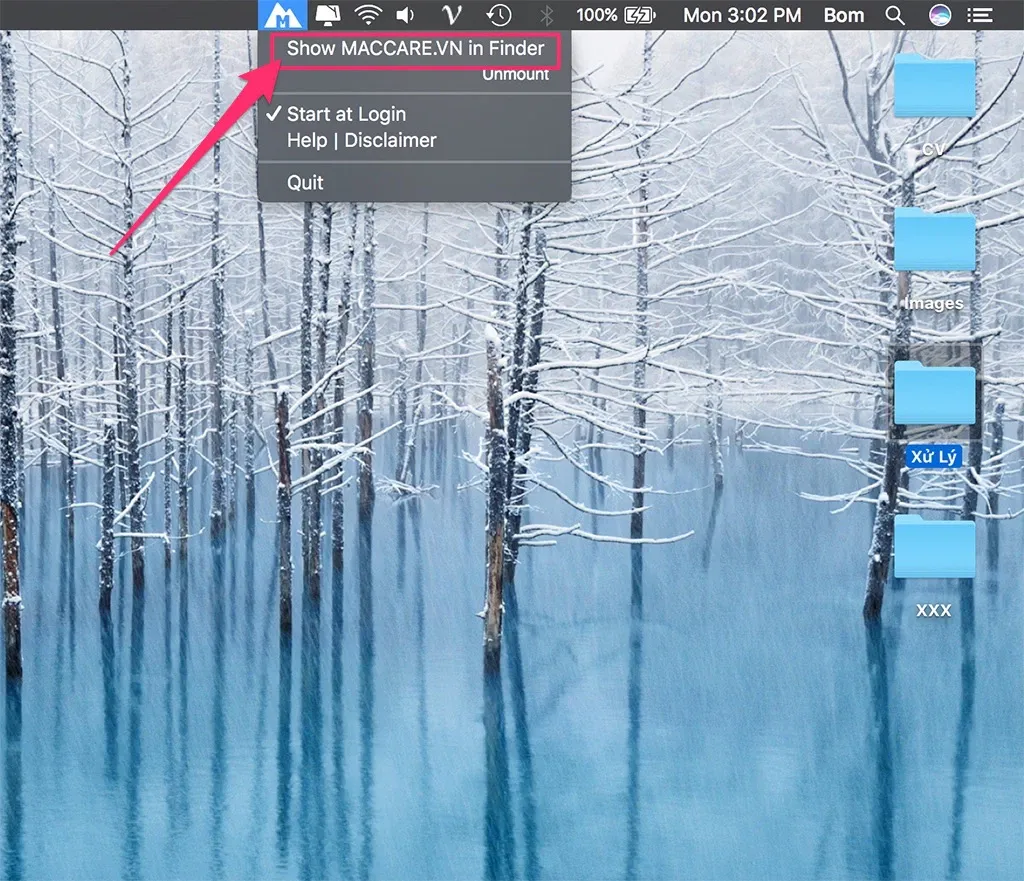
Bước 4: Lúc này bạn có thể chép dữ liệu từ Macbook sang ổ cứng rồi.
>>>>>Xem thêm: Áp dụng ngay cách kiếm tiền trên TikTok với Timebucks siêu dễ