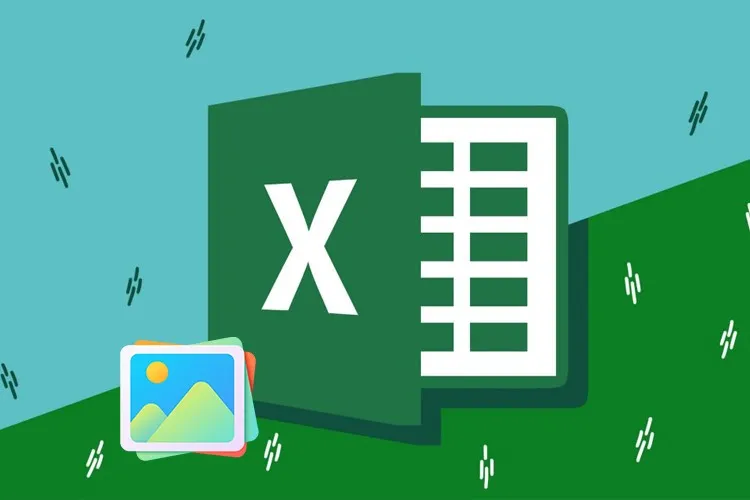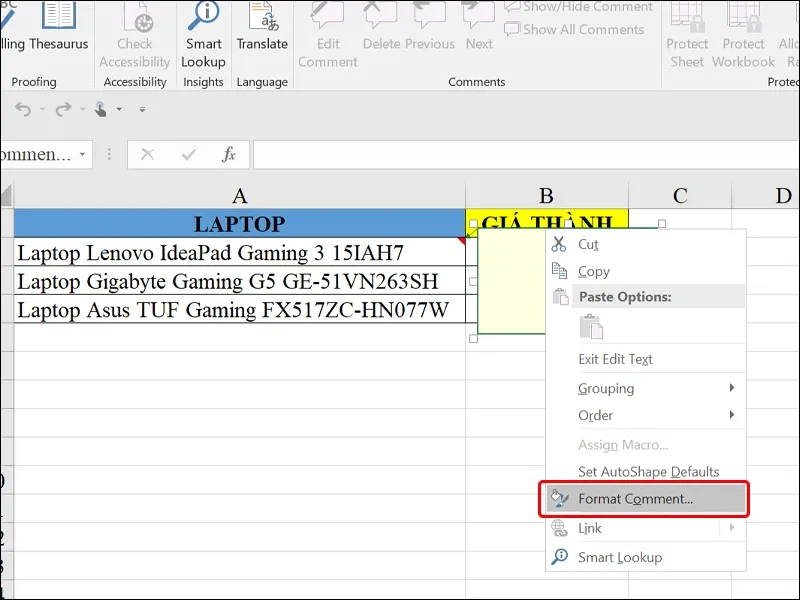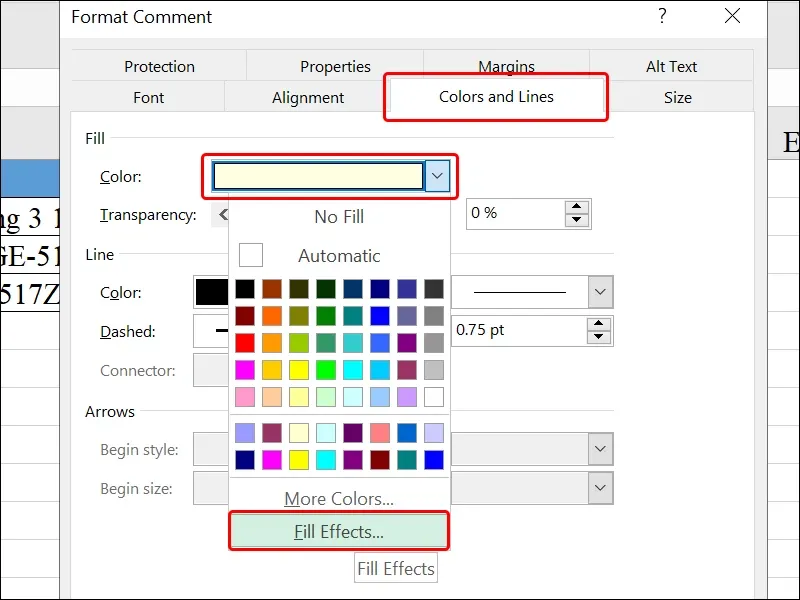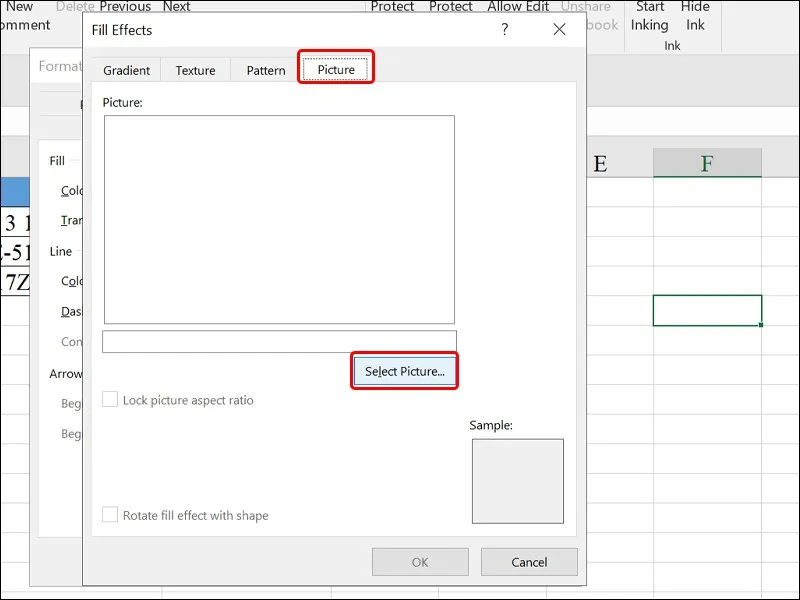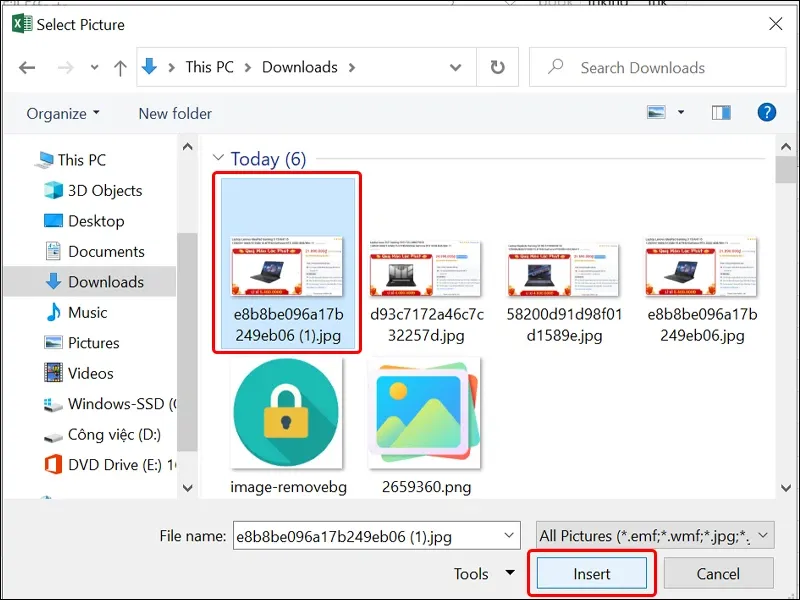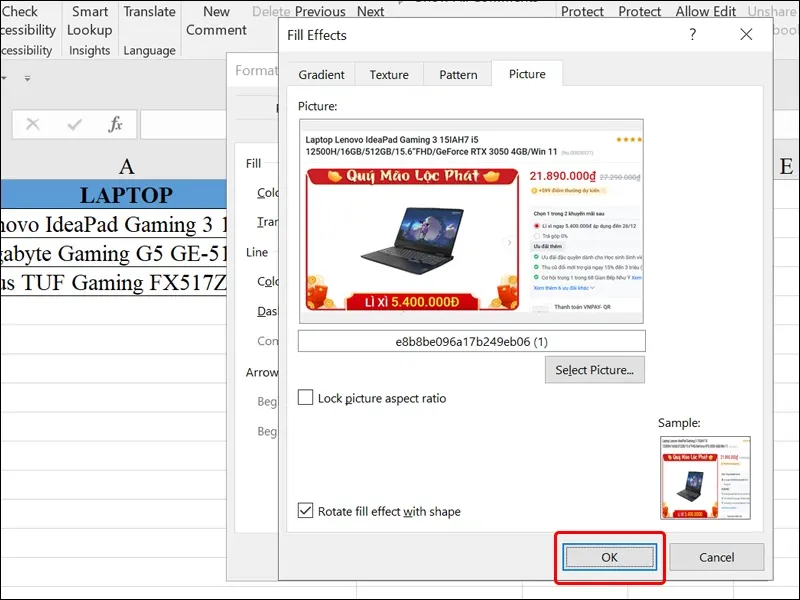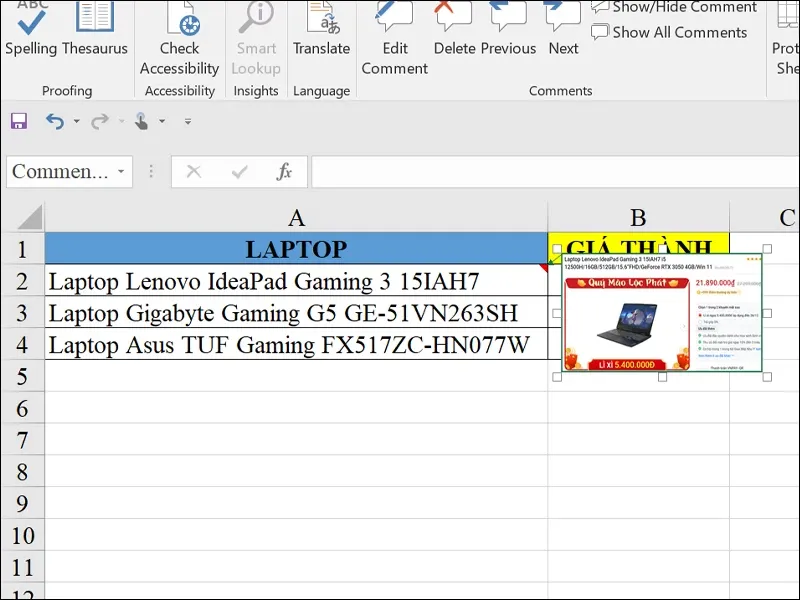Bài viết hướng dẫn bạn chèn hình vào trong nội dung Excel trên máy tính cực kỳ đơn giản và nhanh chóng. Giúp người xem có thể dễ dàng hiểu rõ được nội dung mà bạn đang trình bày thông qua văn bản và hình ảnh vô cùng chi tiết. Tham khảo các bước hướng dẫn đơn giản sau để biết cách thực hiện nhé!
Nếu như bạn muốn chèn thêm hình ảnh vào trong bảng tính Excel của mình để minh họa cho sản phẩm, giúp nó được nổi bật và dễ dàng tiếp cận được với người đọc nhiều hơn nhưng sẽ làm xáo trộn bố cục của cả bảng tính. Đừng lo, hãy theo dõi ngay bài viết sau đây để biết cách chèn hình ảnh vào trong nội dung Excel bằng máy tính một cách đơn giản và nhanh chóng.
Bạn đang đọc: Hướng dẫn chèn hình vào trong nội dung Excel vô cùng đơn giản
Video hướng dẫn cách chèn hình ảnh vào trong nội dung Excel:
Hướng dẫn chèn hình vào trong nội dung Excel
Bước 1: Mở file Excel chứa nội dung mà bạn muốn chèn hình ảnh.
Bước 2: Click chuột phải vào Ô nội dung bạn muốn chèn hình ảnh → Chọn Insert Comment.
Bước 3: Tiến hành xóa hết nội dung ở trong bảng Comment → Nhấn chuột phải vào phần cạnh của bảng Comment → Chọn Format Comment.
Bước 4: Nhấn vào tab Colors and Lines → Mở rộng cửa sổ Color và chọn Fill Effects.
Bước 5: Chọn đến phần Picture → Nhấn vào Select Picture để lựa chọn hình ảnh mà bạn muốn chèn ở trong thiết bị của mình.
Bước 6: Lựa chọn Vị trí chứa hình ảnh mà bạn muốn chèn.
Tìm hiểu thêm: Lưu ngay những STT câu like cực chất, độc lạ, siêu cool, hài hước và khó đỡ

Bước 7: Lựa chọn Hình ảnh mà bạn muốn chèn → Nhấn Insert.
Bước 8: Chọn OK ở tất cả các bảng đã mở và hoàn tất thao tác.
Nếu bạn đưa con trỏ chuột của mình vào nội dung vừa được chèn thì hình ảnh sẽ đồng thời hiển thị như ở phía dưới.
>>>>>Xem thêm: Mách bạn cách chuyển tiền Viettel không cần mật khẩu
Bài viết vừa rồi đã hướng dẫn bạn cách dẫn chèn hình vào trong nội dung Excel vô cùng đơn giản và thuận tiện. Chúc các bạn thực hiện thành công!
Xem thêm:
- Hướng dẫn vẽ biểu đồ tăng trưởng nằm gọn trong ô Excel đơn giản, nhanh chóng
- Hướng dẫn cách sử dụng hàm VALUE trong Excel dễ dàng nhất
- Cách sử dụng hàm Weekday trong Excel chi tiết và dễ hiểu nhất