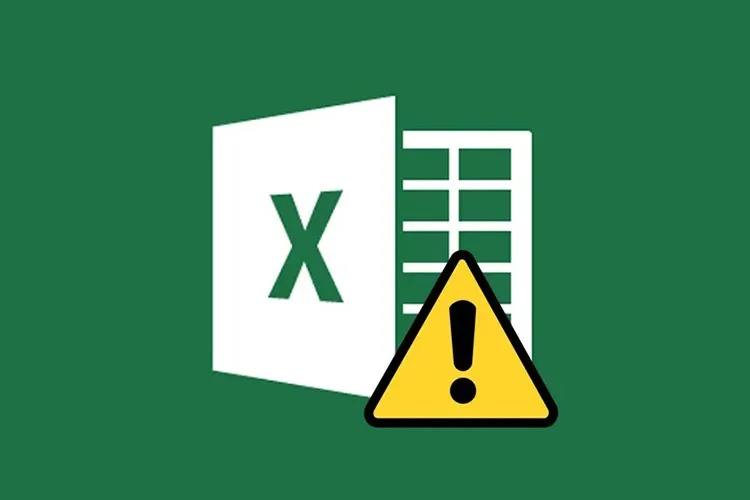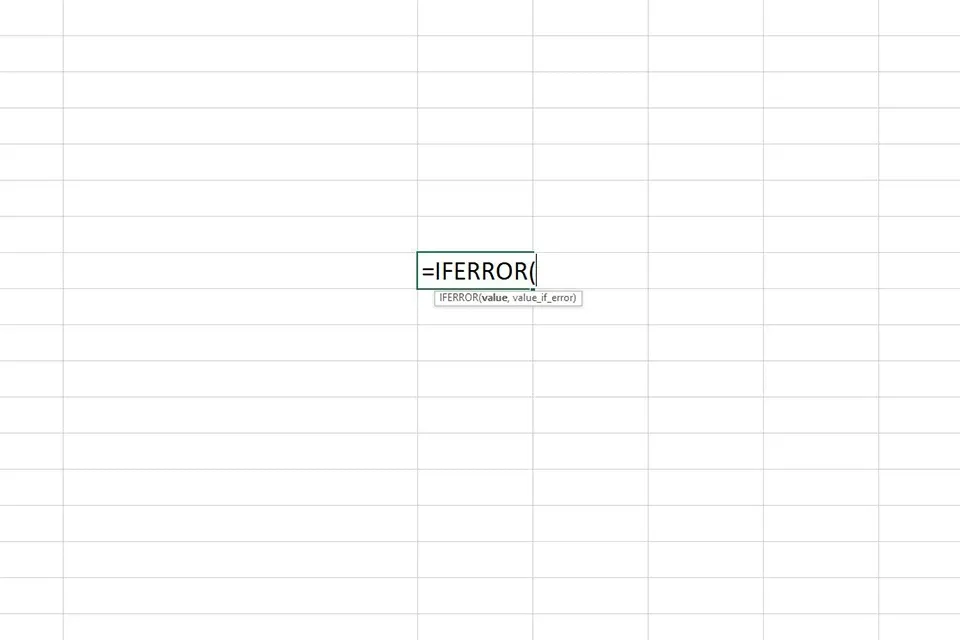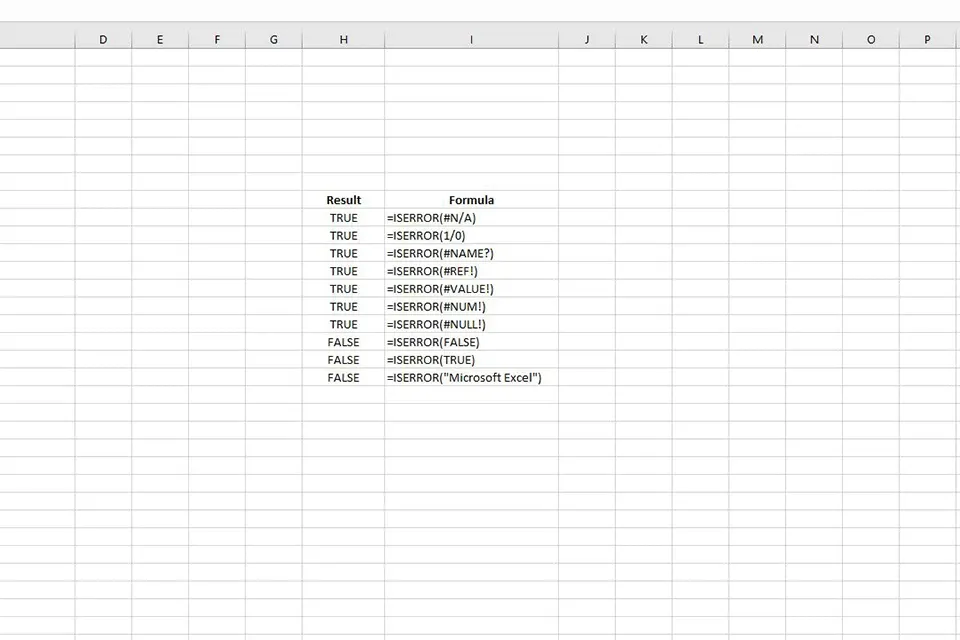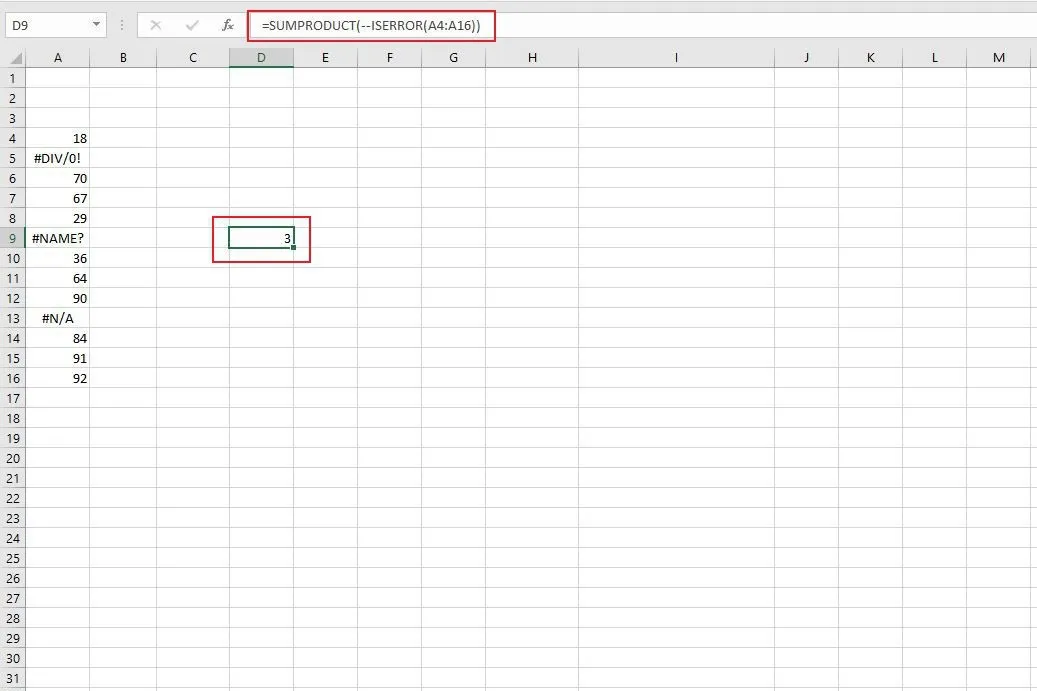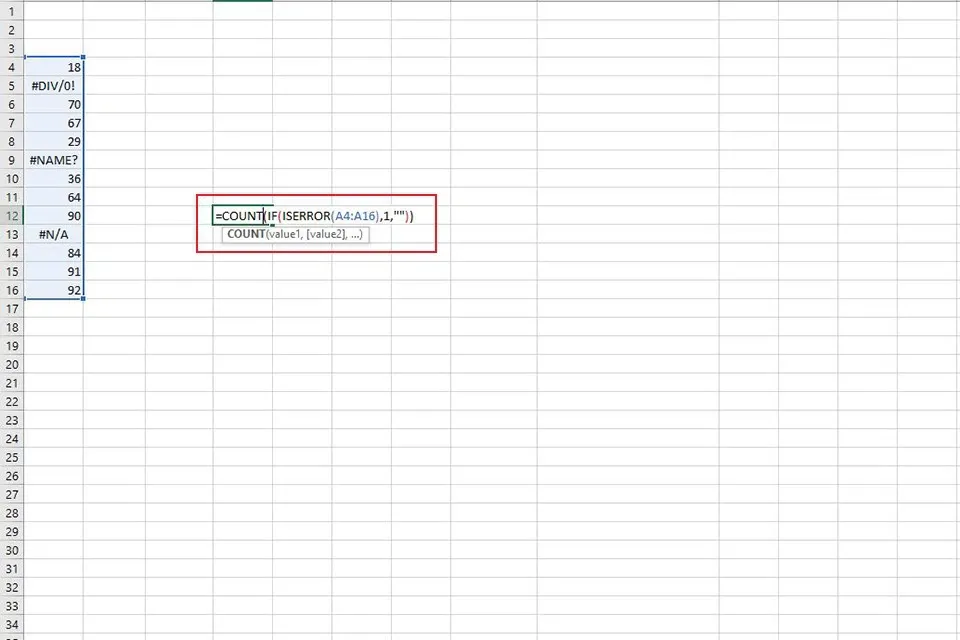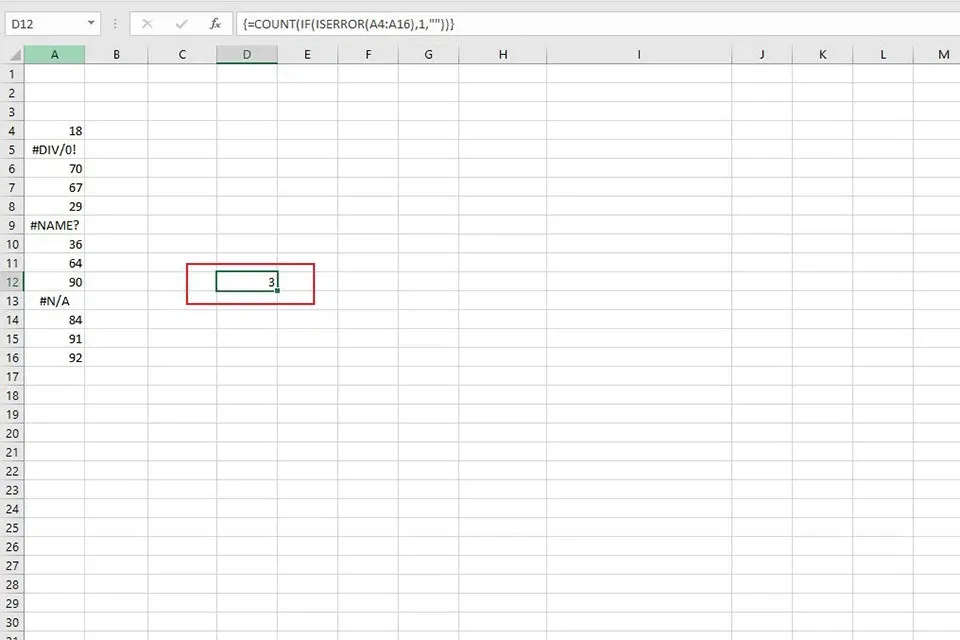Hàm ISERROR là một hàm rất hữu dụng để kiểm tra nhanh lỗi trong Excel. Hãy cùng theo dõi bài viết để xem hàm ISERROR được ứng dụng như thế nào và cách sử dụng hàm ISERROR nhé.
Hàm ISERROR trong Excel là gì và được ứng dụng như thế nào?
Hàm ISERROR trong Microsoft Excel được sử dụng để kiểm tra giá trị của một ô hoặc công thức có bị lỗi hay không. Hàm trả về giá trị TRUE nếu điều kiện kiểm tra bị lỗi, trả về FALSE nếu điều kiện kiểm tra không có bất cứ lỗi gì.
Bạn đang đọc: Hướng dẫn cách sử dụng hàm ISERROR hữu ích trong Excel
Ứng dụng của hàm ISERROR trong Excel:
- Giúp kiểm tra giá trị của ô hoặc công thức có bị các lỗi như #N/A, #VALUE, #REF!, #DIV/O!,…không.
- Kết hợp với các hàm khác để tính toán bỏ qua các giá trị lỗi.
- Rất hữu dụng khi lồng ghép vào chuỗi công thức dài để tránh lỗi.
Cách sử dụng hàm ISERROR trong Excel
Cú pháp của hàm ISERROR trong Excel
Hàm ISERROR có cú pháp sau: = ISERROR(value)
Trong đó: value là giá trị cần kiểm tra, value có thể là giá trị nhập vào, một công thức, phép tính, số nguyên, ký tự hoặc tham chiếu đến giá trị của một ô khác.
Cách sử dụng hàm ISERROR trong Excel
Bước 1: Trong bảng tính Excel, nhập công thức hàm =ISERROR(value) vào một ô bất kỳ.
Bước 2: Nhấn nút Enter trên bàn phím. Nếu trả về giá trị TRUE thì giá trị bạn kiểm tra bị lỗi, ngược lại nếu trả về FALSE thì biểu thức của bạn không có lỗi.
Ví dụ:
- =ISERROR(#N/A) => TRUE
- =ISERROR(1/0) => TRUE
- =ISERROR(#NAME?) => TRUE
- =ISERROR(#REF!) => TRUE
- =ISERROR(#VALUE!) => TRUE
- =ISERROR(#NUM!) => TRUE
- =ISERROR(#NULL!) => TRUE
- =ISERROR(FALSE) => FALSE
- =ISERROR(TRUE) => FALSE
- =ISERROR(“Microsoft Excel”) => FALSE
Giải thích:
- Các ví dụ từ 1, 3, 4, 5, 6, 7: giá trị kiểm tra đều là các giá trị lỗi rất quen thuộc trong Excel, vì vậy, hàm ISERROR trả về TRUE.
- Ví dụ 2: biểu thức kiểm tra là 1/0 là biểu thức trả về lỗi #DIV/0! Nên hàm ISERROR cũng trả về TRUE.
- Ví dụ 8, 9: rất nhiều người nhầm lẫn FALSE có nghĩa là lỗi nhưng thật ra TRUE và FALSE ở biểu thức kiểm tra là kiểu dữ liệu Boolean và hoàn toàn không có lỗi. Vì vậy, hàm ISERROR trả về FALSE.
- Ví dụ 10: biểu thức kiểm tra “Microsoft Excel” là giá trị có kiểu dữ liệu là Text, do đó hàm ISERROR trả về FALSE.
Kết hợp hàm ISERROR với các hàm khác
Kết hợp hàm ISERROR với hàm SUMPRODUCT
Ví dụ: Đếm các giá trị lỗi trong vùng A4:A16.
Bước 1: Trong bảng tính Excel, bạn nhập công thức =SUMPRODUCT(–ISERROR(A4:A16)) trong ô bất kỳ.
Giải thích hàm:
- SUMPRODUCT và ISERROR: là hàm tính toán trong Excel.
- A4:A16: là vùng dữ liệu kiểm tra.
- –: là điều kiện hiển trị giá trị dương.
Bước 2: Nhấn Enter trên bàn phím.
Kết quả trả về giá trị là 3, tức là có 3 giá trị lỗi trong vùng A4:A16, đó là ô A5 với lỗi #DIV/0!, ô A9 với lỗi #NAME? và ô A13 với lỗi #N/A.
Kết hợp hàm ISERROR với hàm IF
Ví dụ: Thay các giá trị lỗi trong vùng B4:B16 thành ô trống.
Bước 1: Trong bảng tính Excel, tại ô B4, nhập công thức =IF(ISERROR(A4),””,A4) và nhấn Enter.
Giải thích hàm:
- IF và ISERROR: là các hàm tính toán trong Excel.
- A4: ô kiểm tra điều kiện lỗi.
- “”: trả về giá trị ô trống nếu hàm ISERROR trả về TRUE.
Bước 2: Copy công thức trên cho toàn bộ vùng từ B5:B16.
Lúc này, trong vùng B4:B16, các giá trị bị lỗi sẽ trả về ô trống, còn lại các giá trị không bị lỗi sẽ trả về chính giá trị đó.
Tìm hiểu thêm: Bỏ túi ngay cách xem lại những thông báo đã xóa trên điện thoại Samsung
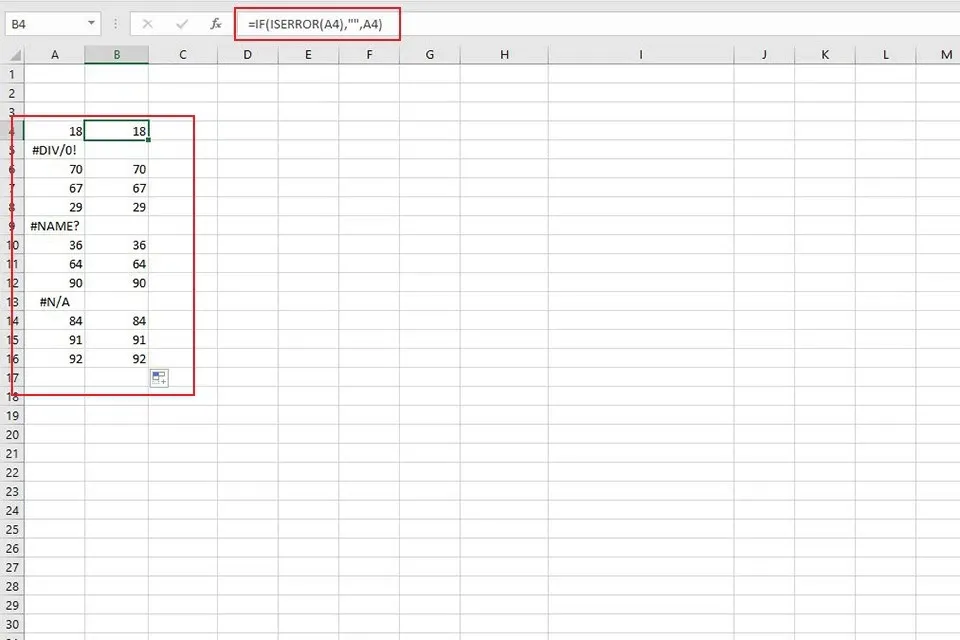
Kết hợp hàm ISERROR với hàm IF và COUNT
Ví dụ: Đếm các giá trị lỗi trong vùng A4:A16.
Bước 1: Tại ô bất kỳ trong bảng tính Excel, nhập công thức sau: =COUNT(IF(ISERROR(A4:A16),1,””)).
Giải thích hàm:
- COUNT, IF, ISERROR: là các hàm tính toán trong Excel.
- A4:A16: là vùng dữ liệu.
- 1: giá trị trả về của các giá trị lỗi trong vùng A4:A16.
- “”: giá trị trả về của các giá trị không bị lỗi trong vùng A4:A16.
Bước 2: Nhấn tổ hợp phím Ctrl + Shift + Enter trên bàn phím. Vì đây là công thức mảng sẽ thay thế các giá trị lỗi thành 1, các giá trị không bị lỗi thành ô trống.
>>>>>Xem thêm: Cách bật phụ đề Google Meet trên điện thoại, máy tính đơn giản và nhanh chóng
Trên đây là những thông tin về hàm ISERROR trong Excel là gì, được ứng dụng như thế nào và hướng dẫn cách sử dụng hàm ISERROR cũng như kết hợp sử dụng với các hàm khác. Nếu bạn có thêm thông tin gì khác về cách sử dụng hàm ISERROR, đừng ngần ngại chia sẻ dưới phần bình luận nhé. Hy vọng bài viết giúp ích cho bạn. Chúc các bạn thành công.
Xem thêm: Cách copy sheet trong Excel ai cũng làm được