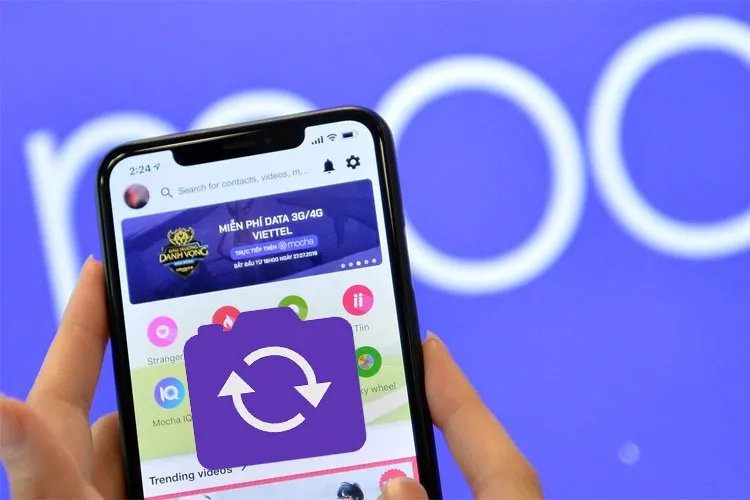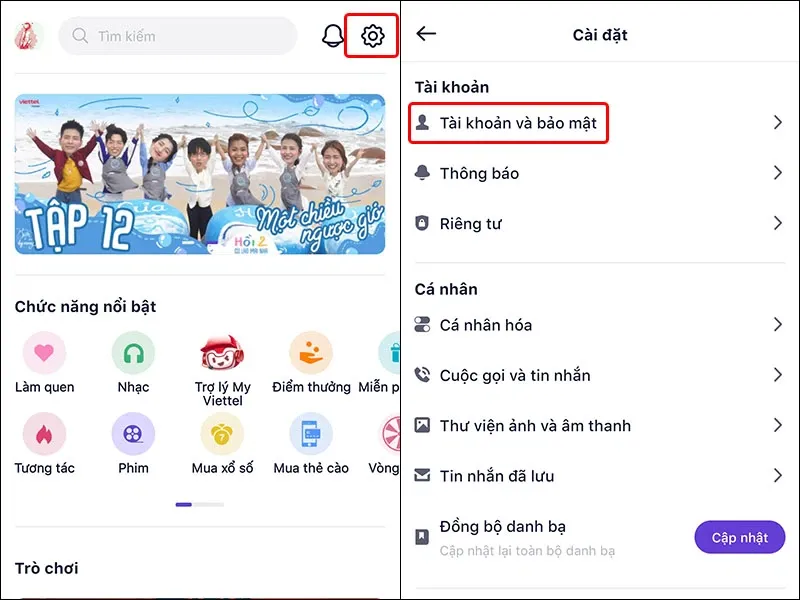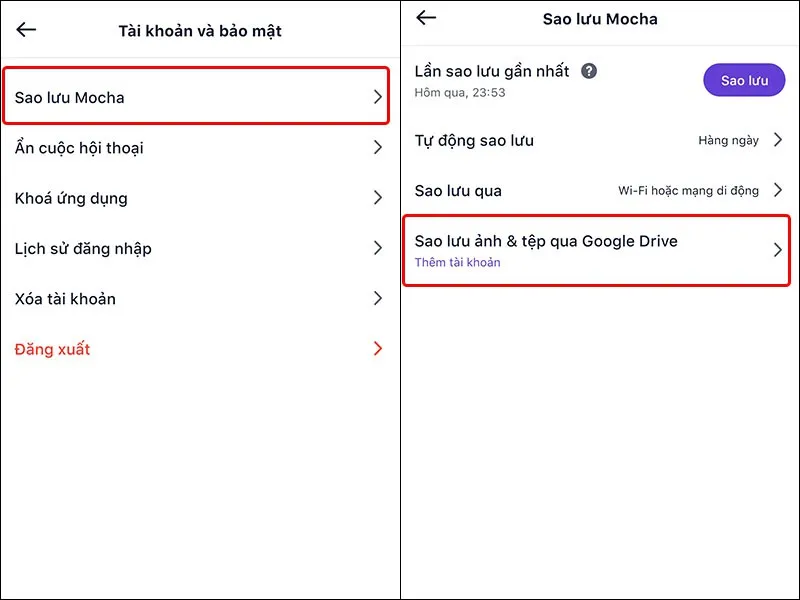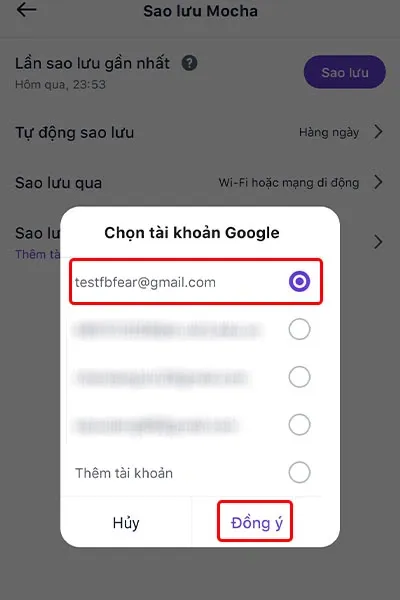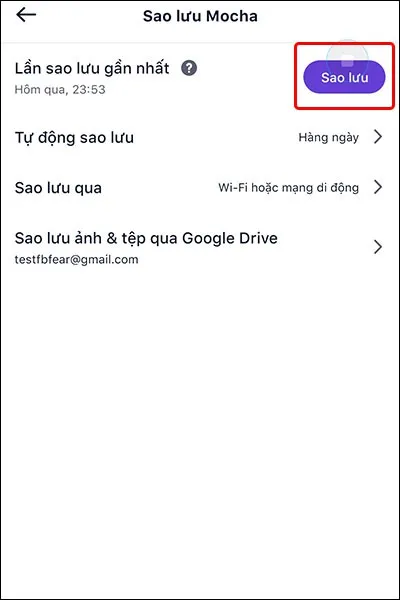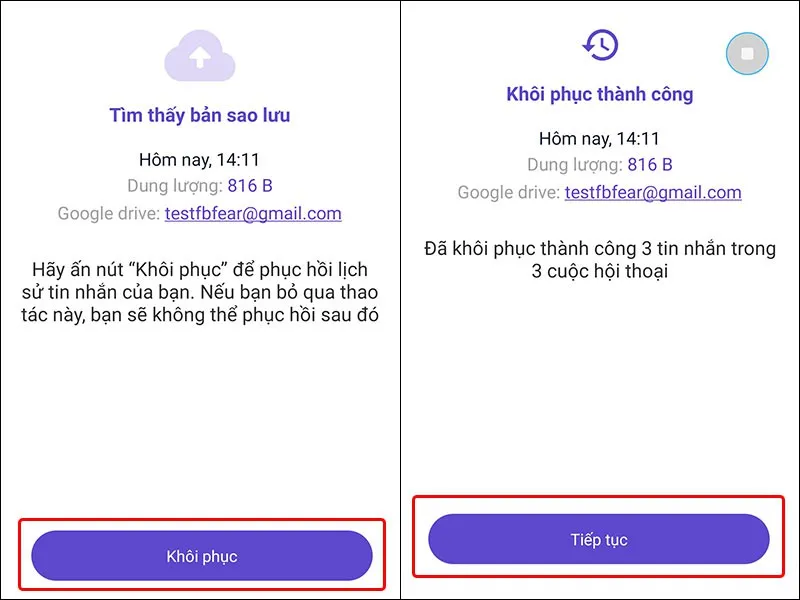Khi bạn đăng xuất tài khoản Mocha hoặc đăng nhập vào một thiết bị khác thì toàn bộ dữ liệu trên ứng dụng của bạn sẽ bị xóa đi. Để khắc phục được rủi ro này, bạn nên tiến hành sao lưu toàn bộ hình ảnh và tệp tin của mình thông qua Google Drive. Tham khảo các bước hướng dẫn đơn giản sau để biết cách thực hiện nhé!
Sao lưu tệp và ảnh trên ứng dụng Mocha thông qua Google Drive là một cách tiện lợi để lưu trữ và chia sẻ dữ liệu giữa các thiết bị và người dùng khác nhau. Với tính năng này, bạn có thể lưu trữ các tệp và ảnh quan trọng trên Google Drive để tránh mất mát dữ liệu trong trường hợp bạn bị mất điện thoại hoặc chuyển sang một thiết bị mới. Bài viết sau đây sẽ hướng dẫn cho bạn cách sao lưu ảnh và tệp trên ứng dụng Mocha bằng điện thoại một cách dễ dàng và nhanh chóng.
Bạn đang đọc: Hướng dẫn cách sao lưu ảnh và tệp trên Mocha qua Google Drive vô cùng đơn giản
Tham khảo thêm bài viết: Hướng dẫn cách đồng bộ và sao lưu tin nhắn Zalo trên điện thoại
Video hướng dẫn cách sao lưu ảnh và tệp trên Mocha qua Google Drive:

Hướng dẫn cách sao lưu ảnh và tệp trên Mocha qua Google Drive
Bước 1: Truy cập vào ứng dụng Mocha → Nhấn vào biểu tượng Cài đặt ở góc phải màn hình → Chọn Tài khoản và bảo mật.
Bước 2: Nhấn vào Sao lưu Mocha → Chọn Sao lưu ảnh & tệp qua Google Drive.
Bước 3: Lựa chọn Tài khoản Google của bạn → Nhấn vào Đồng ý.
Bước 4: Nhấn vào Tiếp tục → Lúc này, ứng dụng yêu cầu quyền truy cập vào Tài khoản Google, chọn Đồng ý.
Tìm hiểu thêm: Điểm khác biệt giữa Google Assistant vs Google Now
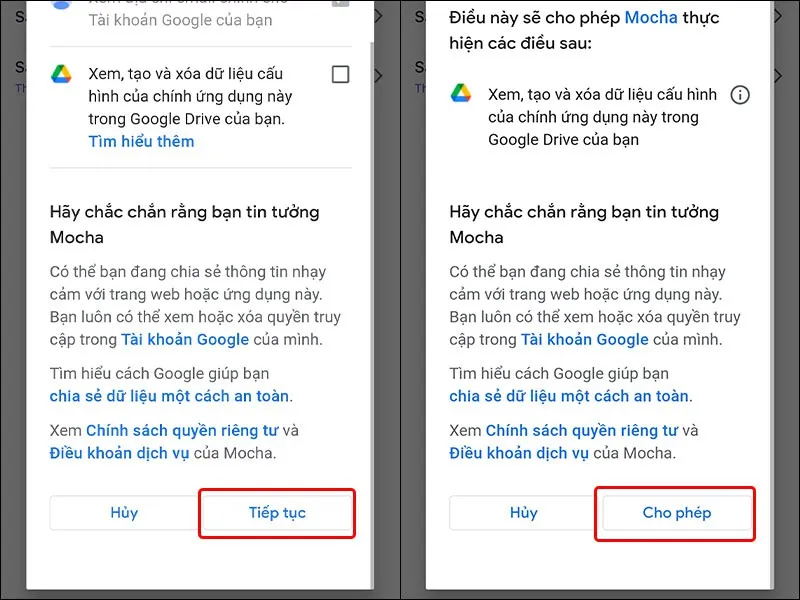
Bước 5: Bạn tiến hành nhấn Sao lưu để lưu lại toàn bộ dữ liệu của mình cho những lần đăng nhập tiếp theo hoặc thay đổi thiết bị.
Bước 6: Sau khi đăng nhập trên một thiết bị khác, bạn sẽ nhận được bản sao lưu của mình. Nhấn vào Khôi phục → Chọn Tiếp tục để hoàn tất đăng nhạp.
>>>>>Xem thêm: Mẹo sử dụng tính năng ghép video tự động trên TikTok giúp bạn tiết kiệm được nhiều thời gian
Bài viết vừa rồi đã hướng dẫn bạn cách sao lưu ảnh và tệp trên Mocha qua Google Drive một cách đơn giản và nhanh chóng. Nếu thấy hay, bạn có thể chia sẻ bài viết đến người thân và bạn bè của mình cùng được biết nhé! Chúc các bạn thực hiện thành công!