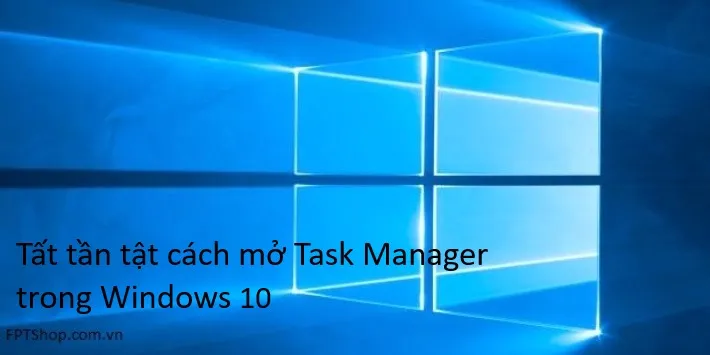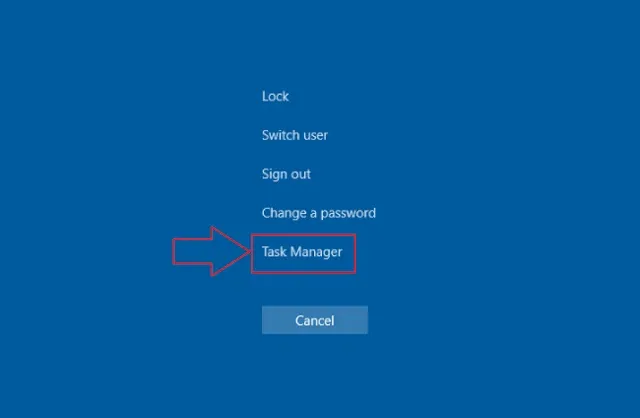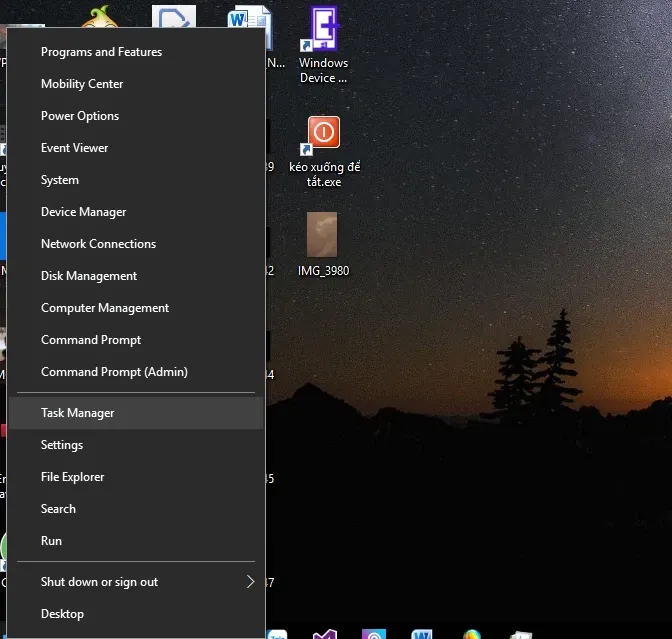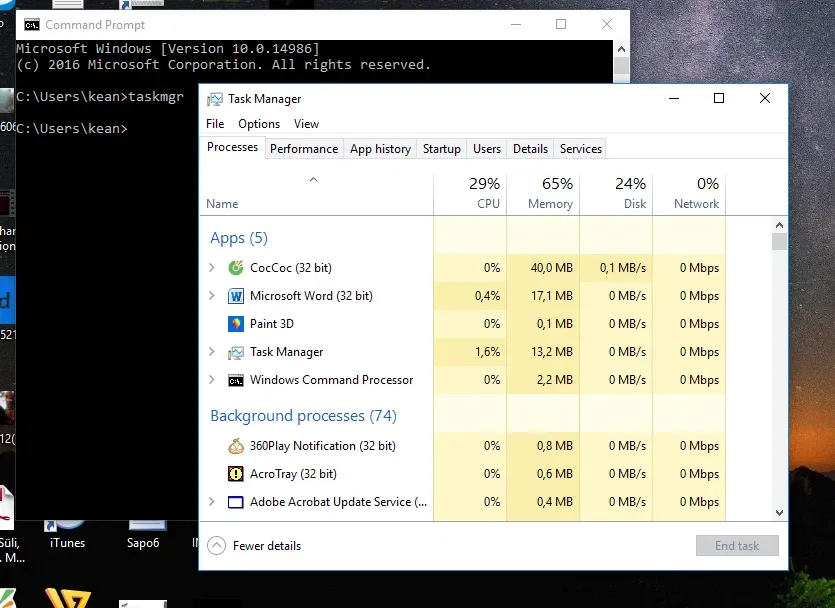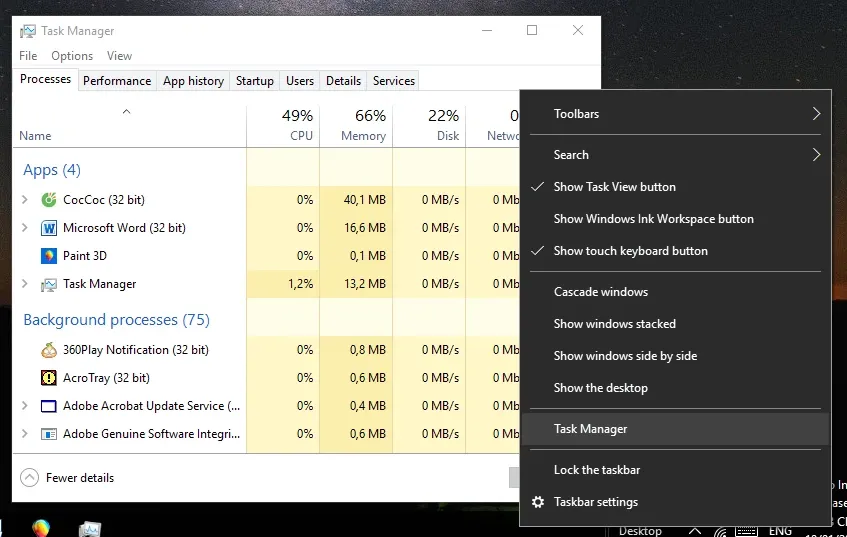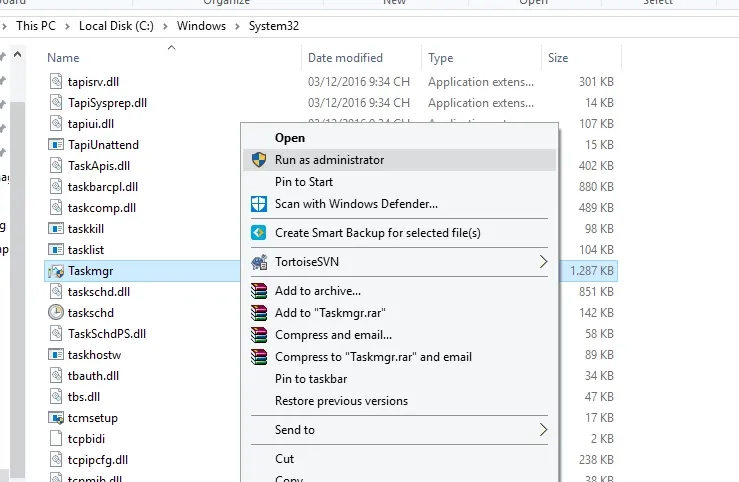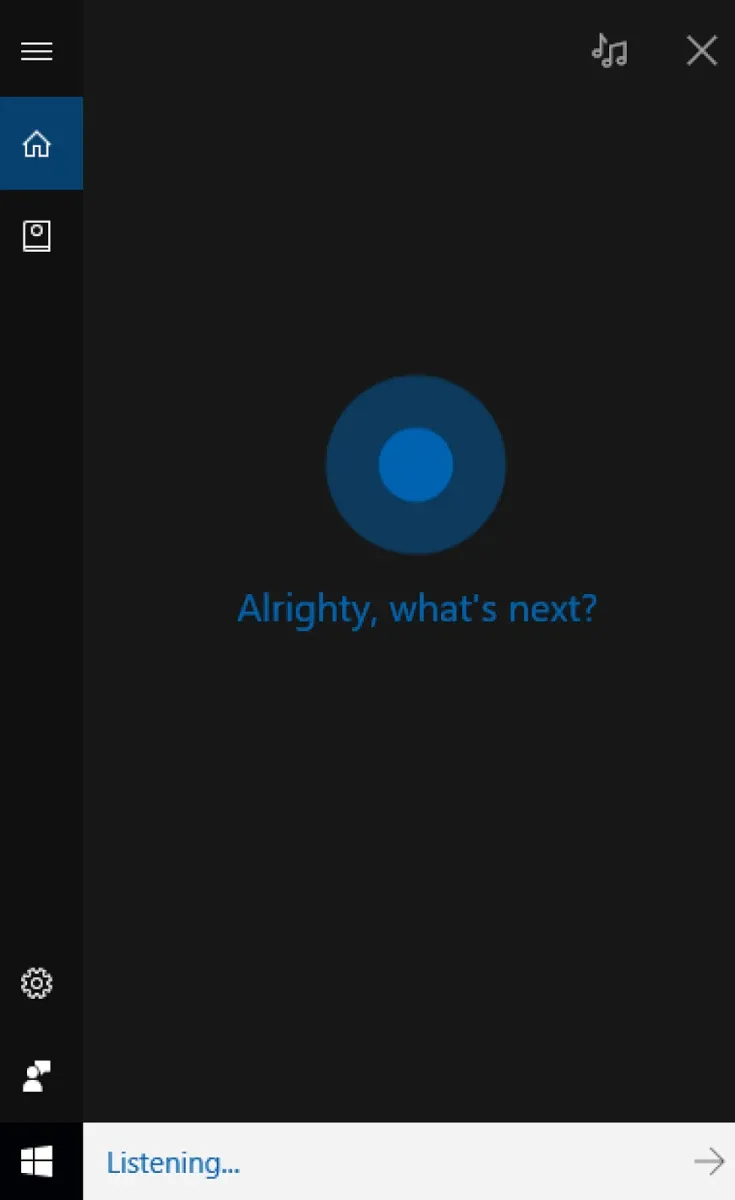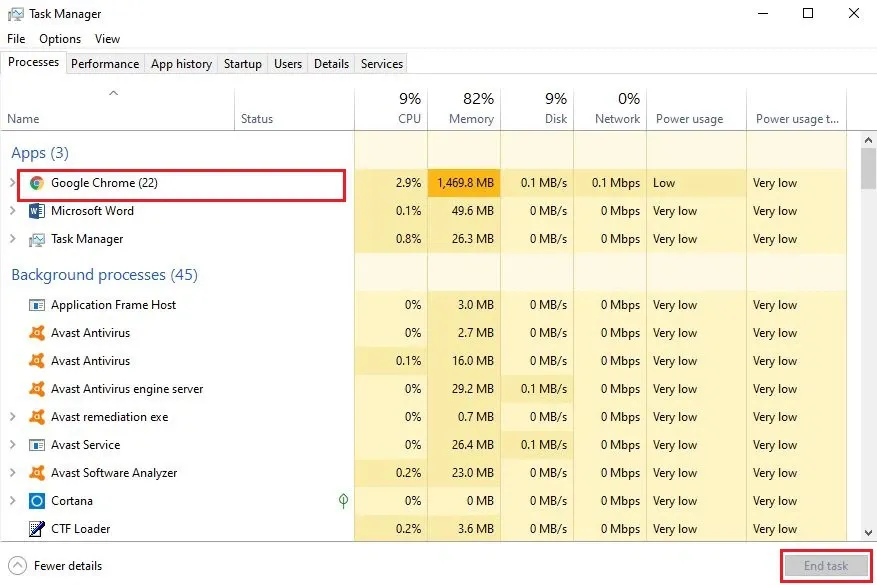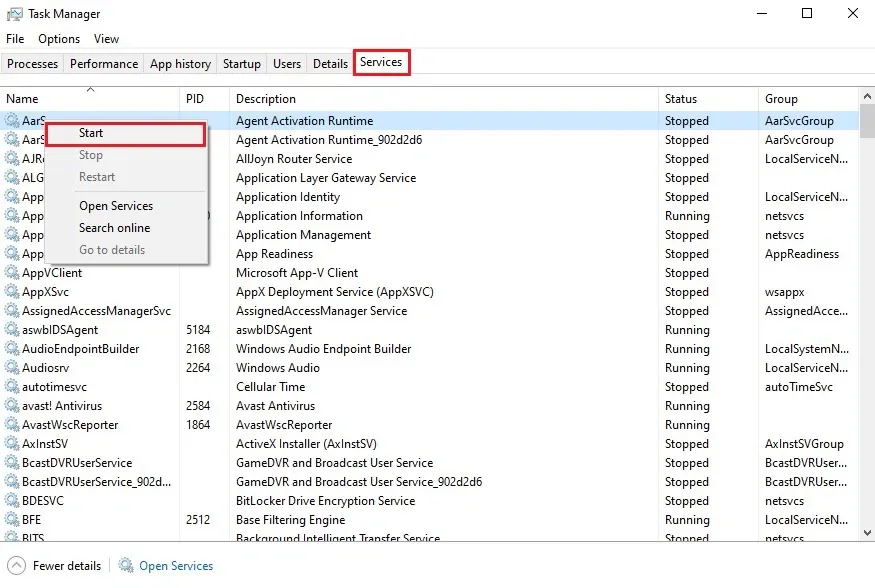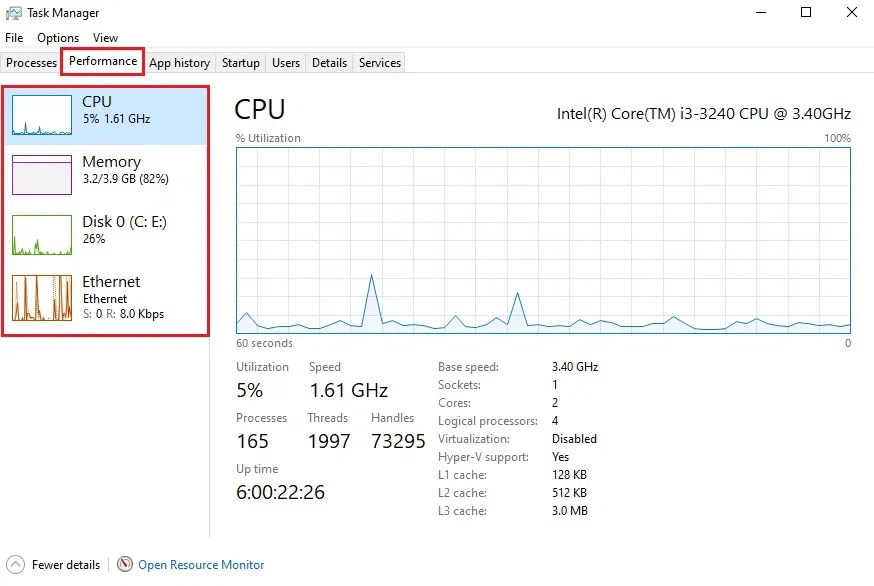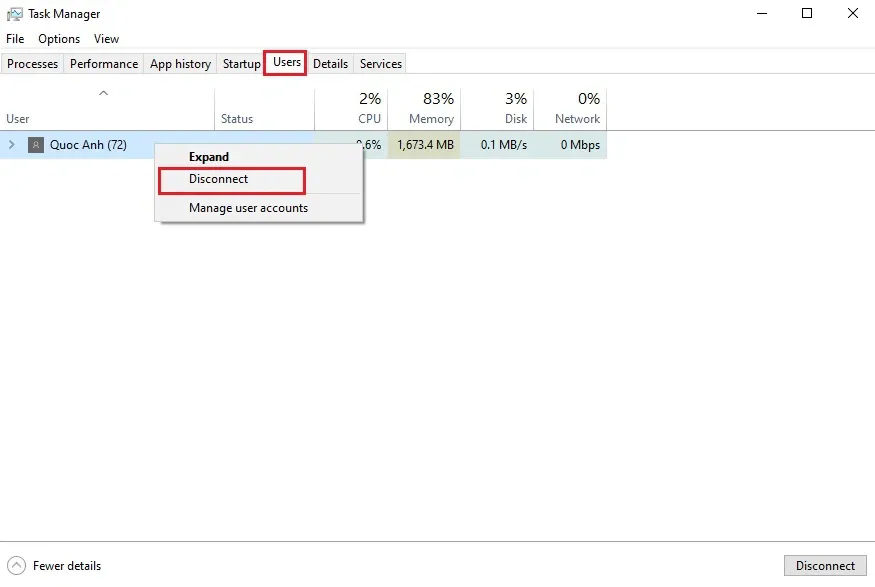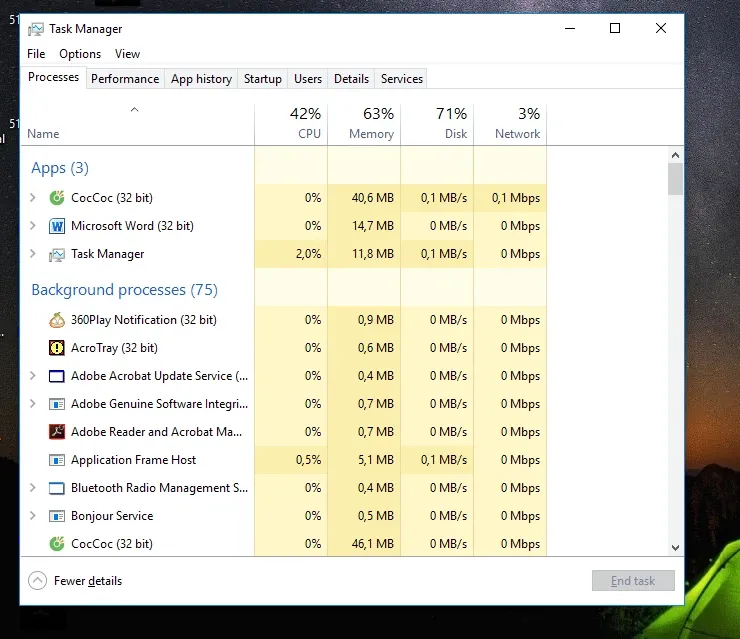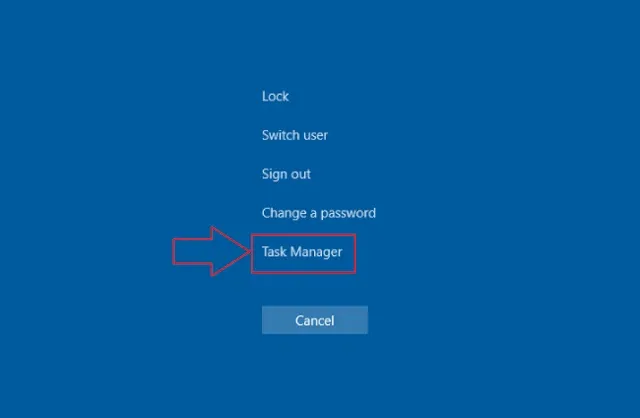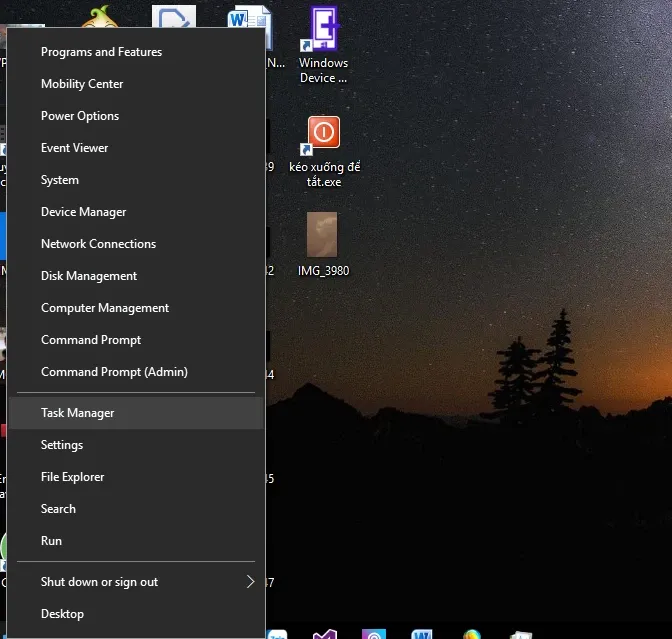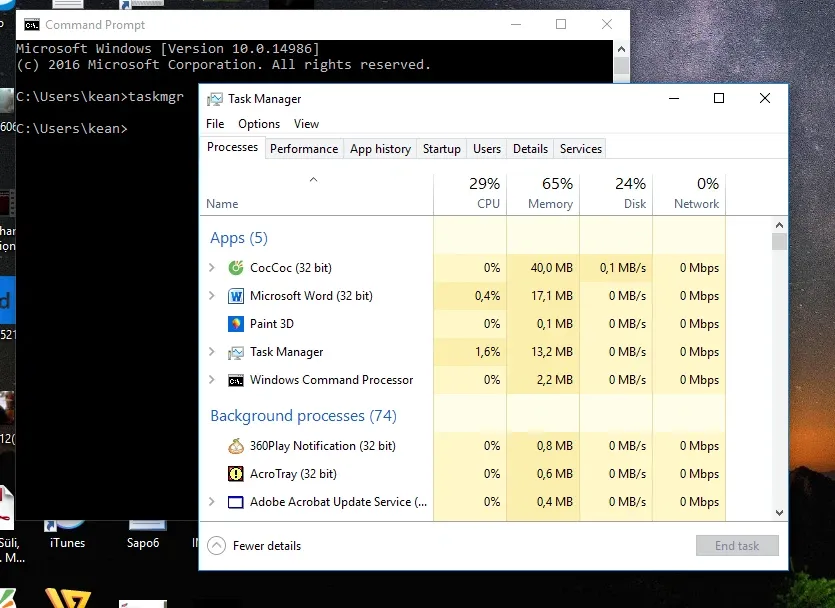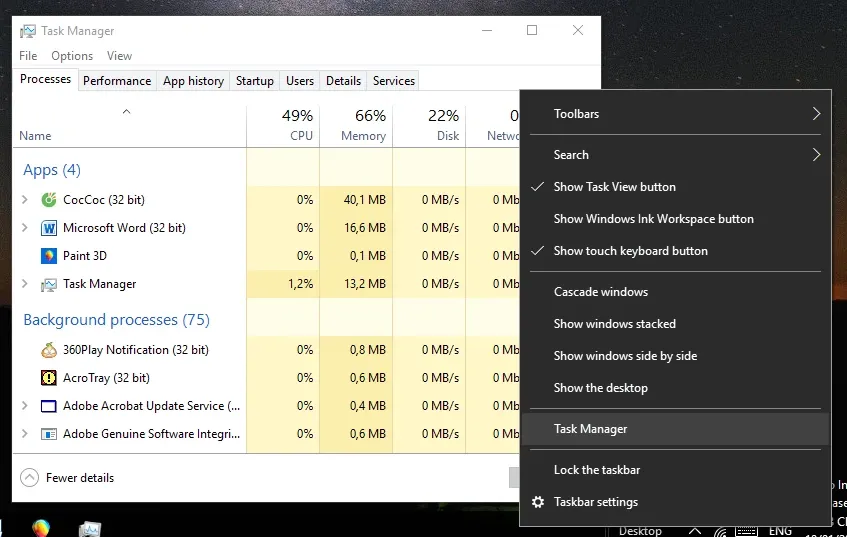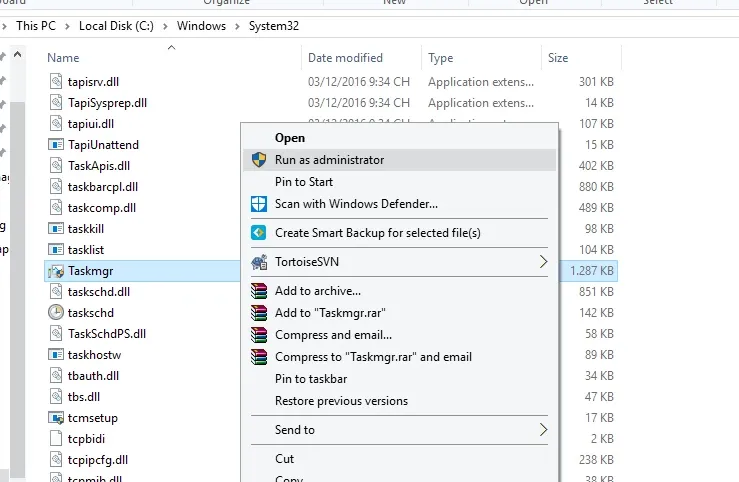Trong bài viết này FPTShop sẽ chia sẻ các cách mở Task Manager Win 10 đơn giản nhất cùng với một số cách sử dụng Task Manager Win 10 sao cho hiệu quả và phát huy tối đa công dụng của tính năng tiện lợi này trong quá trình trải nghiệm Windows 10.
Task Manager là một trong những công cụ được sử dụng nhiều nhất trong hệ điều hành Windows. Để khởi chạy tác vụ này, bạn hãy tham khảo một số cách mở Task Manager Win 10 nhanh gọn dưới đây.
Bạn đang đọc: Hướng dẫn cách mở Task Manager Win 10 và sử dụng hiệu quả nhất
Những cách mở Task Manager Win 10
Cách mở Task Manager Win 10 bằng hộp thoại Run
Cách mở Task Manager Windows 10 đầu tiên này được biết đến khá nhiều với thao tác sử dụng hộp thoại Run để khởi chạy.
- Bước 1: bấm tổ hợp phím Windows + R để mở hộp thoại Run
- Bước 2: nhập vào lệnh taskmgr rồi nhấn Enter là xong.
Xem thêm: 3 cách xem cấu hình máy Win 10 đơn giản và tiện lợi nhất
Cách mở Task Manager Win 10 bằng các tổ hợp phím
Có 2 cách mở Task Manager Win 10 bằng bàn phím:
- Cách 1: nhấn tổ hợp phím Alt + Clt + Delete -> tìm và nhấn vào dòng Task Manager để máy tinh chạy trình quản lý tác vụ.
- Cách 2: nhấn tổ hợp phím Ctrl + Shift + Esc thì cửa sổ Task Manager hiện ra.
Cách mở Task Manager Win 10 từ menu Start
Bạn rê chuột về Menu Start rồi nhấn chuột phải -> trong menu hiện ra, tìm và chọn dòng Task Manager là được.
Cách mở Task Manager Win 10 qua Command Prompt
Với cách mở Task Manager Windows 10 này, bạn mở cửa sổ Command Prompt lên (có hay không quyền admin đều được) -> gõ lệnh taskmgr vào rồi nhấn Enter là xong.
Xem thêm: 6 cách vào Safe Mode Win 10 nhanh và hiệu quả
Cách mở Task Manager Win 10 từ TaskBar
Bạn rê chuột vào bất kỳ vị trí nào trên thanh TaskBar -> nhấn chuột phải rồi chọn dòng Task Manager trong menu hiện ra.
Cách mở Task Manager Win 10 bằng File Explorer
Bạn nhấn tổ hợp phím Windows + E để mở cửa sổ File Explorer -> chọn ổ đỉa C -> chọn thư mục Windows -> chọn thư mục System32 -> các bạn tìm đến file có tên là Taskmgr.exe -> Click chuột phải vào và chọn Run as administrator để hệ thống mở Task Manager.
Cách mở Task Manager Win 10 qua việc tận dụng khung Search Box
Với Cách mở Task Manager Win 10 này, bạn cần tận dụng khung Search Box trong hệ điều hành Windows 10.
Thực hiện tuần tự theo các bước sau: Nhấn nút Windows sau đó gõ vào Task Manager -> chọn kết quả đầu tiên rồi nhấn Enter.
Cách mở Task Manager Win 10 thông qua Cortana
Cortana là một chương trình thông minh với nhiều tính năng đa dạng và vượt trội. Microsoft đã rất ưu ái với người dùng khi đã tích hợp chương trình này vào sản phẩm Windows 10 của mình Việc tận dụng Cortana cũng là một cách mở Task Manager Windows 10 nhanh chóng.
Để mở Task Manager bằng Cortana các bạn click chuột vào biểu tượng ghi âm kế bên khung Search Box và nói Open Task Manager.
Cách sử dụng Task Manager Win 10
Sử dụng Task Manager Win 10 để đóng tác vụ không phản hồi
Đây là cách sử dụng Task Manager Win 10 được biết đến và ứng dụng nhiều nhất và cũng là cách “cứu cánh” mà hầu hết chúng ta đều đã sử dụng một lần khi một tác vụ nào đó không phản hồi.
Khi cửa sổ Task Manager hiện lên, bạn hãy click vào tác vụ bị treo trong danh sách các ứng dụng đang chạy trên nền Windows và ấn nút End task nằm ở góc dưới cùng bên phải. Hệ thống sẽ nhận lệnh và tiến hành đóng tác vụ này ngay khi bạn click.
Xem thêm: Cách bật và tắt Windows Defender Win 10 đơn giản và hiệu quả
Sử dụng Task Manager Win 10 để tìm hiểu về tác vụ đang chạy
Tận dụng Processes tại cửa sổ Task Manager là cách sử dụng Task Manager Windows 10 để theo dõi những chỉ số chi tiết từ các ứng dụng đang chạy như sử dụng bao nhiêu bộ nhớ, do công ty nào phát triển, CPU cần dùng bao nhiêu…
Tìm hiểu thêm: Trải nghiệm tính năng hình dán Stickers trên Windows 11
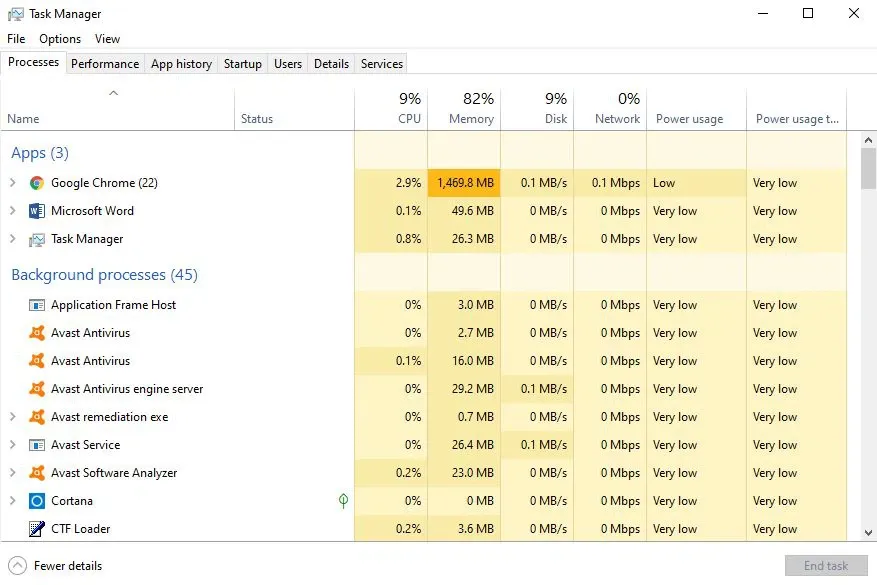
Sử dụng Task Manager Win 10 để kiểm soát mọi tác vụ chạy nền
Đây là cách sử dụng Task Manager Win 10 như một công cụ hiệu quả để kiểm soát mọi ứng dụng chạy nền, bao gồm cả những tác vụ sẽ tự động bật ngay thời điểm bạn khởi động PC/laptop thông qua mục Service. Tại đây, bạn sử dụng thao tác click chuột phải vào một ứng dụng nào đó rồi chọn Start hoặc Stop để chạy hoặc đóng ứng dụng theo ý muốn.
Sử dụng Task Manager Win 10 để tìm hiểu hiệu suất hệ thống
Quan sát hình ảnh phía dưới, bạn sẽ thấy trong mục Performance lần lượt 4 ô cửa sổ đồ thị. Cửa sổ CPU là hiệu suất sử dụng CPU hiện tại, cửa sổ Memory là hiệu suất bộ nhớ vật lý, cửa sổ Disk là đồ thị hiệu suất sử dụng ổ cứng và cửa sổ Ethernet thể hiện biểu đồ hiệu suất kết nối mạng.
Sử dụng Task Manager Win 10 để quản lý danh sách người dùng
Cách sử dụng Task Manager Win 10 cuối cùng là để kiểm soát người dùng (User) thông qua tab tác vụ cùng tên. Khi click vào, cửa sổ Task Manager Win 10 sẽ hiển thị mọi user đang được kích hoạt hiện tại.
Trong trường hợp bạn muốn một người kết thúc phiên làm việc nhưng vẫn được lưu trong bộ nhớ để đăng nhập lại và tiếp tục về sau, hãy chọn Disconnect.
Tham khảo: Hướng dẫn tắt update Win 10 để bạn an tâm sử dụng
Bằng hộp thoại Run
- Bước 1: bấm tổ hợp phím Windows + R để mở hộp thoại Run
- Bước 2: nhập vào lệnh taskmgr rồi nhấn Enter là xong.
Bằng các tổ hợp phím
- Cách 1: nhấn tổ hợp phím Alt + Clt + Delete -> tìm và nhấn vào dòng Task Manager để máy tinh chạy trình quản lý tác vụ.
- Cách 2: nhấn tổ hợp phím Ctrl + Shift + Esc thì cửa sổ Task Manager hiện ra.
Từ menu Start
Bạn rê chuột về Menu Start rồi nhấn chuột phải -> trong menu hiện ra, tìm và chọn dòng Task Manager là được
Qua Command Prompt
Với cách mở Task Manager Windows 10 này, bạn mở cửa sổ Command Prompt lên (có hay không quyền admin đều được) -> gõ lệnh taskmgr vào rồi nhấn Enter là xong.
Từ TaskBar
Bạn rê chuột vào bất kỳ vị trí nào trên thanh TaskBar -> nhấn chuột phải rồi chọn dòng Task Manager trong menu hiện ra
File Explorer
Bạn nhấn tổ hợp phím Windows + E để mở cửa sổ File Explorer -> chọn ổ đỉa C -> chọn thư mục Windows -> chọn thư mục System32 -> các bạn tìm đến file có tên là Taskmgr.exe -> Click chuột phải vào và chọn Run as administrator để hệ thống mở Task Manager.
>>>>>Xem thêm: Cách gỡ liên kết Riot và bảo vệ tài khoản LMHT của bạn