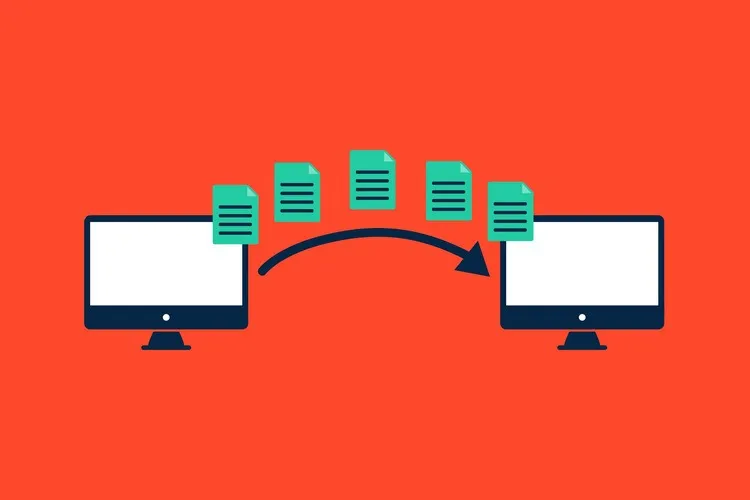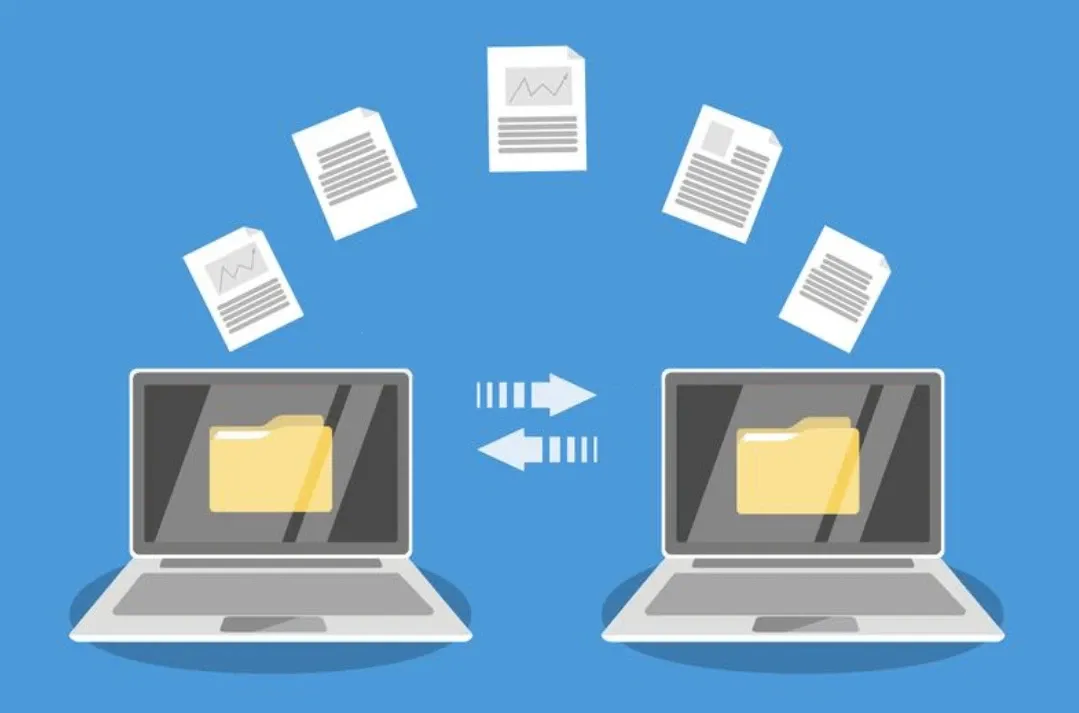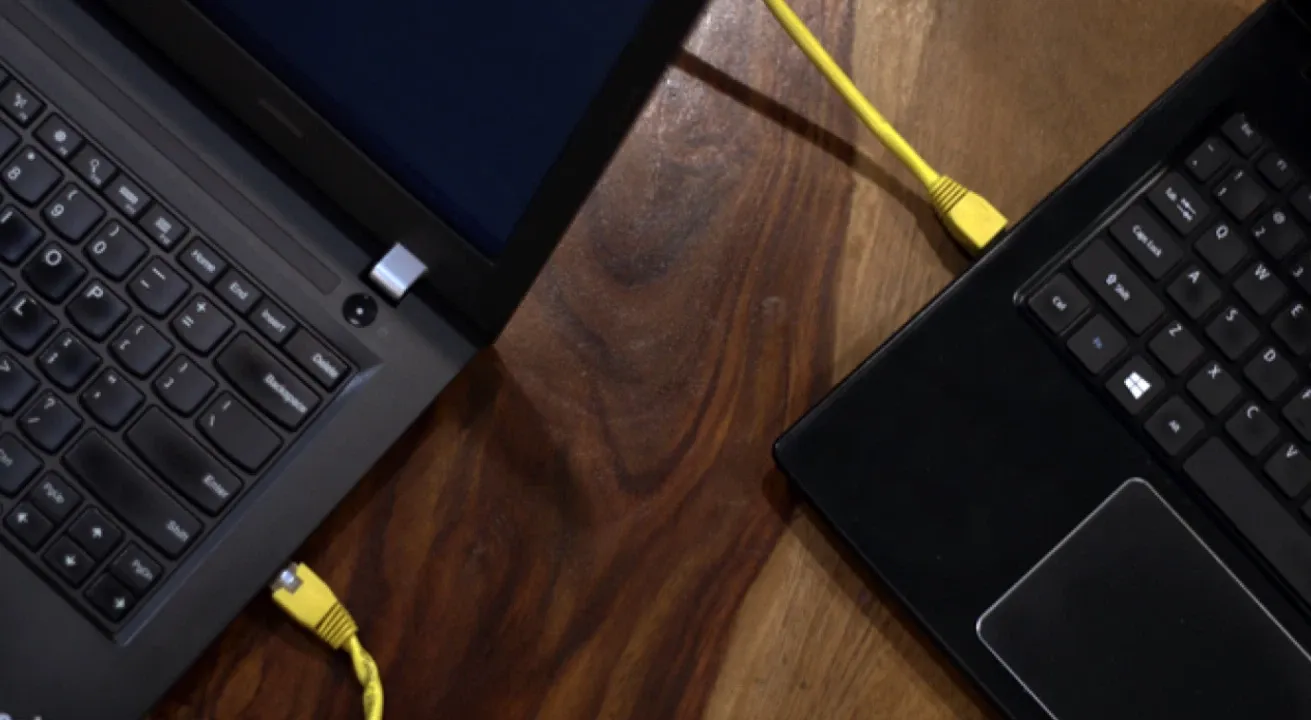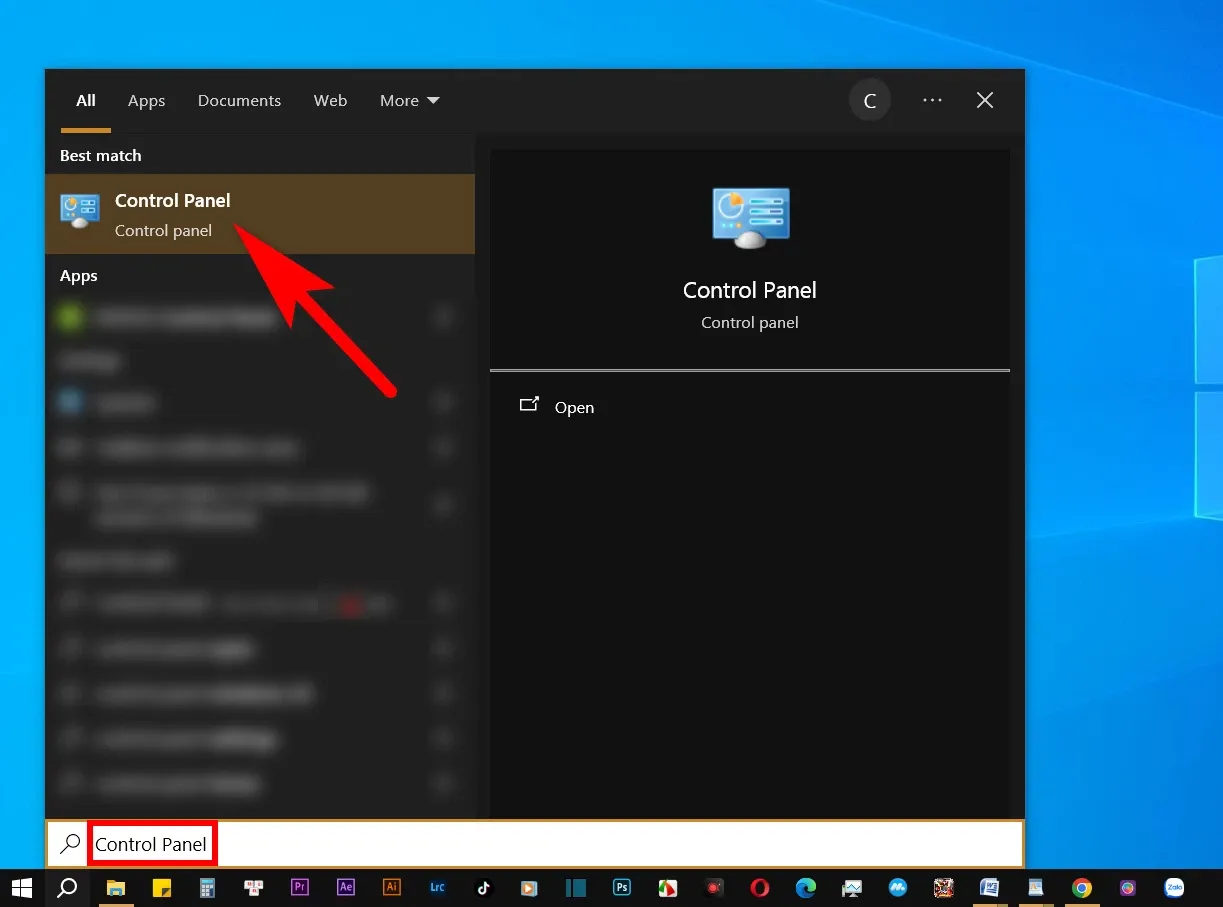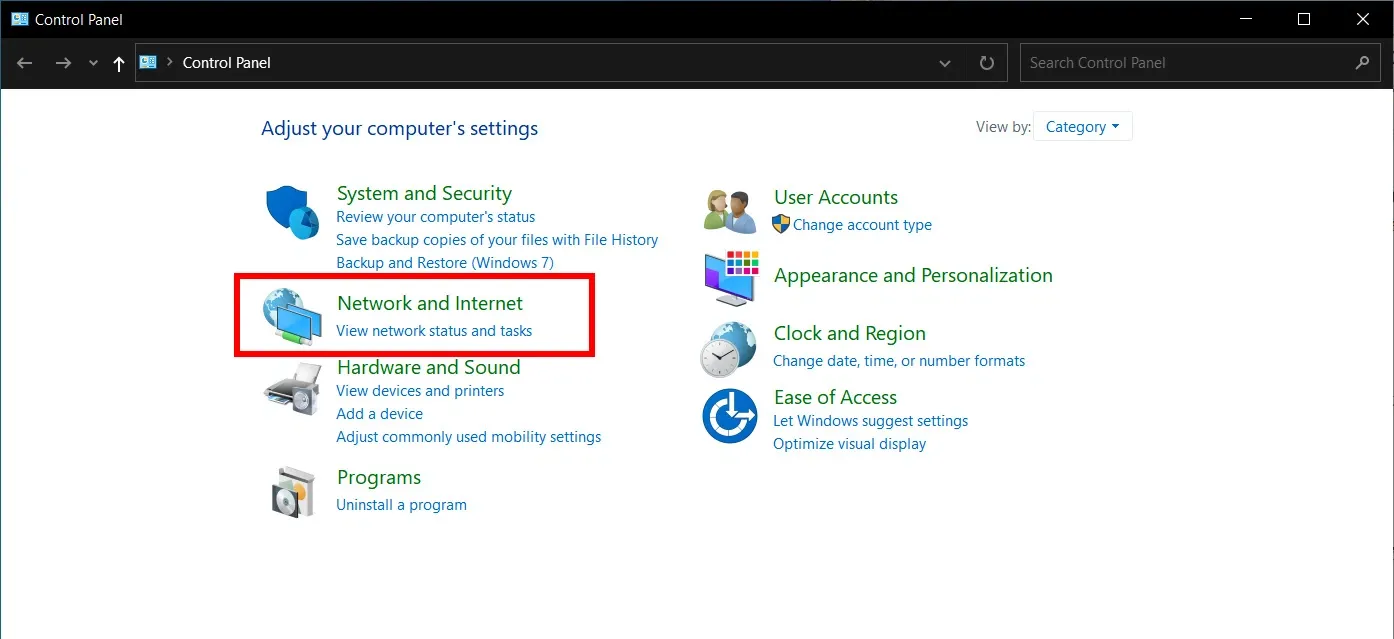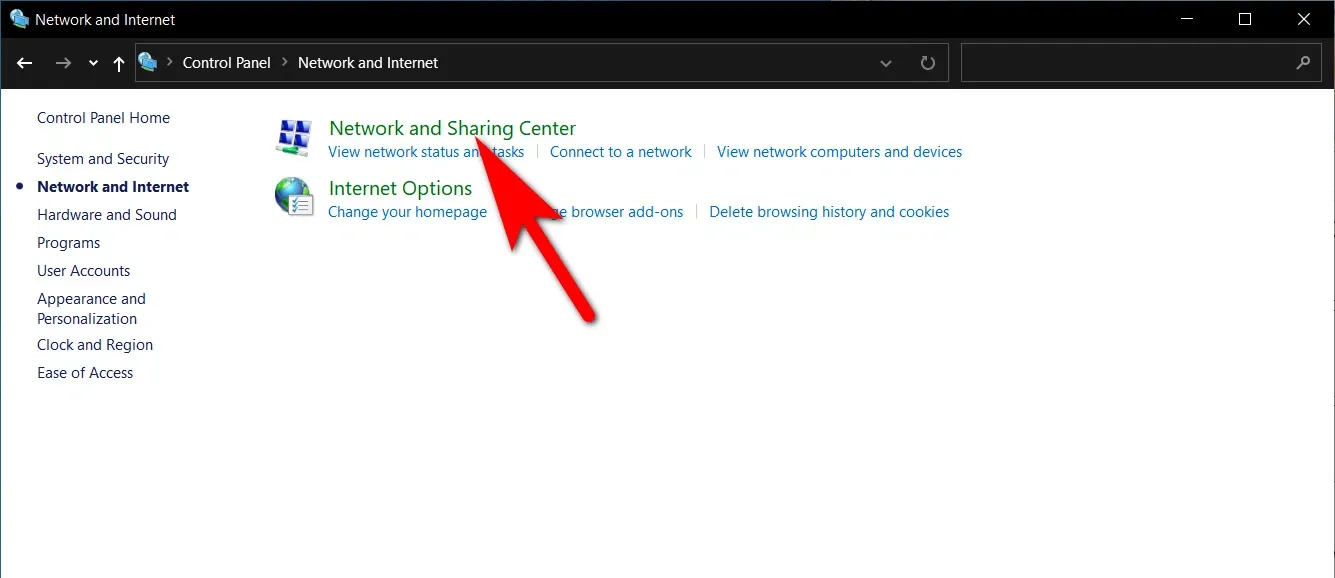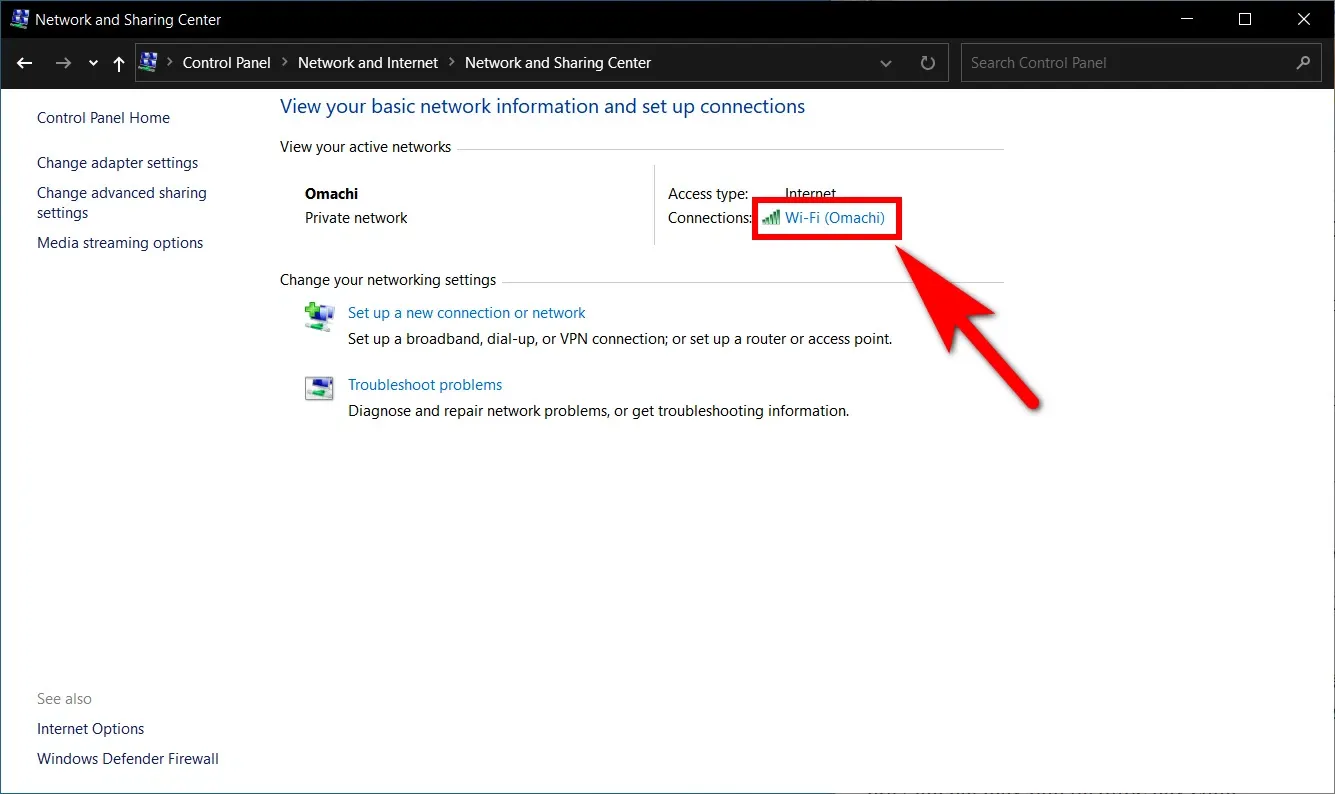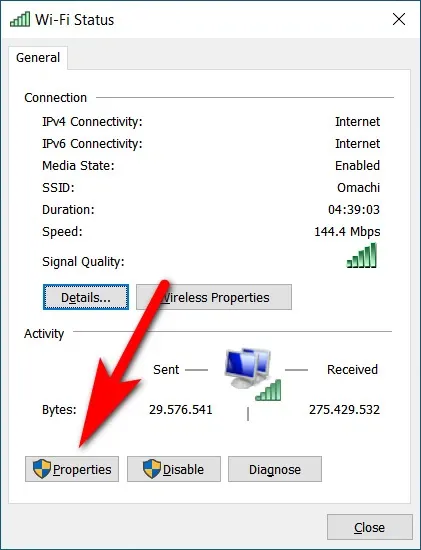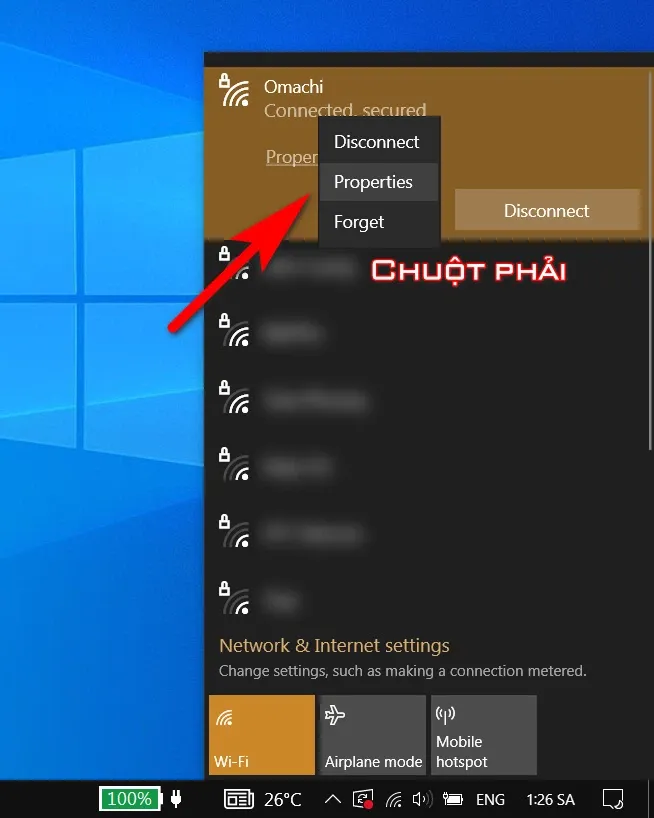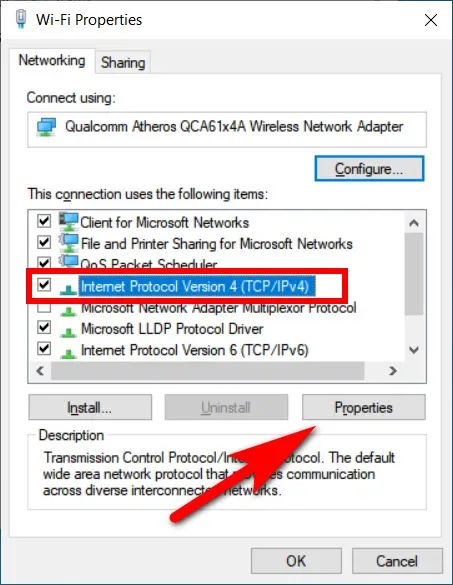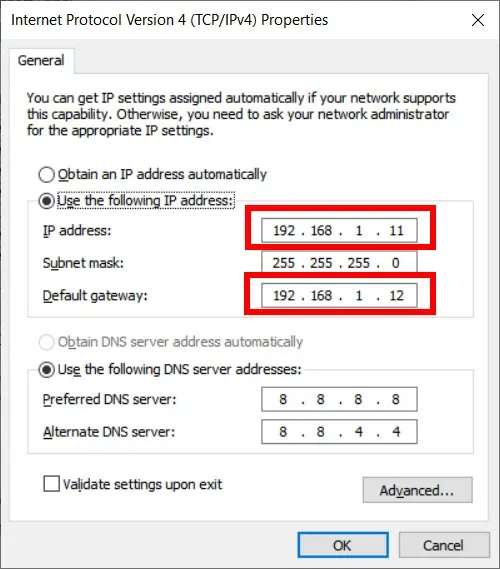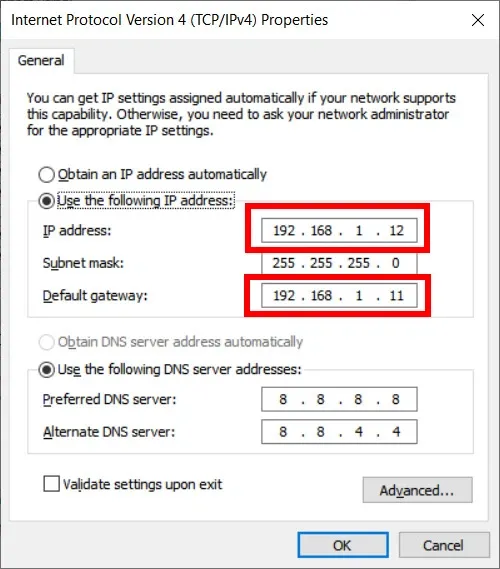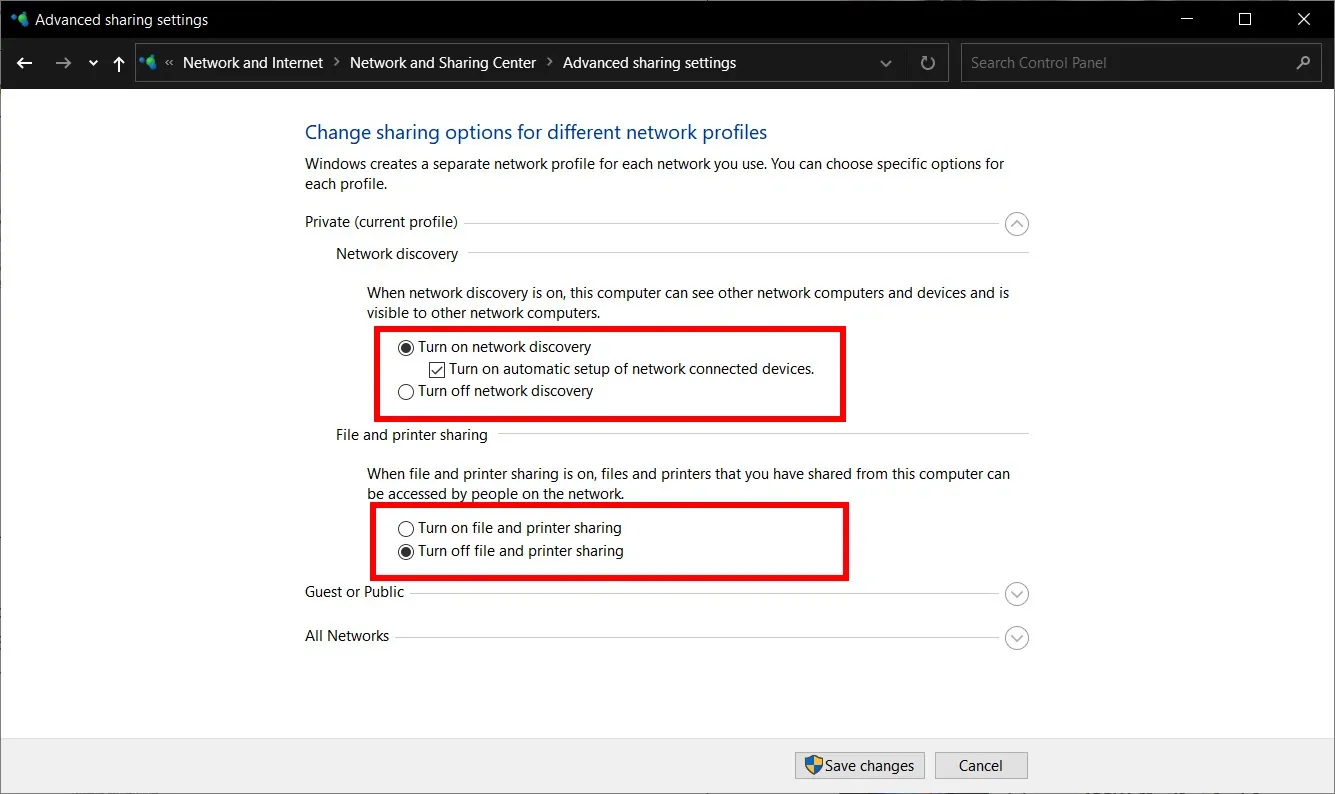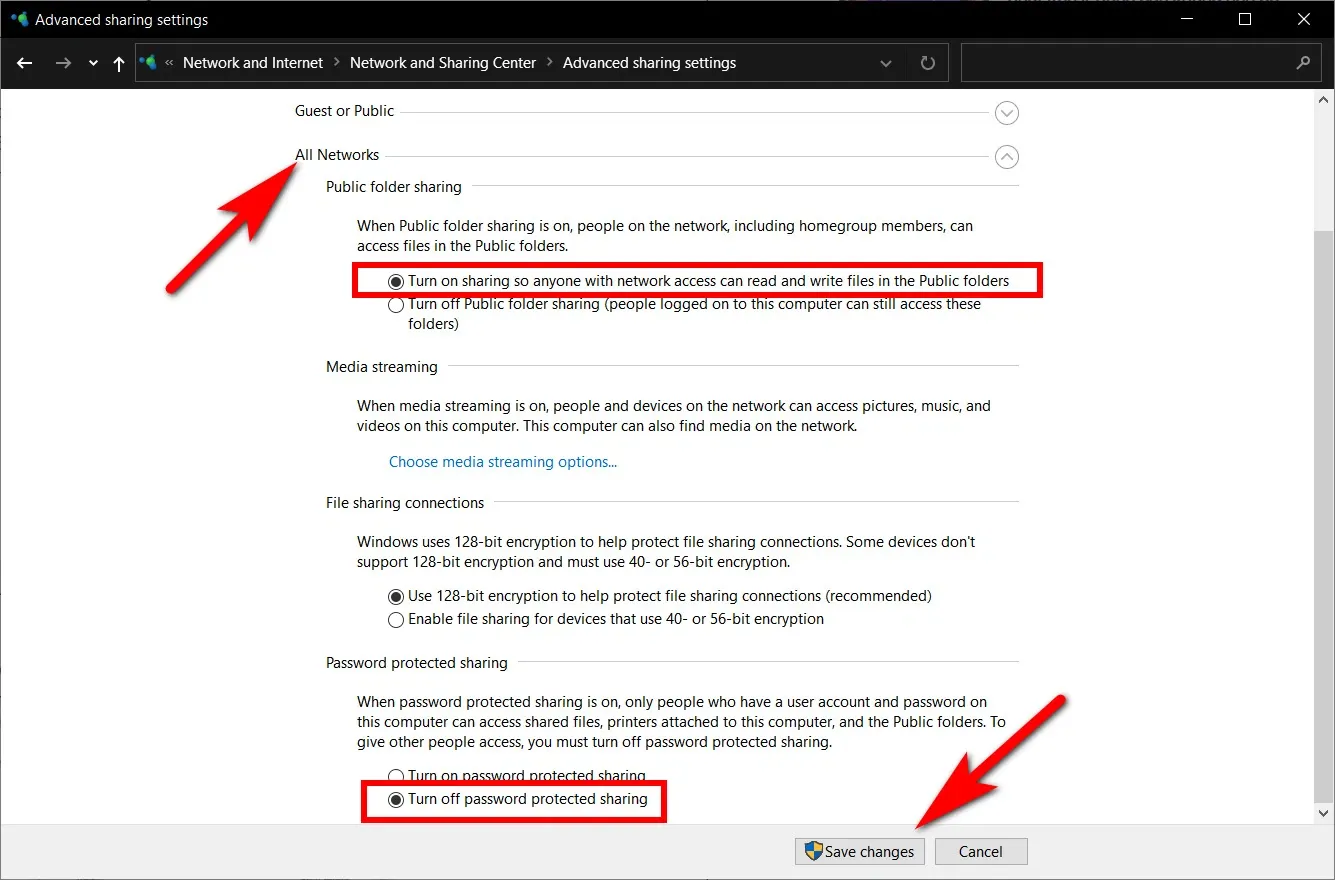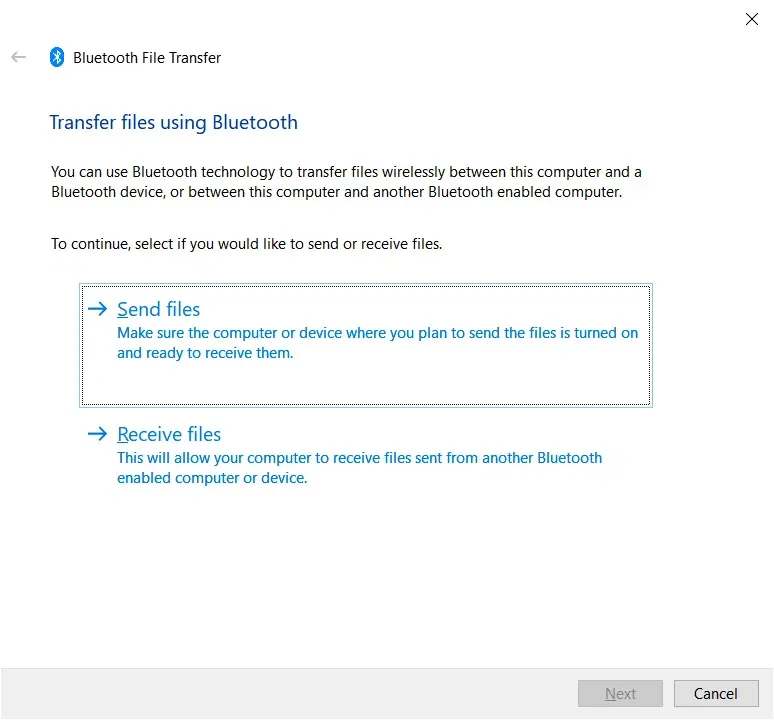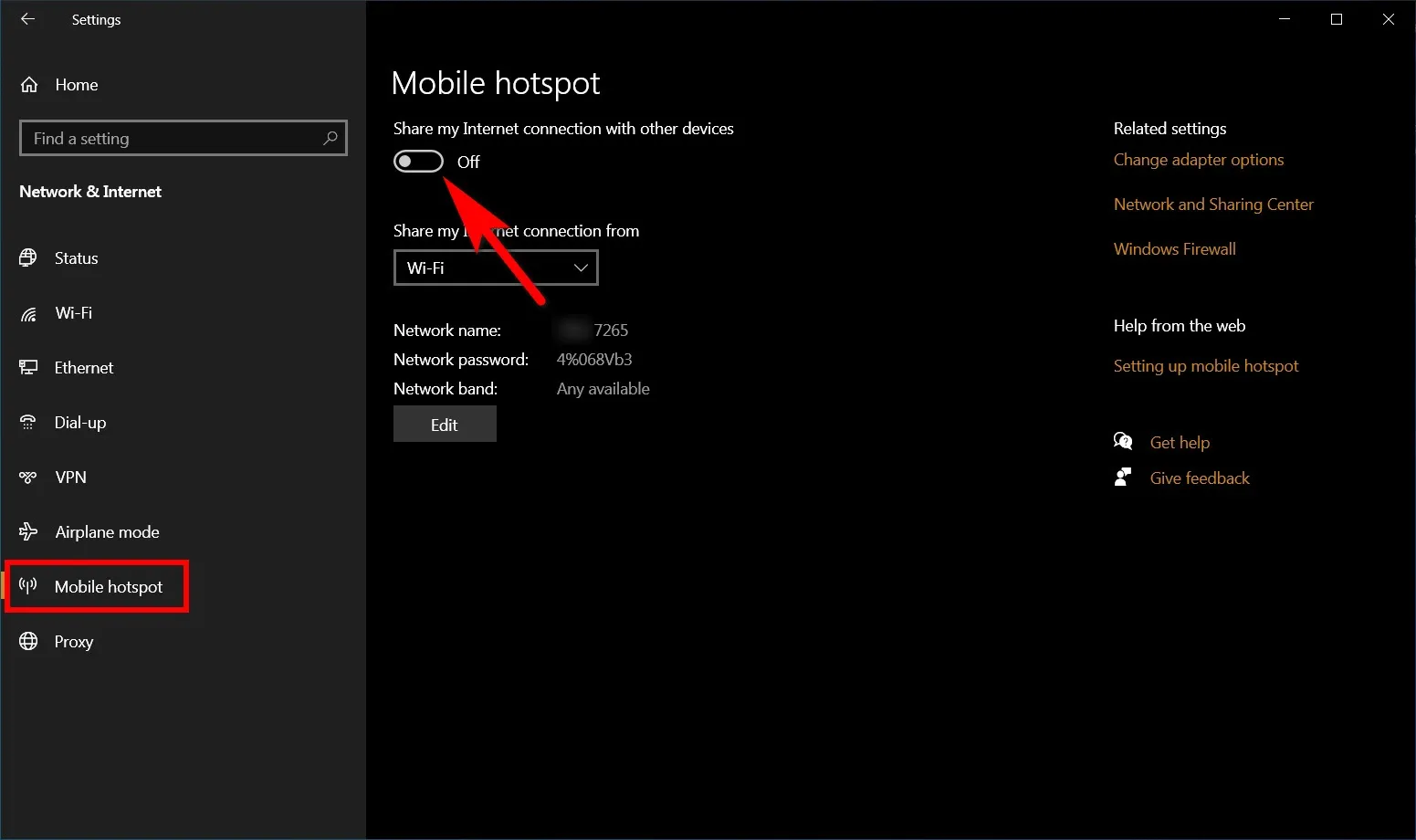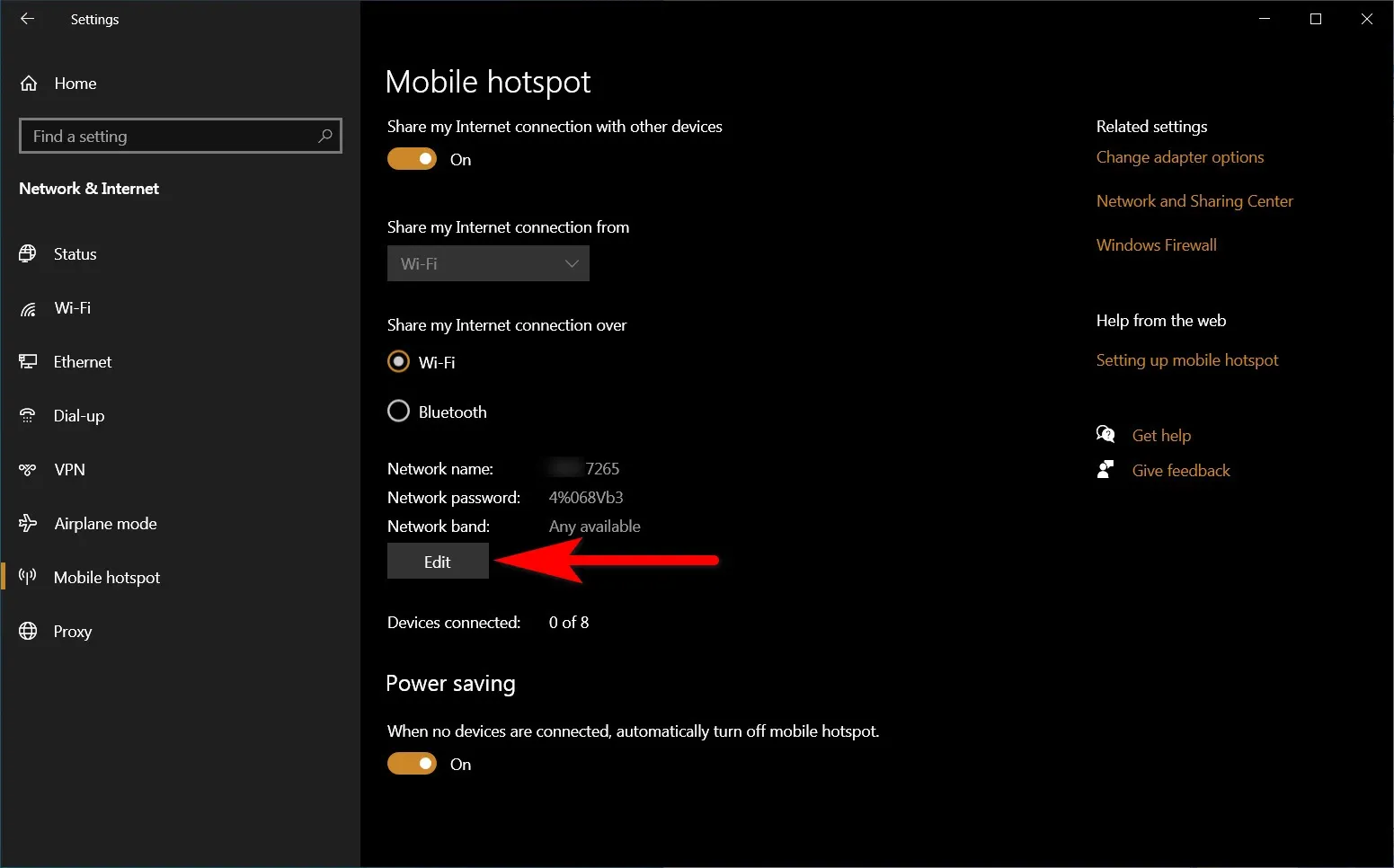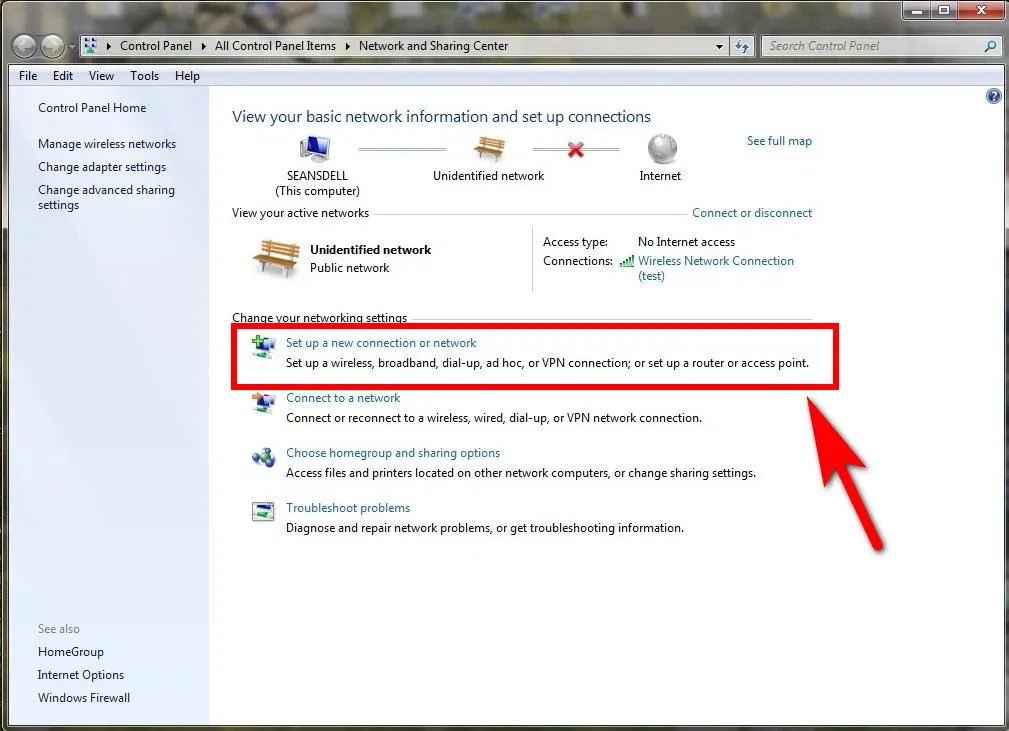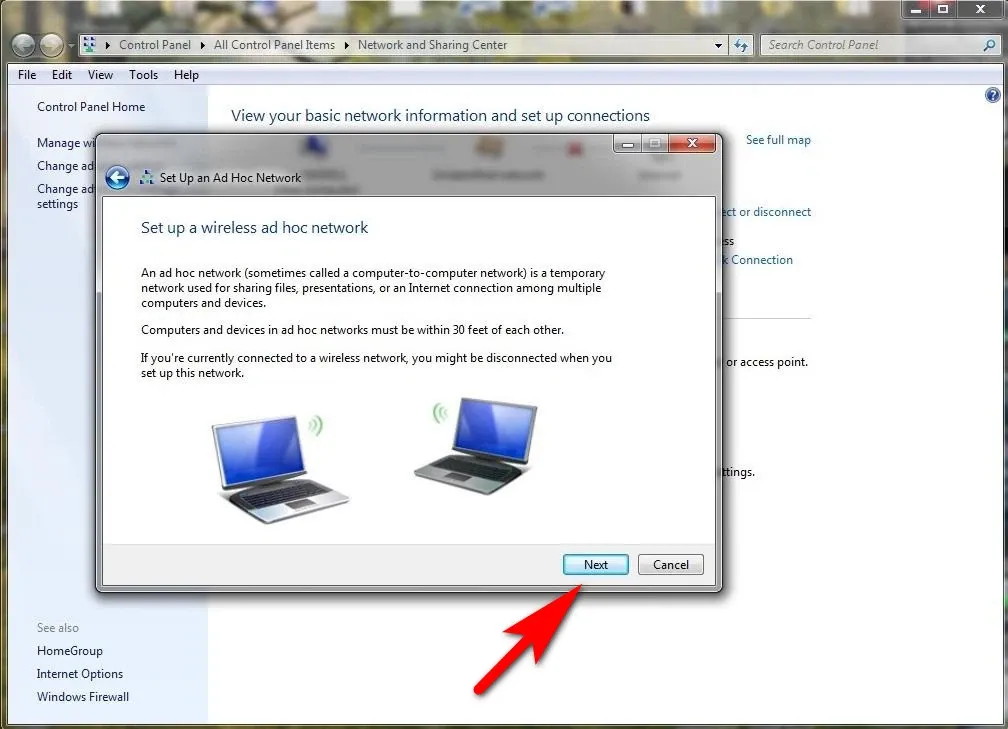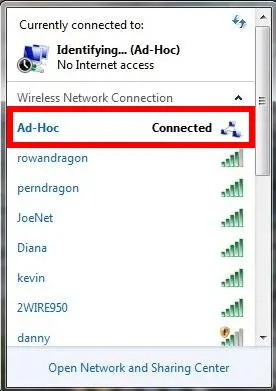Chỉ cần nắm được cách kết nối 2 máy tính với nhau, bạn sẽ có trong tay một giải pháp chia sẻ tài liệu và truy cập dữ liệu dễ dàng giữa hai máy tính cực kỳ tiện lợi. Cần khẳng định thêm là cách kết nối hai máy tính với nhau không hề khó và bất kỳ ai cũng có thể thực hiện theo được.
Tùy thuộc vào nhu cầu, bạn có thể lựa chọn các phương pháp và cách kết nối hai máy tính với nhau phù hợp. Kết nối qua mạng cục bộ, kết nối trực tiếp bằng cáp mạng hoặc Wi-Fi cho phép bạn truy cập và chia sẻ dữ liệu, tài nguyên giữa hai máy tính một cách dễ dàng và nhanh chóng.
Bạn đang đọc: Hướng dẫn cách kết nối 2 máy tính với nhau để chia sẻ dữ liệu nhanh và hiệu quả hơn
Ngoài ra, kết nối qua phần mềm từ xa cũng là một lựa chọn hay để kết nối hai máy tính với nhau, giúp bạn có thể truy cập và điều khiển một máy tính từ xa.
Có những cách kết nối 2 máy tính với nhau nào?
Kết nối hai máy tính với nhau qua mạng LAN
Chia sẻ tập tin, thư mục giữa hai máy tính qua mạng LAN và kết nối hai máy tính với nhau bằng cáp mạng. Cách này sử dụng cáp Ethernet để kết nối hai máy tính trực tiếp với nhau thông qua cổng LAN.
Cách kết nối máy tính với máy tính khác qua cáp USB
Một số máy tính hỗ trợ kết nối trực tiếp qua cổng USB. Bạn có thể sử dụng cáp USB để kết nối hai máy tính với nhau.
Cách kết nối máy tính với máy tính khác qua Bluetooth
Nếu cả hai máy tính đều hỗ trợ Bluetooth, bạn có thể kết nối chúng với nhau qua Bluetooth để chia sẻ tệp và thư mục.
Hướng dẫn cách kết nối hai máy tính qua Wi-Fi
Nếu cả hai máy tính có khả năng kết nối Wi-Fi, bạn có thể sử dụng một điểm truy cập Wi-Fi để kết nối chúng. Cấu hình Wi-Fi trên cả hai máy phải đảm bảo chúng đang kết nối vào cùng một mạng.
Cách kết nối hai máy tính với nhau qua Router hoặc Switch
Nếu bạn có một router hoặc switch, bạn có thể kết nối cả hai máy tính vào nó để tạo mạng LAN. Điều này giúp bạn chia sẻ tệp, máy in và tài nguyên mạng khác giữa các máy tính.
Hướng dẫn chi tiết cách kết nối 2 máy tính với nhau
Cách kết nối hai máy tính với nhau qua mạng LAN
Mỗi máy tính cần có một cổng Ethernet và bạn cần chuẩn bị một dây cáp Ethernet để kết nối hai máy tính với nhau.
Bước 1: Mở Control Panel, chọn Network and Internet > Network and Sharing Center, sau đó chọn Change adapter settings.
Mở Start Menu hoặc bấm tổ hợp phím Windows + S để mở thanh tìm kiếm trên Windows > gõ từ khóa Control Panel
Chọn Network and Internet
Chọn Network and Sharing Center
Bước 2: Chọn kết nối mạng và sau đó click chọn Properties.
Click chọn tên mạng
Bấm chọn Properties
Hoặc một cách khác là bạn bấm trực tiếp lên biểu tượng mạng ở góc dưới cùng bên phải màn hình và bấm chuột phải lên mạng Internet hiện tại và chọn Properties.
Bước 3: Click đúp vào Internet Protocol Version 4 (TCP/IPv4) hoặc nhấn chọn Properties ở dưới. Sau đó tiến hành nhập địa chỉ IP và subnet mask khác nhau.
Để máy tính có thể giao tiếp với nhau, bạn cần thiết lập địa chỉ IP tĩnh cho cả hai máy tính. Ví dụ: 192.168.1.1 cho máy A và 192.168.1.2 cho máy B.
Máy tính 1
Máy tính 2
Bước 4: Mở Command Prompt và ping địa chỉ IP của máy tính kia để kiểm tra kết nối giữa hai máy tính đã được hay chưa.
Ngoài ra người dùng còn phải tùy chỉnh thêm một số tùy chọn khác dưới đây.
Bấm chọn Change advanced sharing settings trong mục Network and Sharing Center > Tick chọn các mục Turn on network discovery, Turn off file and printer sharing trong mục Private.
Tìm hiểu thêm: File AZW3 là gì? Làm sao để chuyển file AZW3 sang PDF
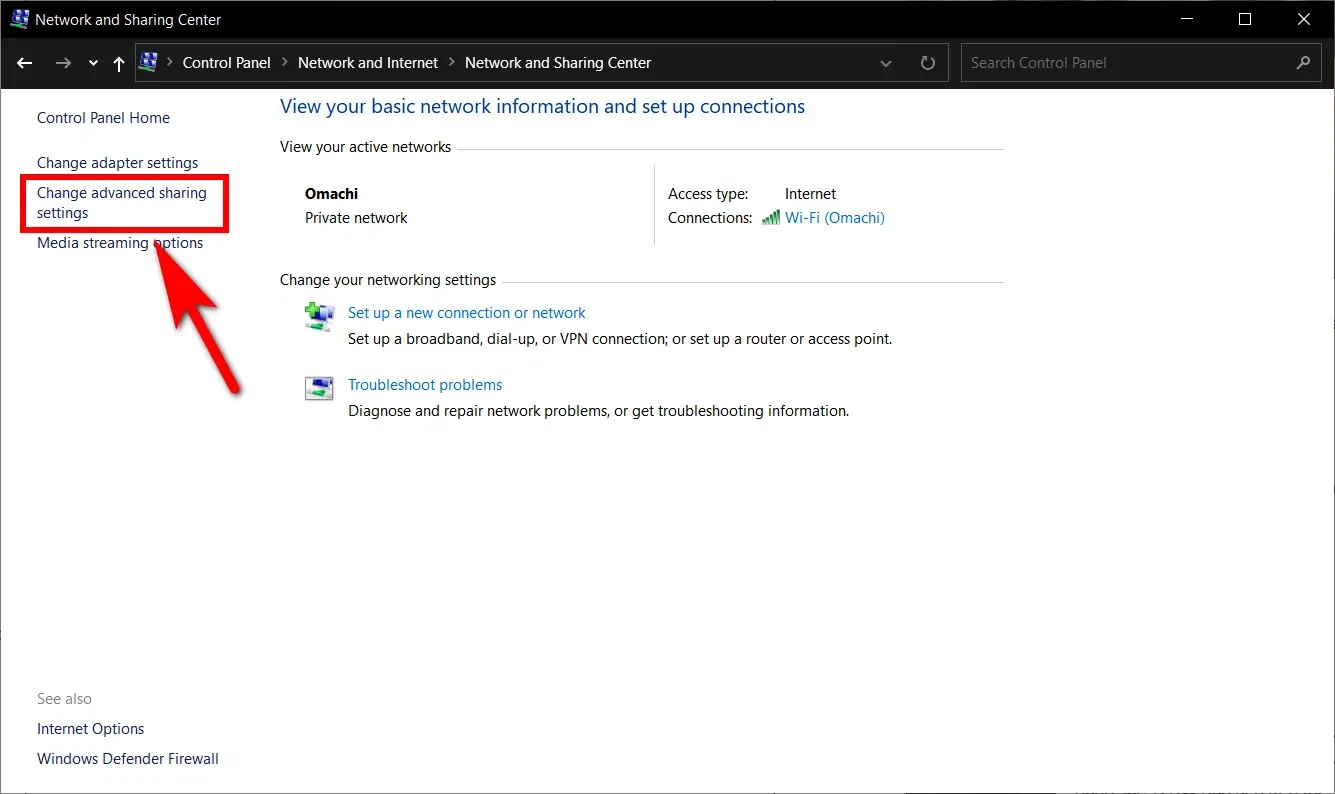
Bấm chọn Change advanced sharing settings
Tiếp tục chuyển xuống mục All network, bạn tick chọn các mục sau Turn on sharing… ở trong mục Public folder sharing và Turn off password protected sharing trong mục Password protected sharing.
Cách kết nối máy tính với máy tính khác qua cáp USB
Để kết nối hai máy tính với nhau qua cổng USB, bạn có thể sử dụng một số thiết bị trung gian như cáp USB-USB, cáp USB-Ethernet hoặc sử dụng chức năng chia sẻ mạng của Windows. Dưới đây là một số cách:
Sử dụng Cáp USB-USB
Bước 1: Sử dụng một cáp USB-USB có thể kết nối hai máy tính với nhau. Kết nối một đầu của cáp USB vào cổng USB của máy tính thứ nhất và đầu còn lại vào cổng USB của máy tính thứ hai.
Bước 2: Để chia sẻ kết nối Internet hoặc tạo mạng LAN, bạn có thể vào Network and Sharing Center và chia sẻ kết nối mạng qua cổng USB.
Bước 3: Một số trường hợp, đặc biệt là trên các hệ điều hành cũ, bạn sẽ cần cài đặt driver và phần mềm trên máy tính trước khi chia sẻ dữ liệu
Sử dụng Cáp USB-Ethernet
Cách này khá giống với việc chia sẻ dữ liệu qua mạng LAN.
Bước 1: Sử dụng một cáp USB-Ethernet để kết nối một máy tính với cổng USB và máy tính khác với cổng Ethernet.
Bước 2: Kết nối cáp USB vào máy tính thứ nhất và cổng Ethernet vào máy tính thứ hai.
Bước 3: Cài đặt driver cho thiết bị USB-Ethernet nếu hệ điều hành yêu cầu.
Bước 4: Chia sẻ kết nối mạng nếu bạn muốn sử dụng Internet hoặc chia sẻ tệp tin giữa hai máy tính.
Cách kết nối máy tính với máy tính khác qua Bluetooth
Để kết nối hai máy tính với nhau qua Bluetooth, bạn cần đảm bảo cả hai máy tính đều có tính năng Bluetooth và đã được kích hoạt. Dưới đây là hướng dẫn cơ bản cho việc kết nối máy tính với máy tính qua Bluetooth:
Bước 1: Mở Settings (Cài đặt) trên cả hai máy tính và kiểm tra xem tính năng Bluetooth đã được bật chưa. Nếu chưa, hãy bật Bluetooth trên cả hai máy tính và tiến hành tìm kiếm thiết bị kia.
Bước 2: Ghép nối hai máy tính với nhau. Lưu ý bạn sẽ cần nhập mã PIN để xác nhận kết nối giữa hai máy tính. Hãy chú ý mã PIN có trùng khớp hay không.
Bước 4: Sau khi kết nối được thiết lập, bạn có thể chia sẻ dữ liệu giữa hai máy tính bằng cách sử dụng tính năng truyền file qua Bluetooth.
Chọn file bạn muốn chia sẻ hoặc nhận để tiến hành chia sẻ dữ liệu giữa hai máy tính.
Hướng dẫn cách kết nối hai máy tính qua Wi-Fi
Để kết nối hai máy tính với nhau qua Wi-Fi, bạn có thể sử dụng một số phương pháp khác nhau. Dưới đây là hướng dẫn cơ bản sử dụng mạng Wi-Fi:
Sử dụng mạng Ad-hoc
Phương pháp này chỉ áp dụng cho các phiên bản Windows cũ hơn như Windows 7. Còn trên các phiên bản mới hơn thì nó chuyển thành tính năng có tên Mobile hotspot.
Bước 1: Trên máy tính đầu tiên, mở Settings (Cài đặt) và chọn Network & Internet, sau đó chọn Wi-Fi. Chọn Mobile hotspot và bật tính năng này.
Bước 2: Chọn Edit để tùy chỉnh cài đặt mạng Ad-hoc, đặt tên mạng và mật khẩu (nếu cần).
Bước 3: Trên máy tính thứ hai, mở Wi-Fi và tìm kiếm mạng Wi-Fi bạn đã tạo trước đó trên máy tính kia. Nhập mật khẩu (nếu có) và kết nối.
Bước 4: Mở Command Prompt và ping địa chỉ IP của máy tính kia để kiểm tra kết nối.
Lưu ý việc tạo mạng Ad-hoc có thể yêu cầu quyền quản trị trên máy tính của bạn. Hãy đảm bảo bạn có quyền cần thiết để thực hiện các thay đổi cài đặt mạng. Ngoài ra, tính năng Mobile Hotspot hiện chỉ hỗ trợ trên Windows 10 trở lên. Các phiên bản Windows 7 trở xuống sẽ phải thao tác tạo mạng Ad-hoc trong Control Panel.
>>>>>Xem thêm: Mách bạn các ứng dụng đổi giọng nói để cuộc trò chuyện Messenger trở nên thú vị hơn
Kết nối hai máy tính với nhau qua Router
Bước 1: Kết nối mỗi máy tính với một cổng LAN trên router sử dụng cáp Ethernet.
Bước 2: Thường thì router sẽ tự động gán địa chỉ IP cho các máy tính kết nối thông qua DHCP. Bạn có thể kiểm tra địa chỉ IP của mỗi máy tính trong cài đặt mạng.
Bước 3: Ping địa chỉ IP của máy tính kia từ mỗi máy tính để đảm bảo kết nối.
Lưu ý trước khi kết nối, bạn nên định lại cấu hình cài đặt mạng của cả hai máy tính để hai máy có thể nhận ra nhau. Khi đã kết nối thành công, bạn có thể thực hiện các tác vụ chia sẻ file, chia sẻ máy in hoặc truy cập Internet một cách dễ dàng.
Bên cạnh đó, việc kết nối máy tính cũng phụ thuộc vào hệ điều hành của chúng. Trong nhiều trường hợp, bạn có thể cần điều chỉnh cài đặt mạng và chia sẻ tệp trên cả hai máy tính để kết nối thành công.Top of Form
Tổng kết
Thông qua hướng dẫn cách kết nối 2 máy tính với nhau, người dùng đã có thêm những tiện ích hữu ích như chia sẻ file, chia sẻ máy in, chia sẻ kết nối Internet…Nếu bạn đang tìm cách kết nối 2 máy tính với nhau từ xa mà chưa biết cách, hãy tham khảo ngay bài viết trên. Hy vọng bạn sẽ tìm được phương pháp phù hợp nhất. Chúc các bạn thành công!
Xem thêm
- Hướng dẫn cách chia sẻ Wi-Fi trên iPhone với các thiết bị khác mới nhất
- Cách quét mã QR Wi-Fi để truy cập mạng không cần mật khẩu trên Android và iOS
Đừng bỏ lỡ cơ hội sở hữu sản phẩm công nghệ hàng đầu với giá ưu đãi hiện đang được bày bán tại Blogkienthuc.edu.vn như điện thoại, laptop, máy tính bảng, TV và các sản phẩm điện gia dụng như máy hút bụi, bếp điện từ, nồi cơm điện, nồi chiên không dầu,…Các sản phẩm điện tử, điện gia dụng bán tại Blogkienthuc.edu.vn luôn được ưu tiên tối đa về chất lượng, đa dạng mẫu mã lựa chọn và trên hết sở hữu giá bán hấp dẫn, hậu mãi đảm bảo quyền lợi cho khách hàng.
- Máy tính bảng giá rẻ