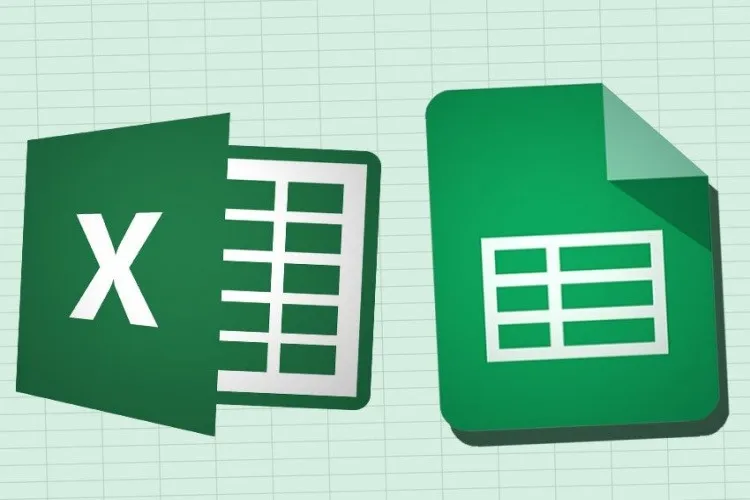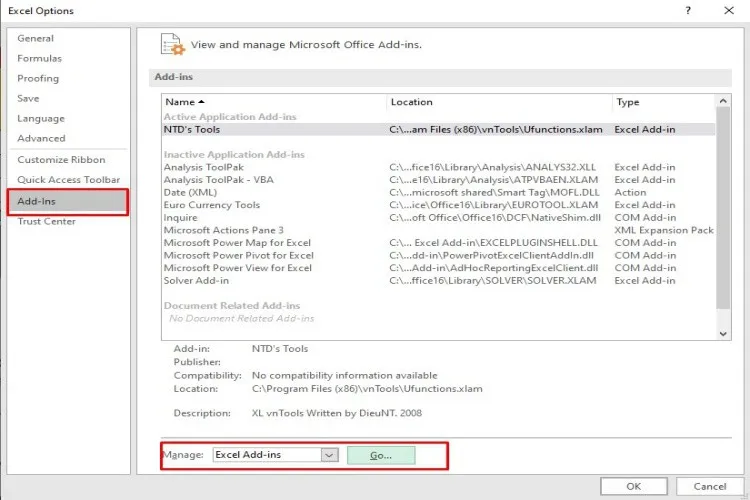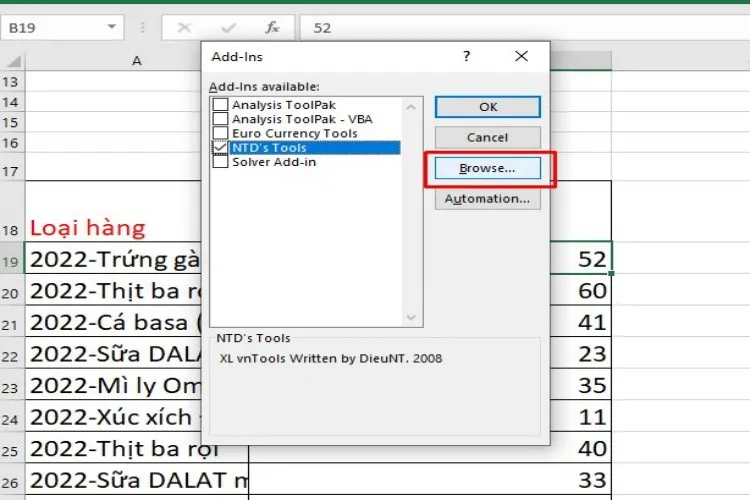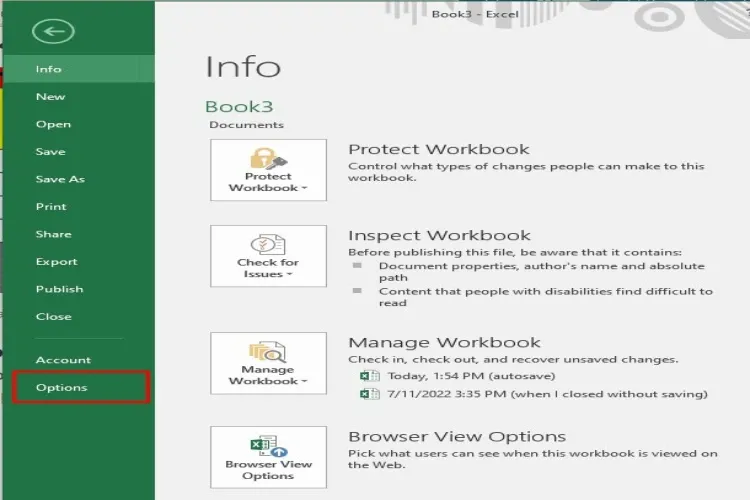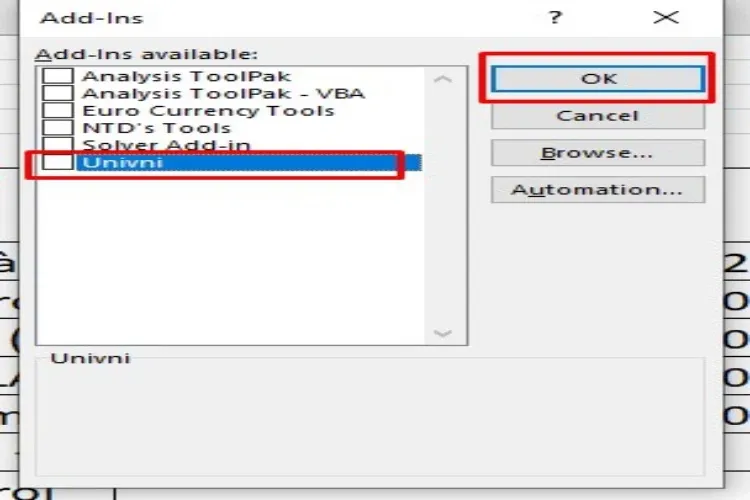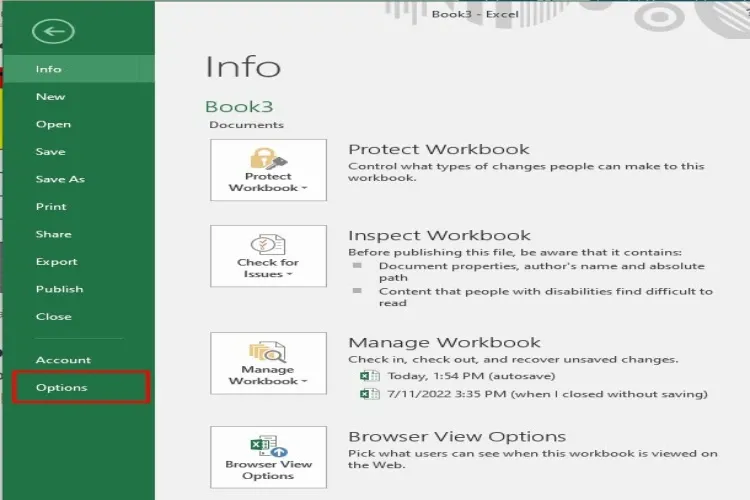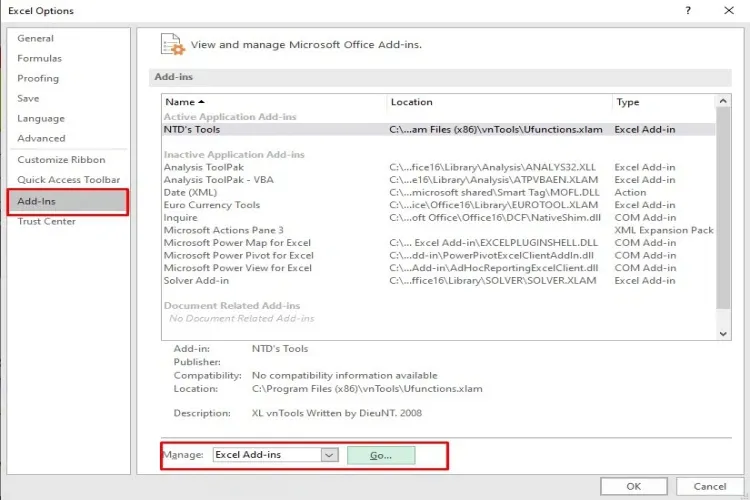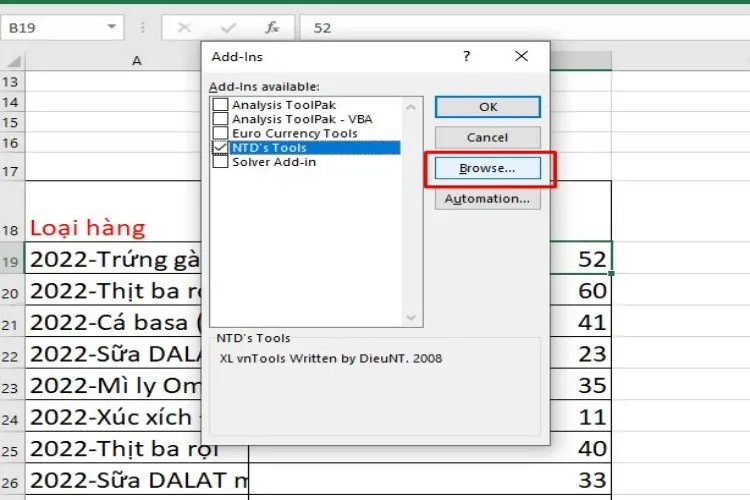Nếu bạn nghĩ cách đổi số thành chữ trong Excel khó khăn và tốn nhiều thời gian thì nhất định đừng bỏ qua bài viết này. Đây là kỹ năng quan trọng với dân văn phòng khi thống kê, nhập dữ liệu. Thay vì phải chỉnh sửa thủ công, chỉ với vài thao tác đơn gian, bạn đã có thể thực hiện nhanh chóng.
Lợi ích khi đổi số thành chữ trong Excel
Bạn loay hoay không biết làm thế nào để chuyển đổi văn bản thành chữ số sao cho đơn giản và hiệu quả? Trước khi đến với hướng dẫn cách đổi số thành chữ trong Excel, chúng ta hãy cùng tìm hiểu lợi ích của nó.
Bạn đang đọc: Hướng dẫn cách đổi số thành chữ trong Excel nhanh, tiện lợi nhất định bạn phải biết
Việc chuyển đổi số thành chữ trong các file Excel là kỹ năng quan trọng với dân văn phòng khi thống kê, nhập dữ liệu…Thay vì phải chính sửa thủ công, chỉ với vài thao tác đơn gian, bạn đã có thể thực hiện việc thay đổi này cực kỳ nhanh chóng và tiện lợi giúp tăng năng suất làm việc, tiết kiệm thời gian xử lý số liệu.
Cách đổi số thành chữ trong Excel có rất nhiều. Dưới đây chúng tôi sẽ hướng dẫn bạn những cách đơn giản và dễ thực hiện nhất.
Cách đổi số thành chữ trong Excel bằng tính năng Add-ins
Các bước thực hiện chuyển đổi số thành chữ trong Excel với Add-ins rất đơn giản như sau:
Bước 1: Bạn hãy tải file Add-ins về máy tính tại đây.
Bước 2: Truy cập Excel và mở file Excel bạn cần xử lý sau đó bấm vào thẻ File và chọn dòng More tiếp tục đi đến mục Options.
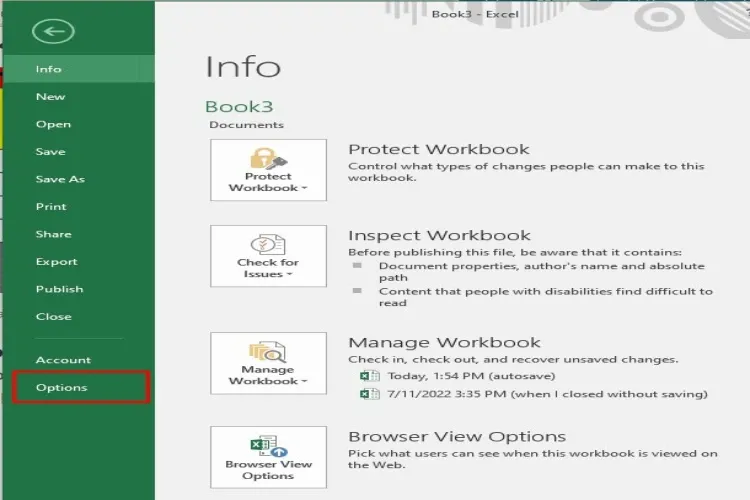
Bước 3: Khi đó một hộp thoại mới sẽ hiện lên, bạn chọn mục Add-ins, lúc này ngay tại mục Manage bạn hãy bấm Go…
Bước 4: Lúc này cửa sổ Add-ins xuất hiện, bạn chọn mục Browse sau đó chọn vào File UNIVNI vừa tải tại bước 1. Cuối cùng chọn OK.
Bước 5: Sử dụng hàm UNI (Số-Chữ) để chuyển đổi số sang chữ. Nếu bạn đang cài Unikey là font VNI thì hàm chuyển đổi sẽ làm =VNI(Số-Chữ).
Trong trường hợp bạn muốn xóa bỏ Add-ins trong khỏi Excel, bạn chỉ cần thực hiện các thao tác:
Bước 1: Mở ứng dụng Excel và mở thẻ File sau đó nhấn More và chọn phần Options.
Bước 2: Nhấn chọn Add-ins trong hộp thoại hiển thị tiếp tục chọn mục Manage và bấm chọn Go…
Tìm hiểu thêm: Cách gộp 2 trang thành 1 trang trong Word đơn giản nhất
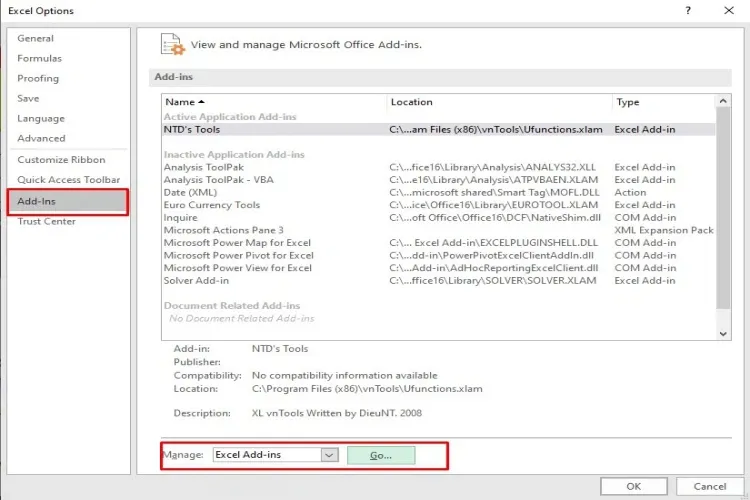
Bước 3: Bỏ các dấu tích ở những phần đã chọn và bấm OK.
Bước 4: Tắt và mở lại file Excel lúc này các thao tác của bạn đã hoàn thành.
Cách đổi số thành chữ trong Excel bằng hàm =VND
Tiếp theo chúng tôi sẽ giới thiệu cho bạn cách đổi số thành chữ trong Excel thông qua hàm VND. Hàm này sẽ giúp bạn xử lý số sang chữ nhanh chóng, chính xác và tối ưu các thao tác nhất có thể.
Bước 1: Tải và cài đặt file hàm VND tại đây.
Bước 2: Chọn một file Excel bất kỳ sau đó mở mục File.
Bước 3: Chọn mục More và bấm vào Options. Đối với một số máy, mục More bị ẩn đi, bạn có thể nhấn chọn luôn Options.
Bước 4: Một hộp thoại mới sẽ xuất hiện, bạn bấm chọn vào mục Add-ins > nhấn tiếp Manage và chọn Go…
Bước 5: Khi cửa sổ Add-ins xuất hiện, bạn hãy chọn Browse và tìm vị trí file hàm vừa tải. Cuối cùng nhấn OK.
>>>>>Xem thêm: Padlet là gì và các mẹo sử dụng padlet hay nhất 2023
Bước 6: Sau khi hoàn thành các thao tác trên, bạn chỉ cần nhập hàm VND để chuyển đổi số thành chữ theo công thức =VND(số cần đổi).
Cách đổi số thành chữ trong Excel bằng phần mềm hỗ trợ AccHelper
Ngay sau đây chúng tôi sẽ giới thiệu đến bạn một cách đổi số thành chữ qua phần mềm AccHelper. Phần mềm này giúp bạn thực hiện quá trình nhanh chóng, chính xác nhưng nhược điểm là khá ít lựa chọn và phải thông qua các hàm.
Bước 1: Tải phần mềm AccHelper về máy tính và giải nén.
Bước 2: Cài đặt phần mềm cho máy tính của bạn sau đó mở file Excel cần xử lý và chọn mục File.
Bước 3: Bấm More (nếu có) sau đó chọn Options hoặc chọn mục Options luôn. Ngay khi cửa sổ mới xuất hiện, bạn chọn Add-ins.
Bước 4: Tại mục Manage, bạn chọn mục Go… sau đó khi cửa sổ Add-ins xuất hiện nhấn chọn mục Browse.
Bước 5: Tìm file AccHelper đã được giải nén và chọn file. Tiếp tục nhấn OK.
Bước 6: Tại cửa sổ Add-ins nhấn chọn mục OK.
Bước 7: Sau khi hoàn thành tất cả các thao tác trên, bạn dùng hàm =VND(số cần đổi) để thực hiện đổi số thành chữ.
Kết
Bài viết về cách đổi số thành chữ trong Excel trên đây đã cập nhật cho bạn những cách đơn giản để thực hiện thao tác này. Mong rằng những hướng dẫn chi tiết trên sẽ giúp công việc của bạn dễ dàng và thuận lợi hơn. Đừng quên theo dõi Blogkienthuc.edu.vn để bỏ túi thêm nhiều thủ thuật Excel hữu ích nhé!
Để phục vụ bạn có thể sử dụng các ứng dụng văn phòng thuận tiện hơn, hãy tham khảo ngay các mẫu máu tính giá tốt tại Blogkienthuc.edu.vn bạn nhé!
Tham khảo các dòng PC chất lượng, giá tốt tại: Máy tính để bàn
Xem thêm:
- Cách sử dụng hàm TODAY trong Excel
- Cách sử dụng hàm OR trong Excel mà không phải ai cũng biết