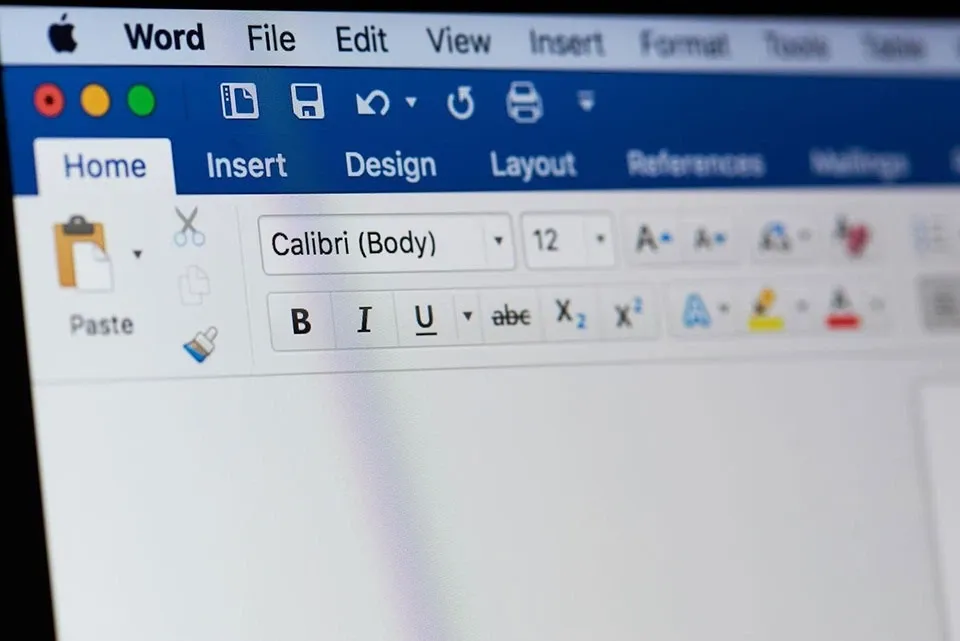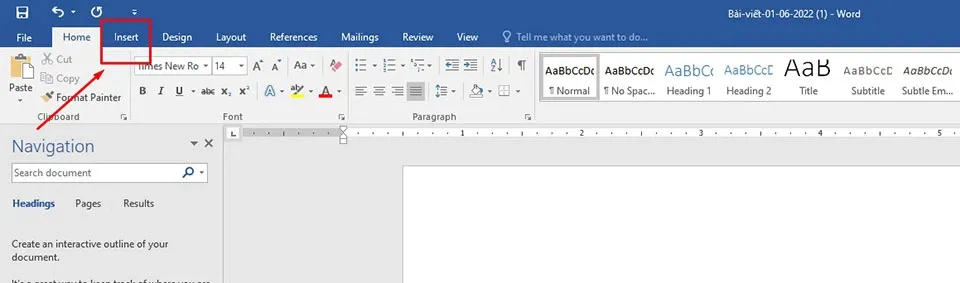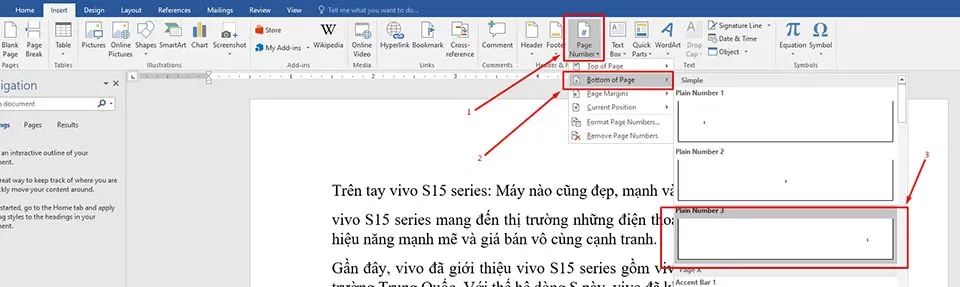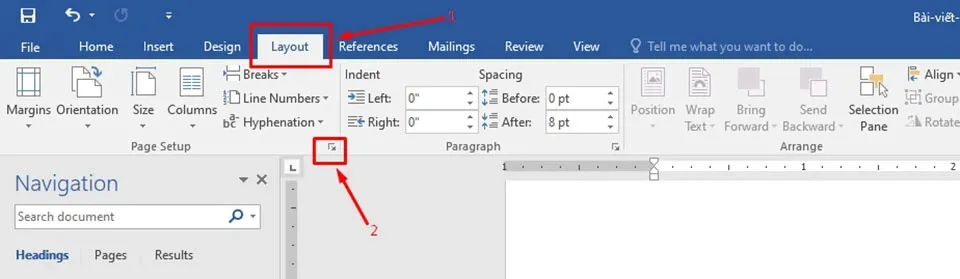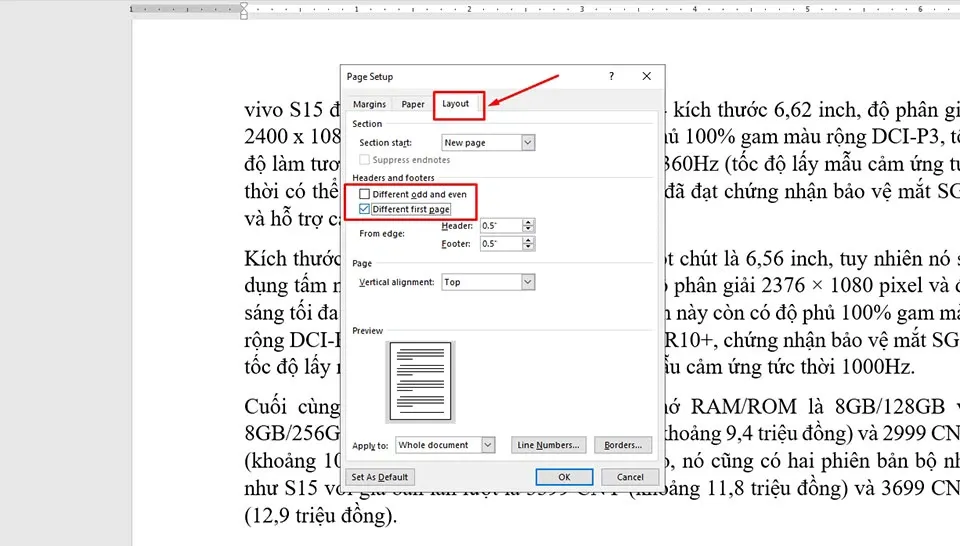Trong bài viết này, Blogkienthuc.edu.vn sẽ hướng dẫn bạn cách đánh số trang bỏ trang đầu trong Microsoft Word. Thủ thuật này thường được áp dụng cho một báo cáo kinh doanh dài hoặc các tài liệu có phần giới thiệu.
Thông thường, nếu bạn đánh số trang trong tài liệu Microsoft Word, bạn sẽ đánh số thứ tự từng trang bắt đầu từ trang đầu tiên. Trong một số trường hợp như báo cáo kinh doanh dài hoặc tài liệu có phần giới thiệu, bạn có thể muốn đánh số trang cho các trang khác và bỏ đánh số cho trang đầu tiên. Tất cả điều này đều có thể thực hiện được bằng cách sử dụng tính năng đánh số tích hợp trong Microsoft Word.
Bạn đang đọc: Hướng dẫn cách đánh số trang bỏ trang đầu trong Word cực nhanh và đơn giản
Nếu bạn chịu khó tìm hiểu, bạn có thể tìm thấy nhiều công cụ rất hay của Microsoft Word để giúp bạn đáp ứng nhiều yêu cầu thiết kế tài liệu cụ thể. Đối với bài viết này, Blogkienthuc.edu.vn sẽ giúp bạn biết cách đánh số trang bỏ trang đầu trong Word nhanh chóng.
Lưu ý: Cách đánh số trang bỏ trang đầu trong bài viết được thực hiện trên Microsoft Word 2016. Tuy nhiên, bạn có thể áp dụng các hướng dẫn này cho cả phiên bản Word 2010/2013/2019 và Office 365.
Xem thêm:
- Cách thêm trang mới trong Word trong 3 bước đơn giản với mọi phiên bản
- Hướng dẫn cách chèn ảnh vào Word nhanh chóng, dễ thực hiện
- Đây là cách tạo bảng trong Word dành cho dân văn phòng
Cách đánh số trang bỏ trang đầu trong Microsoft Word
Trước khi bắt đầu đi vào các bước hướng dẫn chi tiết bên dưới, bạn cần đảm bảo rằng máy tính của mình đã được cài đặt bộ phần mềm văn phòng bản quyền của Microsoft. Để sở hữu các Key bản quyền cho bộ phần mềm Microsoft Office, bạn có thể tham khảo tại đường link bên dưới:
Mua Key online cho phần mềm Microsoft Office
Khi đã có bộ phần mềm văn phòng Microsoft Office, chúng ta hãy bắt đầu các bước để đánh số trang bỏ trang đầu trong Microsoft Word nhé.
Bước 1: Trên máy tính, bạn hãy mở tài liệu cần đánh số trang bỏ trang đầu trong Microsoft Word.
Bước 2: Trong tab công cụ của Microsoft Word, bạn hãy sử dụng chuột để chọn tab Insert.
Bước 3: Chọn Page Number > Bottom of Page, sau đó bạn hãy chọn một loại đánh số trang phù hợp cho tài liệu của mình.
Tìm hiểu thêm: Làm thế nào để reset Win 8.1 không mất dữ liệu?

Bước 4: Khi đã chọn một loại đánh số trang phù hợp cho tài liệu, Microsoft Word mở khu vực Header và Footer trong tài liệu. Nếu chỉ đánh số trang mà không nhập bất kỳ nội dung nào vào Header & Footer, bạn hãy sử dụng chuột chọn Close Header and Footer ở trên thanh công cụ của phần mềm.
Mẹo: Bạn cũng có thể thoát nhanh chế độ đánh số trang (chế độ Header & Footer) bằng cách nhấn phím ESC trên bàn phím.
Bước 5: Sau đó, bạn sẽ thấy số trang đã được hiển thị ở bên trong các trang của tài liệu. Tuy nhiên, số trang vẫn sẽ được đánh cho trang đầu tiên. Để đánh số trang bỏ trang đầu trong Microsoft Word, bạn hãy chọn tab Layout > Page Setup > Chọn mũi tên góc phải.
>>>>>Xem thêm: Cách cài đặt MathType vào Word cho MacBook
Bước 6: Cửa sổ Page Setup sẽ mở ra, sau đó bạn hãy chọn vào thẻ Layout bên trong và đánh dấu tích vào ô Difference first page. Tiếp theo, bạn hãy dùng chuột nhấn OK để lưu thiết lập.
Như vậy, tài liệu của bạn sẽ bắt đầu đánh số trang từ trang thứ 2 và không đánh số cho trang đầu tiên. Nếu bạn có thêm bất cứ mẹo hay cách đánh số trang bỏ trang đầu nào hay trong Microsoft Word thì hãy chia sẻ cho mọi người bằng cách để lại bình luận ở bên dưới bài viết này nhé.
Xem thêm:
- Cách hiển thị thanh ruler, thước kẻ trong Word
- Chia sẻ cách trích dẫn tài liệu tham khảo trong Microsoft Word
- Hướng dẫn thao tác gộp ô và tách ô trong Word