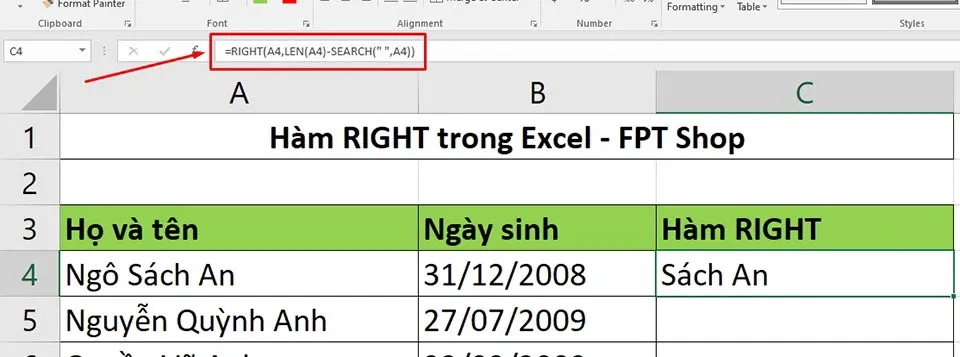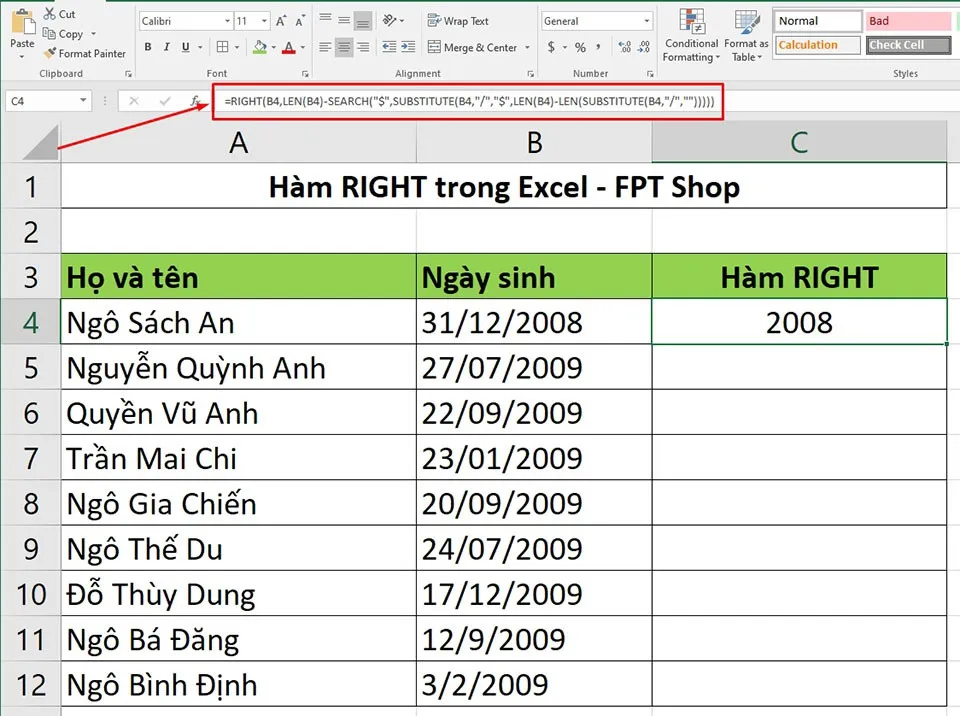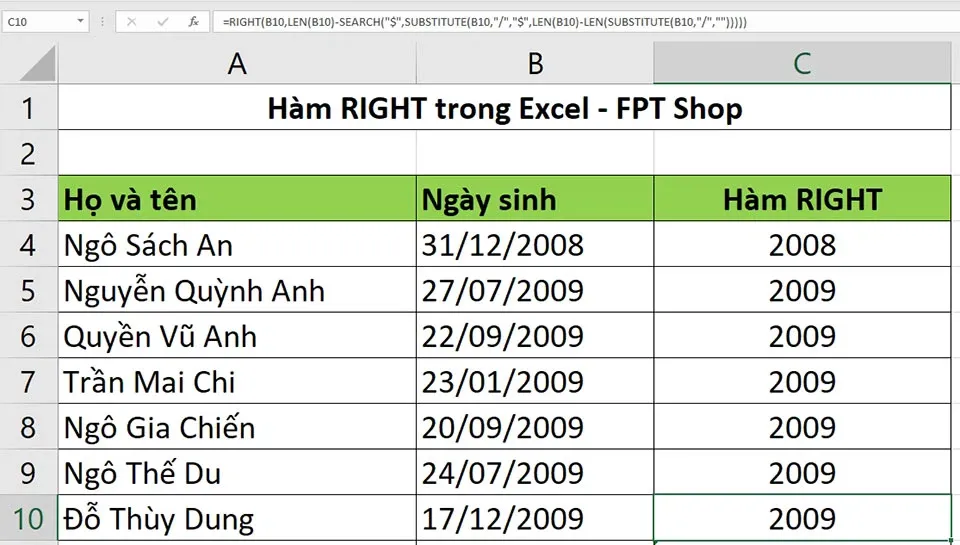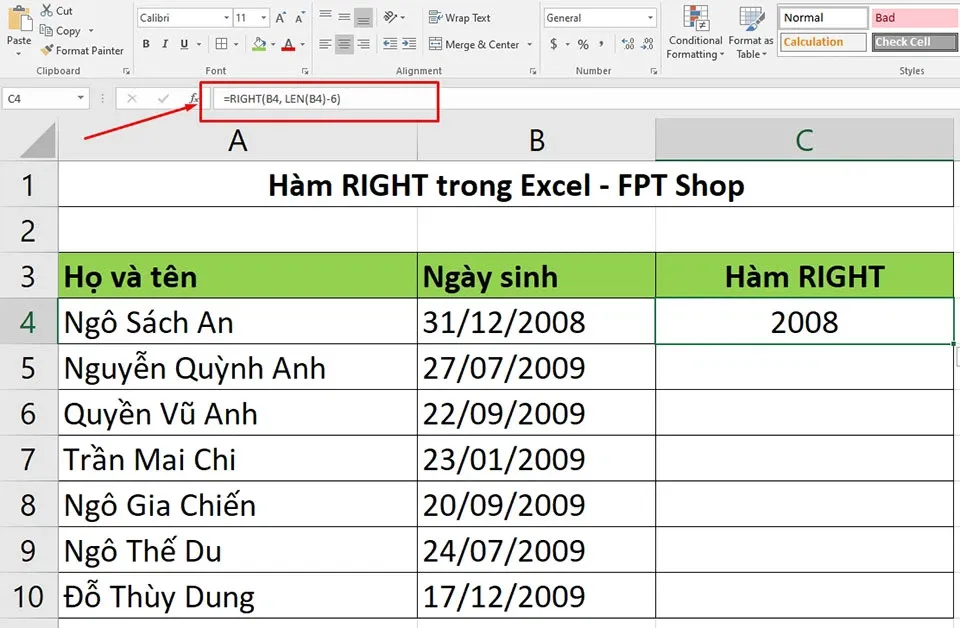Trong Excel, hàm RIGHT được sử dụng để trích xuất các giá trị ô bắt đầu từ bên phải. Vậy bạn sẽ phải sử dụng công thức nào để hàm này làm việc? Chúng ta hãy cùng tìm hiểu các ví dụ trong bài viết này nhé.
Trong các bài viết trước, chúng ta đã thảo luận về rất nhiều hàm trong Excel. Hôm nay, Blogkienthuc.edu.vn sẽ chia đến bạn hàm RIGHT, nó được dùng để trả về kết quả là một số lượng ký tự nhất định bắt đầu từ phía ngoài cùng bên phải của một chuỗi dữ liệu. Giống như các hàm văn bản trong Excel khác, hàm RIGHT có công thức đơn giản và dễ sử dụng.
Bạn đang đọc: Giới thiệu về hàm RIGHT và cách sử dụng nó trong Excel
Công thức chung của hàm RIGHT
Công thức chung cho hàm RIGHT là:
=RIGHT(text, [num_chars])
Trong đó:
- text: Một văn bản hoặc tham chiếu ô mà bạn đang muốn trích xuất một số lượng ký tự nhất định từ phía bên phải.
- [num_chars]: Đây là một tham số tùy chọn. Số ký tự bạn muốn trích xuất từ văn bản. Nếu bạn không cung cấp bất kỳ số nào theo mặc định, nó sẽ chỉ cung cấp cho bạn một ký tự.
Thông thường, một hàm RIGHT trong Excel được sử dụng cùng với các hàm văn bản khác như SEARCH, REPLACE, LEN, FIND, LEFT…
Cách sử dụng hàm RIGHT trong Excel
Hàm RIGHT hiếm khi được sử dụng riêng. Trong hầu hết các trường hợp, bạn sẽ sử dụng nó cùng với các hàm Excel khác như một phần của các công thức phức tạp hơn.
Cách lấy một chuỗi con đứng sau một ký tự nhất định
Trong trường hợp bạn muốn trích xuất một chuỗi con theo sau một ký tự cụ thể, bạn hãy sử dụng hàm SEARCH hoặc FIND để xác định vị trí của ký tự đó, trừ vị trí từ tổng độ dài chuỗi được trả về bởi hàm LEN và lấy chuỗi giá trị đó từ ngoài cùng bên phải của chuỗi ban đầu bằng hàm RIGHT. Cú pháp chung là:
RIGHT(string, LEN(string) – SEARCH(character, string))
Giả sử, chúng ta đang có bảng tính mẫu như trên với danh sách các học sinh và năm sinh của chúng. Trong đó, tên học sinh được phân tách bằng dấu cách và bạn muốn chuyển tên của học sinh sang một ô khác. Với mục đích này, bạn có thể áp dụng công thức chung ở trên với các đối số cụ thể như sau:
=RIGHT(A4,LEN(A4)-SEARCH(” “,A4))
Sau khi nhấn Enter, bạn sẽ có được kết quả là tên của học sinh mà không đi kèm với họ.
Tìm hiểu thêm: Cách sửa lỗi Explorer.exe Windows 10
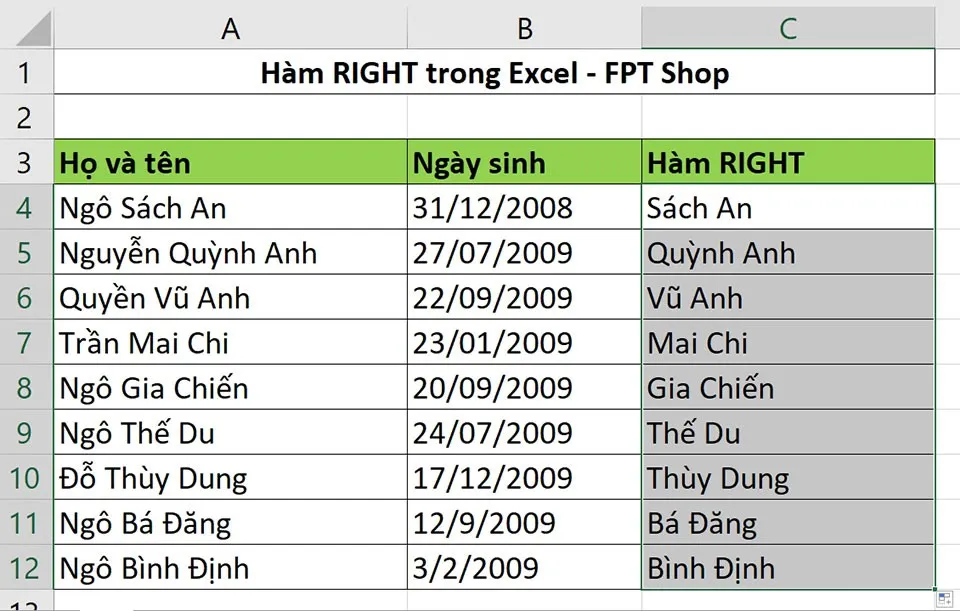
Bạn cũng có thể sử dụng tính năng sao chép công thức của Excel để áp dụng việc lọc tên cho toàn bộ dải dữ liệu trong cột A.
Cách lấy một chuỗi con sau lần xuất hiện cuối cùng của dấu phân cách
Khi xử lý các chuỗi dữ liệu phức tạp có chứa một dấu phân cách với nhiều lần xuất hiện, bạn có thể truy xuất văn bản ở bên phải của lần xuất hiện dấu phân cách cuối cùng. Để làm cho mọi thứ dễ hiểu hơn, bạn có thể tham khảo bảng tính mẫu ở phần trên. Mục đích ở đây là bạn sẽ cần tách riêng năm sinh của các học sinh trong cột B sang cột C.
Chìa khóa để tìm ra giải pháp là xác định vị trí của dấu phân cách cuối cùng trong chuỗi nguồn (lần xuất hiện cuối cùng của dấu gạch chéo trong ví dụ này). Để làm điều này, bạn sẽ cần sử dụng một số hàm khác nhau:
- Đầu tiên, bạn tính tổng độ dài của chuỗi bằng hàm LEN, sau đó bạn sẽ phải tính độ dài của chuỗi không có dấu phân cách bằng cách sử dụng hàm SUBSTITUTE. Cuối cùng, bạn sẽ trừ độ dài của chuỗi gốc không có dấu phân cách từ tổng độ dài chuỗi.
- Tiếp theo, bạn sẽ cần thay thế dấu phân cách cuối cùng bằng một số ký tự duy nhất. Để trích xuất văn bản đứng sau dấu phân cách cuối cùng trong chuỗi, chúng ta cần “đánh dấu” lần xuất hiện cuối cùng của dấu phân cách đó. Đối với ví dụ này, bạn có thể thay thế sự xuất hiện cuối cùng của dấu gạch chéo bằng một ký tự không xuất hiện ở bất kỳ đâu trong chuỗi gốc, ví dụ bằng dấu thăng (#) thông qua hàm SUBSTITUTE.
- Sau đó, bạn tiếp tục sử dụng hàm SEARCH để xác định vị trí của các ký tự nằm ngay sau dấu phân cách cuối cùng.
- Cuối cùng, bạn đã biết vị trí của dấu phân cách cuối trong chuỗi. Do đó, bạn chỉ cần sử dụng hàm RIGHT để trả về chuỗi ký tự ngay sau dấu phân cách đó từ bên phải của chuỗi gốc.
Với các bước tính toán như trên, công thức cuối cùng bạn cần nhập vào thanh công thức cho bảng tính mẫu sẽ là:
=RIGHT(B4,LEN(B4)-SEARCH(“$”,SUBSTITUTE(B4,”/”,”$”,LEN(B4)-LEN(SUBSTITUTE(B4,”/”,””)))))
Sau khi Enter, bạn sẽ thấy công thức hoạt động hoàn hảo và trả về kết quả trong ô C4 là 2008, tương ứng với năm sinh của học sinh Ngô Sách An.
Bạn có thể sao chép công thức trên cho dải C5:C12 để thực hiện việc tách năm sinh cho các em học sinh khác. Đối với các dữ liệu bảng tính khác, bạn sẽ cần quan tâm nhất đến dấu phân cách.
Xóa N ký tự đầu tiên khỏi chuỗi
Ngoài việc trích xuất một chuỗi con từ cuối chuỗi, hàm RIGHT trong Excel rất hữu ích trong các trường hợp khi bạn muốn xóa một số ký tự nhất định khỏi đầu chuỗi.
Trong tập dữ liệu được sử dụng trong 2 ví dụ trước, bạn có thể muốn xóa dữ liệu ngày tháng xuất trong sinh nhật đầy đủ của các học sinh để lấy dữ liệu năm sinh. Để thực hiện điều đó, bạn hãy trừ số ký tự cần xóa khỏi tổng độ dài chuỗi và cung cấp số đó cho đối số num_chars của hàm RIGHT trong Excel:
RIGHT(string, LEN(string)-number_of_chars_to_remove)
Trong ví dụ này, chúng ta sẽ cần xóa 6 ký tự đầu tiên (4 chữ số và 2 dấu gạch chéo) khỏi chuỗi văn bản trong B4, vì vậy sẽ có công thức như sau:
=RIGHT(B4, LEN(B4)-6)
>>>>>Xem thêm: Khắc phục lỗi Unknown USB Device với 4 cách đơn giản
Khi nhấn Enter, bạn sẽ nhận được kết quả trả về trong ô C4 là năm sinh của học sinh.
Bạn cũng có thể sao chép công thức này cho các ô bên dưới vì chúng đều chứa dữ liệu năm sinh theo định dạng giống nhau là xx/xx/xxxx.
Trên đây là một số ví dụ về cách sử dụng hàm RIGHT trong Excel. Blogkienthuc.edu.vn hy vọng bạn sẽ hiểu về hàm RIGHT và biết cách ứng dụng nó trong bảng tính của mình.
Xem thêm:
Bạn đã biết các cách chèn ký tự đặc biệt trong Excel này chưa?
Tìm hiểu về công thức và cách sử dụng hàm IF trong Excel
Cách sửa lỗi REF trong Excel thành công 100%