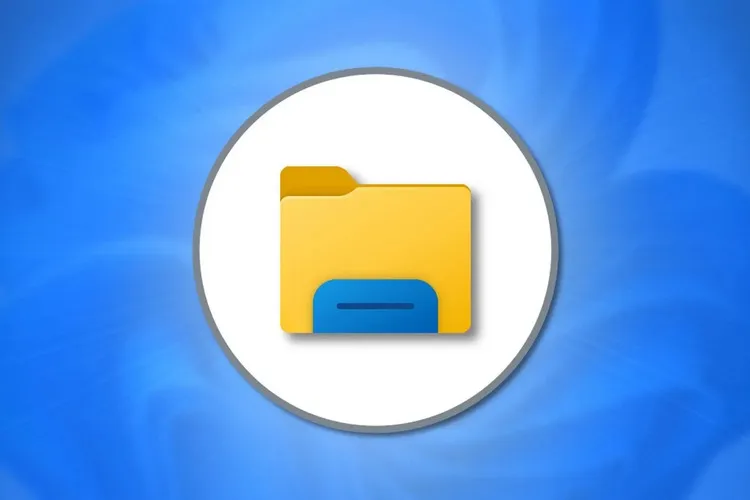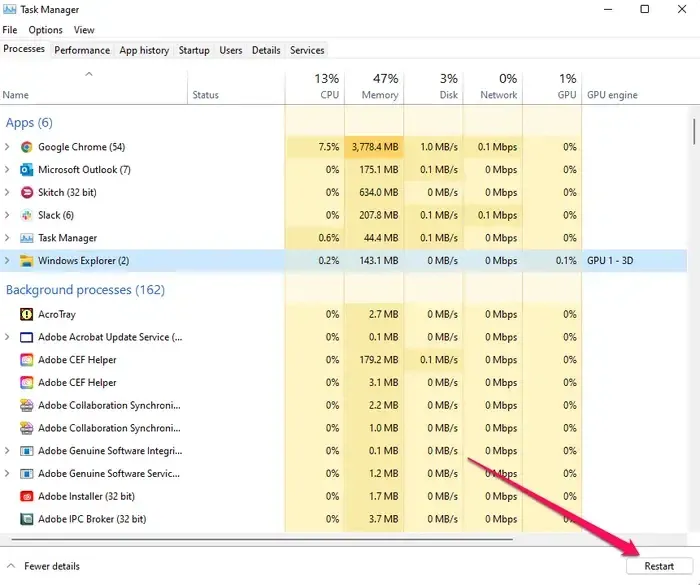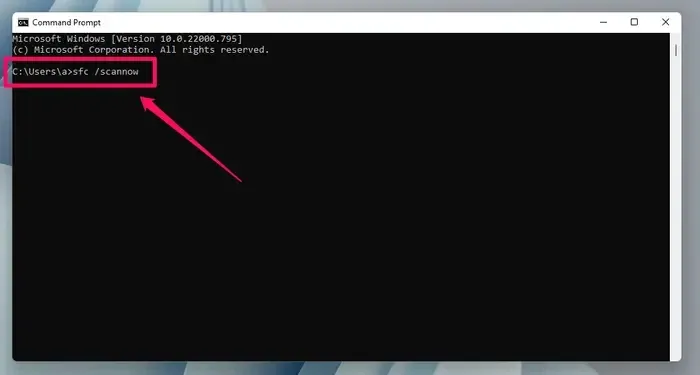Nếu không có File Explorer trong Windows 11, bạn sẽ không thể duyệt file – sao chép, xóa, đổi tên hình ảnh hoặc video v.v… Khi gặp lỗi File Explorer bị treo Windows 11, bạn có thể dễ dàng sửa được với những “bí quyết” có trong bài viết này.
Tất cả các hệ điều hành Windows từ xưa tới nay đều có chung một công cụ mà thiếu nó thì không thể nào có sự tương tác với người dùng máy tính: chương trình Explorer. Ở các phiên bản cũ, nó được gọi là Windows Explorer và kể từ Windows 10 trở đi thì nó được gọi là File Explorer. Trong quá trình sử dụng, bạn sẽ gặp lỗi File Explorer bị treo Windows 11 nhiều lần. Hãy tham khảo cách sửa lỗi ngay bên dưới nhé.
Bạn đang đọc: File Explorer bị treo trên Windows 11? Không sao, bạn có thể sửa rất dễ dàng
Cách sửa lỗi File Explorer bị treo Windows 11
Khởi động lại File Explorer
Để khởi động lại File Explorer khi nó bị treo, bạn cần phải gọi Task Manager lên và đây là công cụ có thể ngắt hoạt động của bất kì chương trình nào đang chạy trong Windows 11. Bạn có thể sử dụng tổ hợp phím Ctrl + Alt + Del hoặc Ctrl + Shift + ESC, Task Manager sẽ hiện ra ngay sau khi bạn bấm xong.
Lúc này, bạn chỉ cần tìm đến ứng dụng File Explorer (Windows Explorer trước đây) và bấm vào nút Restart ở góc dưới cùng bên phải.
Khởi động lại máy tính chạy Windows 11
Trong một số trường hợp, việc khởi động lại toàn bộ máy tính sẽ sửa được lỗi File Explorer treo Windows 11 vì thao tác này sẽ đưa tất cả trạng thái của máy tính về lúc đầu chưa bật nguồn. Bạn chỉ cần bấm Start menu -> nút Power -> chọn Restart là xong. Hoặc bạn có thể bấm nút Reset ngay trên vỏ máy tính, nút này thường nằm ngay bên cạnh nút nguồn chính.
Xóa bộ nhớ đệm của File Explorer
Có thể là một số dữ liệu trong bộ nhớ đệm của File Explorer đã bị hỏng nên chúng sẽ xung đột với File Explorer và dẫn đến lỗi File Explorer bị treo Windows 11. Cách xóa bộ nhớ đệm này sẽ được thực hiện như sau:
Bước 1: Vào Start menu và gõ Control Panel rồi bấm Enter.
Bước 2: Trong ô tìm kiếm của Control Panel, bạn hãy nhập File Explorer và bấm vào kết quả hiện ra.
Bước 3: Trong hộp thoại File Explorer Options, hãy truy cập vào mục Privacy và bấm vào nút Clear ở dòng Clear File Explorer history. Bấm thêm OK để xác nhận hành động này.
Tìm hiểu thêm: Thủ thuật cài giao diện Windows XP lên Windows 10
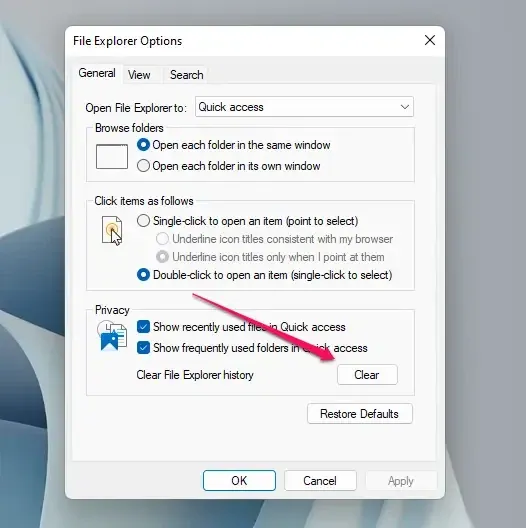
Sử dụng SFC để quét ổ cứng
Công cụ SFC (System File Checker) là thứ bạn có thể tận dụng để sửa lỗi File Explorer bị treo Windows 11. Bạn hãy làm như sau:
Bước 1: Bấm vào Start menu và gõ cmd rồi bấm Enter.
Bước 2: Chọn Command Prompt trong danh sách, bấm chuột phải vào nó và chọn Run as administrator. Bấm Yes để xác nhận.
Bước 3: Trong cửa sổ Command Prompt, bạn hãy gõ sfc /scannow và bấm Enter để SFC khởi chạy.
>>>>>Xem thêm: Sửa lỗi máy in báo lỗi Door Open nhanh chóng và dễ thực hiện
Bước 4: Chờ cho SFC chạy xong, nó sẽ tự động sửa lỗi mà nó phát hiện được.
Mong rằng bạn sẽ sửa được lỗi File Explorer treo Windows 11 với những cách trên, chúc bạn thành công nhé.
Xem thêm:
Nếu không muốn sử dụng, hãy tắt chế độ Sleep Windows 11 để máy luôn chạy ổn định
Đây là cách đổi DNS Windows 11 giúp bạn tăng tốc độ truy cập Internet