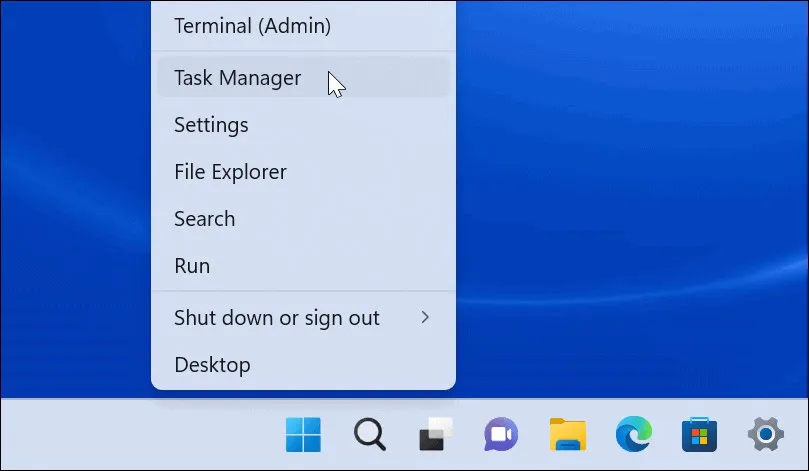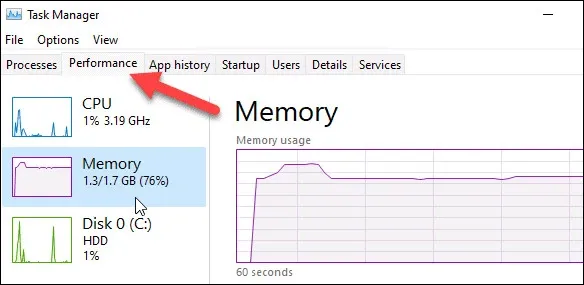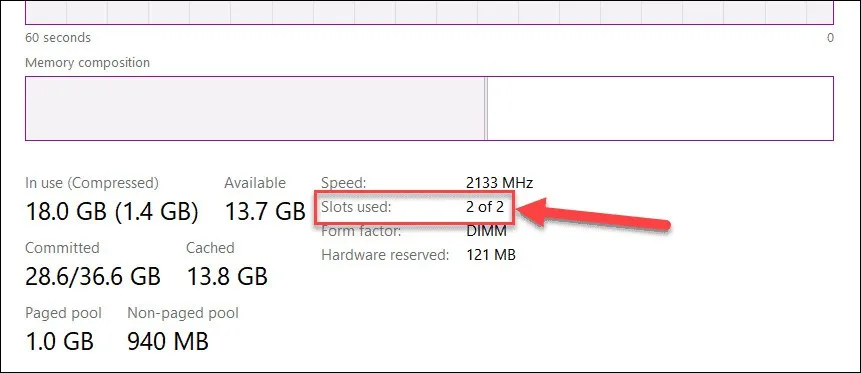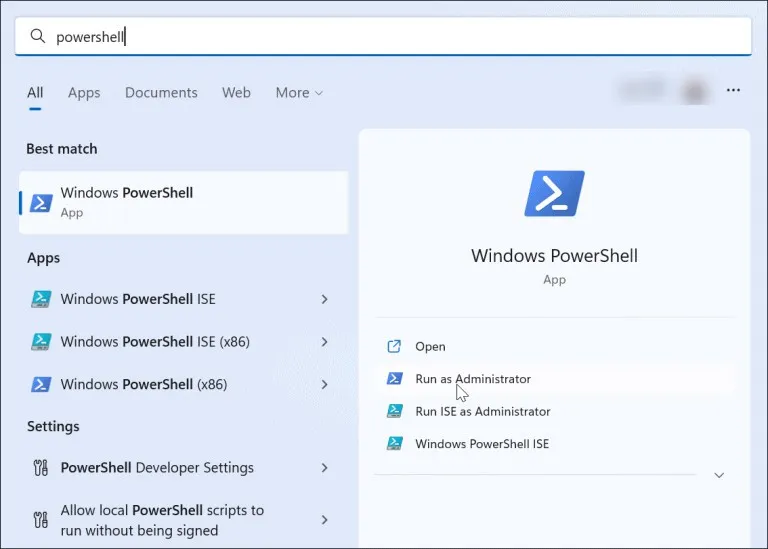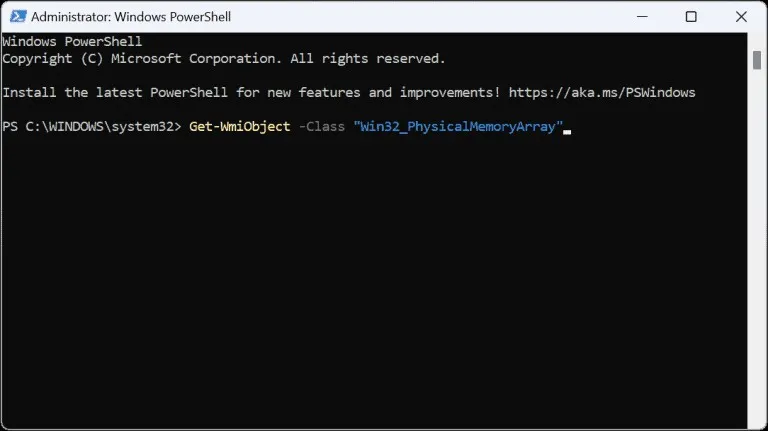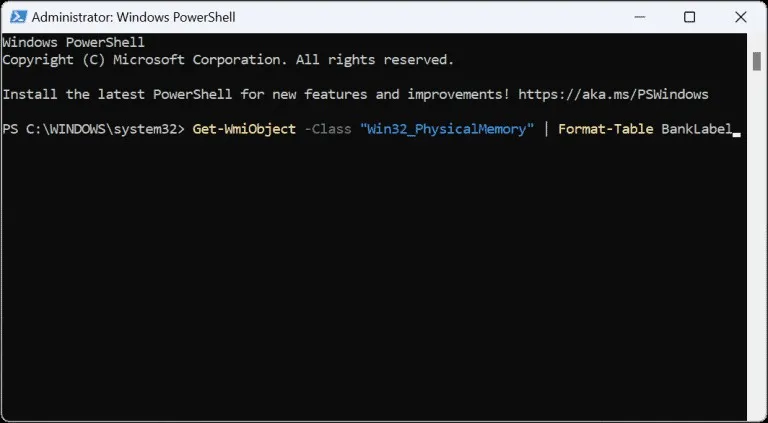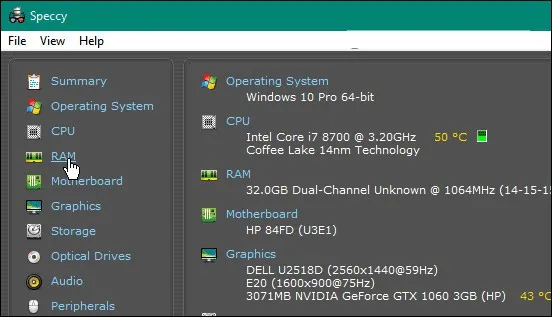Để nâng cấp RAM cho hệ thống, việc đầu tiên là bạn cần biết laptop có bao nhiêu khe cắm bộ nhớ khả dụng. Ngoài việc tháo nắp lưng laptop thì dưới đây là những cách để biết laptop có bao nhiêu khe cắm RAM trên Windows 11.
Việc tháo nắp lưng của laptop để tìm hiểu xem máy tính của mình có bao nhiêu khe cắm RAM có thể làm ảnh hưởng tới việc bảo hành hệ thống. Vì vậy nếu đang chạy Windows 11, bạn có thể tìm thấy các khe bộ nhớ khả dụng theo một trong các cách dưới đây. Việc bạn có thể nâng cấp RAM hay không sẽ phụ thuộc vào máy tính của bạn. Máy tính xách tay thường khó nâng cấp hơn, nhưng máy tính để bàn thì khá đơn giản.
Bạn đang đọc: Chia sẻ cách xem máy tính có bao nhiêu khe cắm RAM trên Windows 11
Nếu bạn muốn biết cách tìm số lượng khe cắm bộ nhớ RAM còn trống trên Windows 11, hãy thực hiện như sau.
Cách kiểm tra khe cắm bộ nhớ khả dụng từ Task Manager
Bước 1: Kích chuột phải vào menu Start > Task Manager từ menu hiển thị.
Bước 2: Trong cửa sổ Task Manager mở ra, kích chọn tab Performance ở trên cùng.
Bước 3: Chọn tùy chọn Memory ở cột bên trái.
Bước 4: Từ cửa sổ thông tin bộ nhớ trên hệ thống, bạn có thể tìm thấy số lượng khe cắm RAM bên cạnh tùy chọn Slots used ở dưới cùng bên phải của cửa sổ. Như trong hình dưới đây, máy tính có hai khe cắm và cả hai đều đang được sử dụng.
Cách kiểm tra khe cắm bộ nhớ khả dụng từ PowerShell
Một công cụ tích hợp khác mà bạn có thể sử dụng để xác định số lượng khe cắm RAM còn trống là sử dụng PowerShell. Đây là một lựa chọn tốt cho những người dùng thích sử dụng dòng lệnh.
Bạn cũng có thể sử dụng Windows Terminal mới hơn cho các lệnh này. Tuy nhiên, dấu nhắc lệnh cũ hơn sẽ không hoạt động. Để tìm các khe cắm bộ nhớ khả dụng thông qua PowerShell, hãy thực hiện như sau:
Bước 1: Truy cập menu Start, nhập PowerShell vào khung tìm kiếm phía trên và chọn tùy chọn Run as Administrator ở bên phải của kết quả tìm kiếm.
Bước 2: Từ cửa sổ lệnh PowerShell mở ra, hãy nhập lệnh dưới đây và nhấn Enter để thực hiện.
Get-WmiObject -Class “Win32_PhysicalMemoryArray”
Bước 3: Sau khi chạy lệnh trên, bạn có thể thấy số lượng khe cắm RAM có sẵn trên bo mạch chủ mà hệ thống hỗ trợ, giống như hình dưới đây.
Tìm hiểu thêm: Mẹo chụp ảnh 108MP ‘chuẩn không cần chỉnh’ trên Samsung Galaxy S20 Ultra
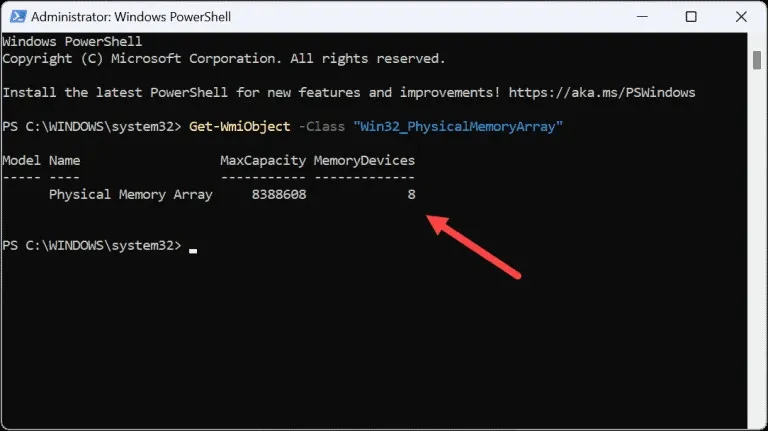
Bước 4: Để xác định số lượng khe đã sử dụng, hãy nhập lệnh sau vào PowerShell và nhấn Enter.
Get-WmiObject -Class “Win32_PhysicalMemory” | Format-Table BankLabel
Bước 5: Sau khi chạy lệnh, bạn có thể thấy các khe cắm RAM đã sử dụng và khe cắm còn trống.
Sử dụng Speccy để tìm các khe cắm RAM có sẵn
Trong trường hợp bạn không muốn sử dụng một trong hai cách trên thì có thể sử dụng tiện ích của bên thứ ba để tìm hiểu thêm về máy tính của bạn, tiện ích có tên Speccy. Sau khi cài đặt, tiện ích sẽ nhanh chóng quét hệ thống và cung cấp tất cả các thông số kỹ thuật phần cứng để bạn biết. Trong đó cũng sẽ bao gồm số lượng khe cắm bộ nhớ khả dụng.
Để sử dụng Speccy xác định số lượng khe cắm bộ nhớ khả dụng trên Windows 11, bạn thực hiện như sau:
Bước 1: Tải tiện ích Speccy xuống máy tính và khởi chạy tiện ích sau khi cài đặt.
Bước 2: Sau khi khởi chạy, bạn sẽ thấy tổng quan về phần cứng hệ thống ở khung bên phải. Kích chọn mục RAM từ danh sách các thiết bị phần cứng ở bên trái.
>>>>>Xem thêm: Chia sẻ hơn 30+ hình nền iOS 15 siêu đẹp và tinh tế
Bước 3: Quan sát phía bên phải, bạn sẽ thấy dung lượng bộ nhớ được cài đặt trên hệ thống của mình và số lượng khe cắm được sử dụng và khả dụng.
Sử dụng một trong các cách trên, bạn có thể nhanh chóng kiểm tra các khe cắm RAM khả dụng trên hệ thống chạy Windows 11. Nếu có các khe cắm dự phòng, bạn có thể nhanh chóng nâng cấp thêm bộ nhớ RAM khi cần.