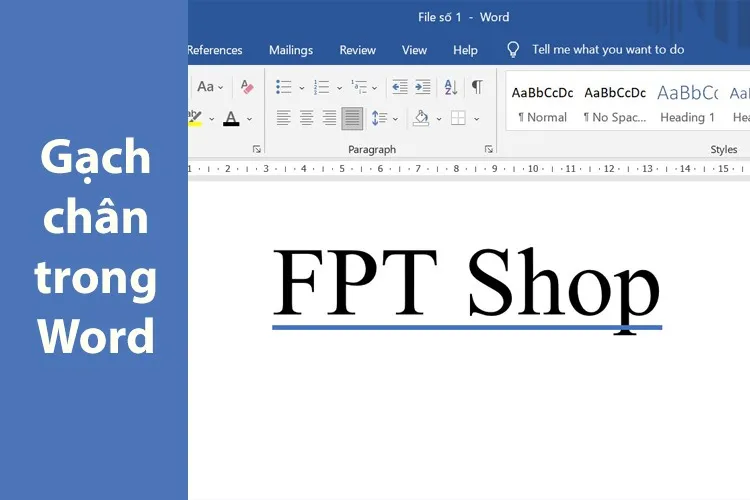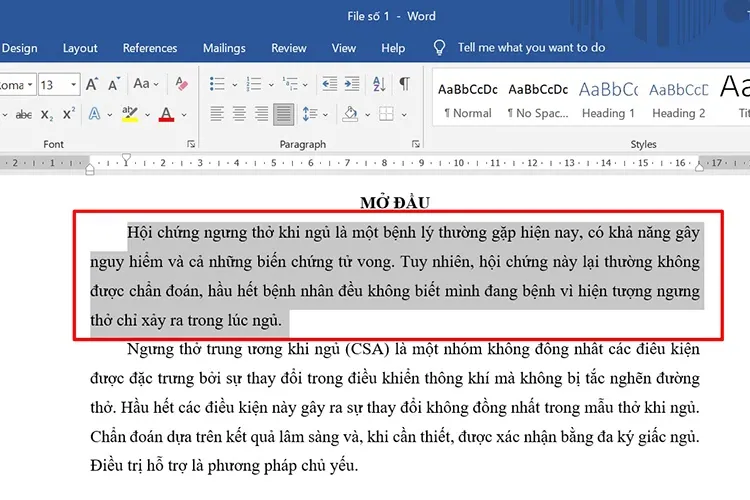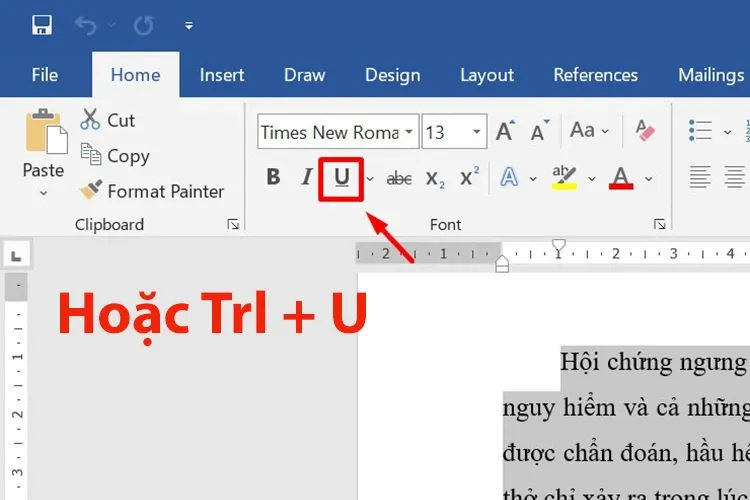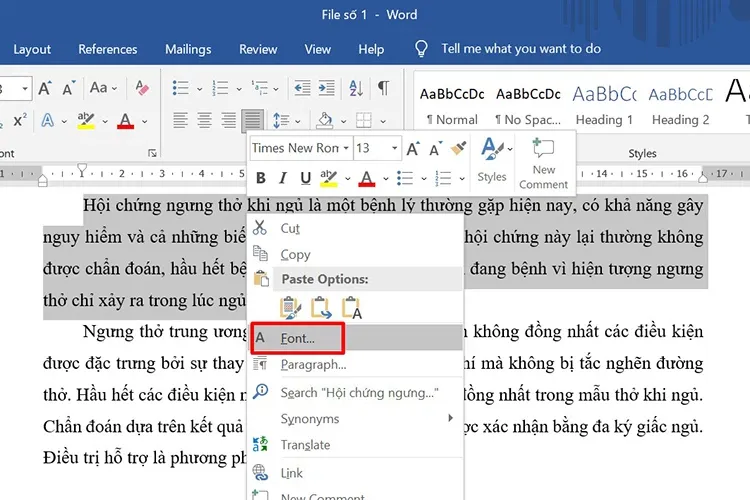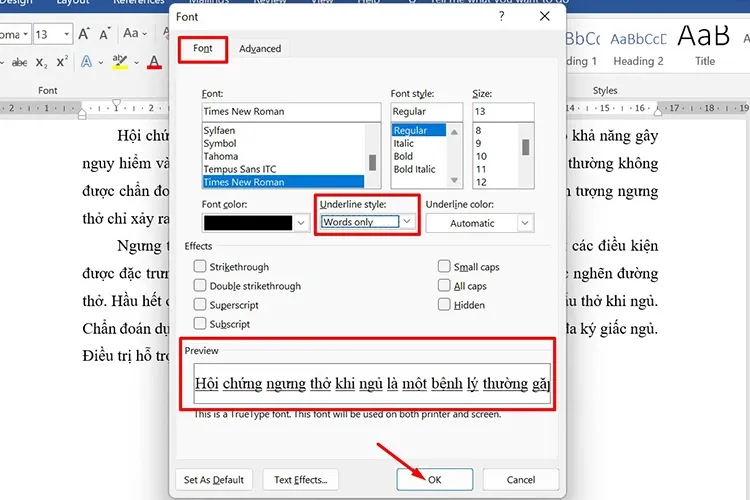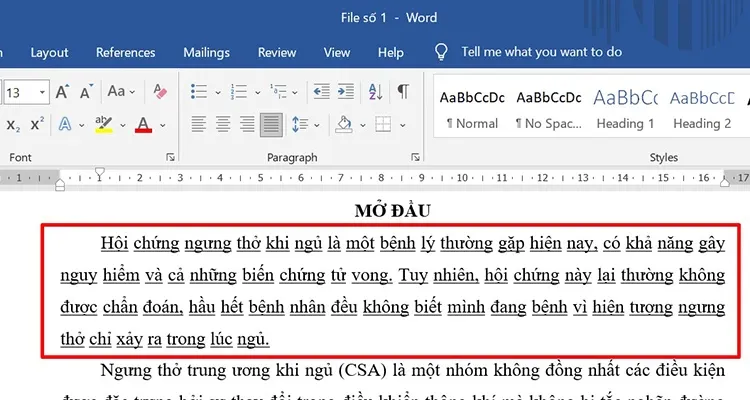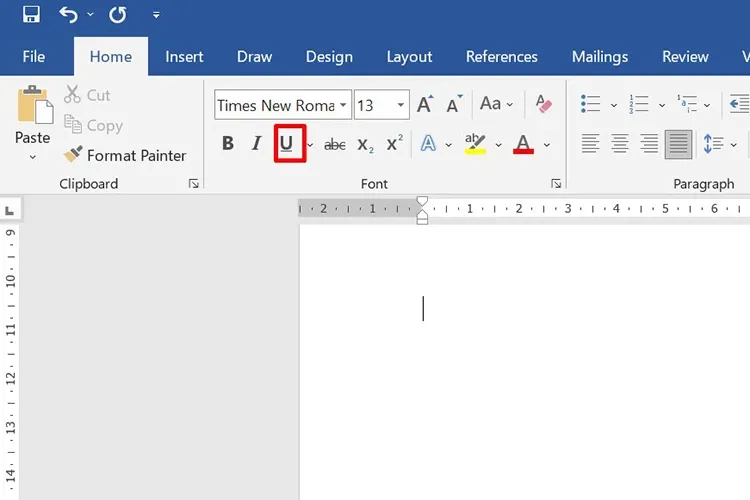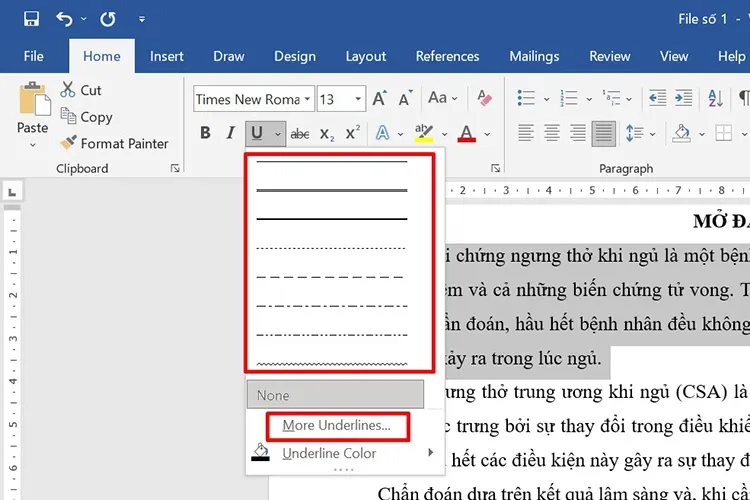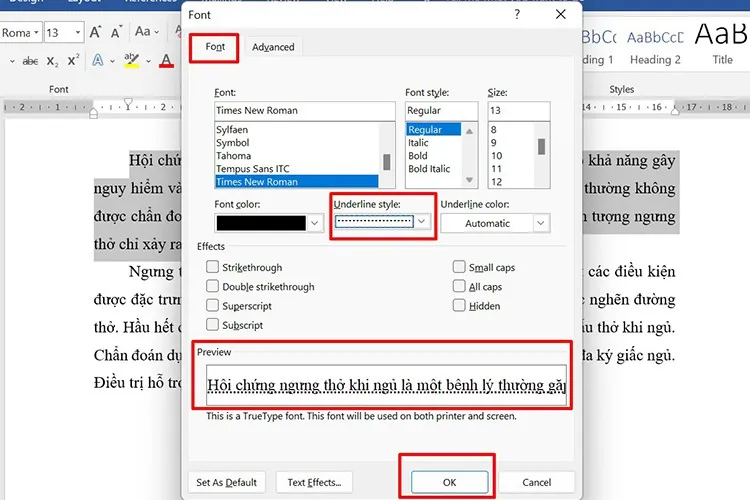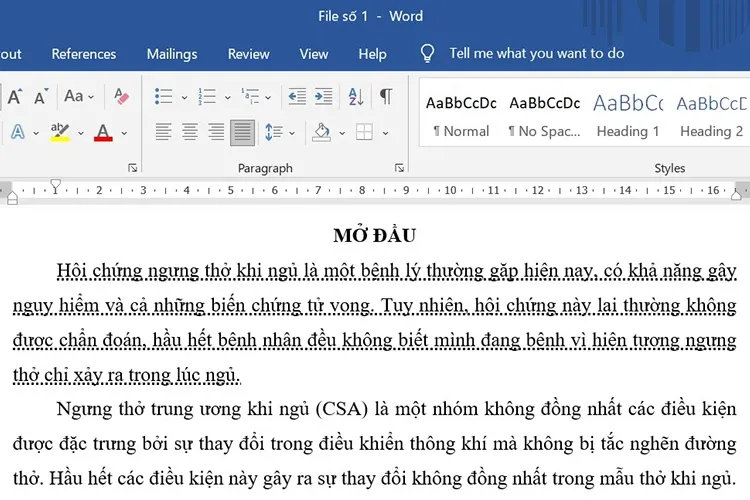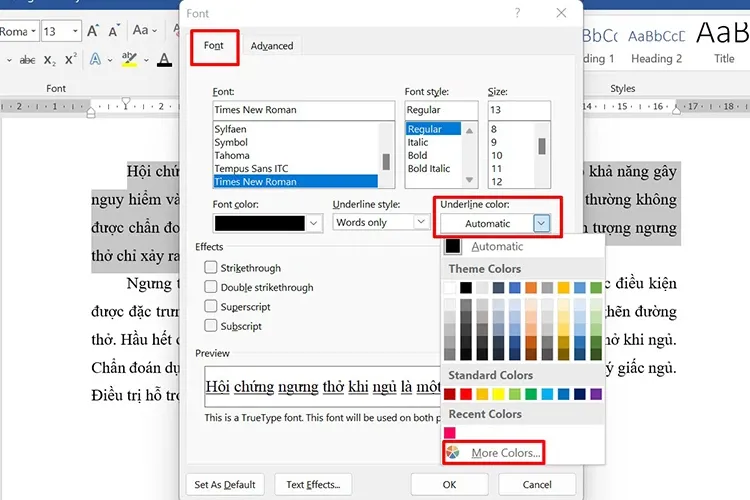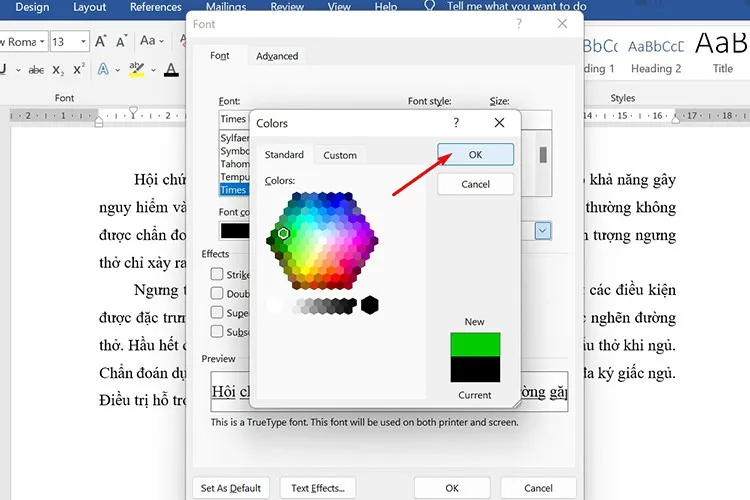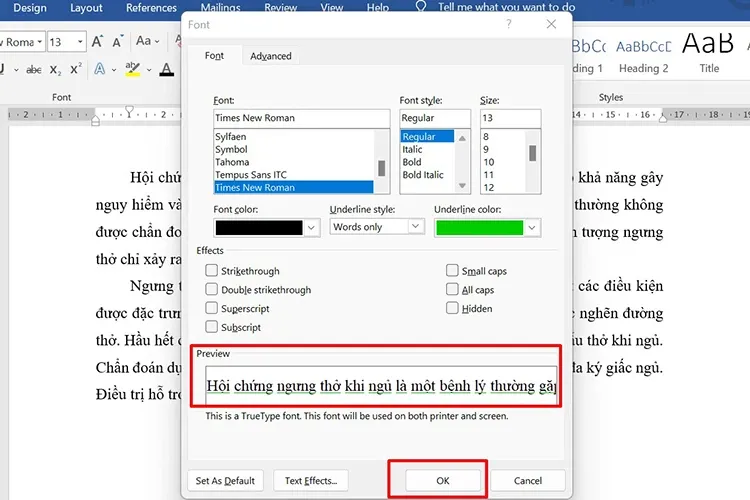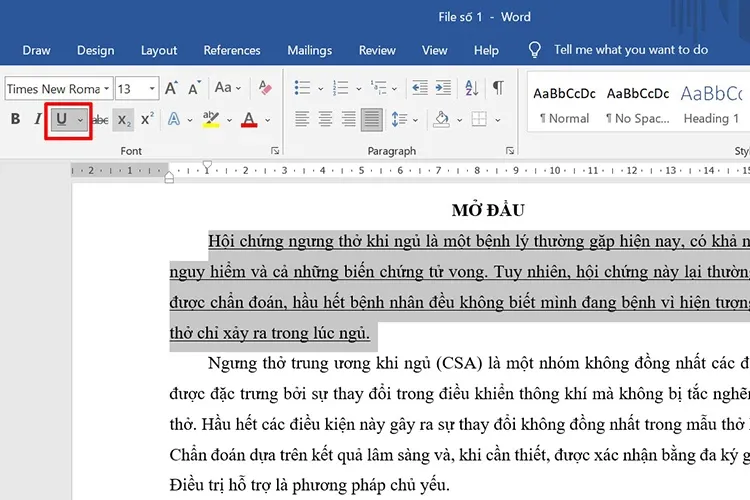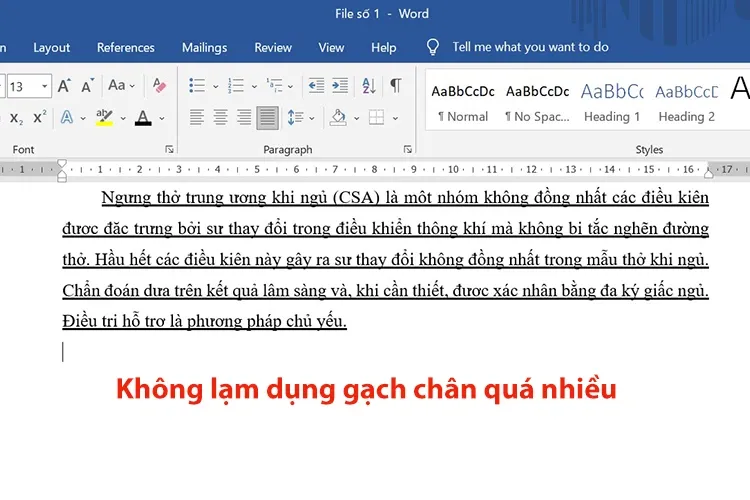Khi bạn biết cách gạch chân trong Word, bạn có thể làm nổi bật một nội dung của tài liệu để bạn hoặc người khác dễ dàng theo dõi và xử lý. Cùng Blogkienthuc.edu.vn khám phá các cách gạch chân trong Word cũng như trang trí, định dạng cho phần gạch chân nhé.
Gạch chân là một trong những công cụ hữu ích trong việc đánh dấu và làm nổi bật các nội dung quan trọng trong Word. Nhất là với những đoạn văn dài thì việc gạch chân sẽ giúp bạn dễ theo dõi cũng như tìm kiếm các thông tin quan trọng nhanh chóng. Trong bài viết này, Blogkienthuc.edu.vn sẽ hướng dẫn cho bạn cách gạch chân trong Word cũng như cách xóa bỏ gạch chân khi cần thiết.
Bạn đang đọc: Chia sẻ 3 cách gạch chân trong Word đơn giản và nhanh chóng, ai cũng nên biết
Gạch chân trong Word để làm gì?
Gạch chân được xem như một cách giúp bạn làm nổi bật một từ, cụm từ hoặc một đoạn văn nào đó trong Word. Điều này giúp bạn cũng như người đọc không bỏ qua những thông tin quan trọng mà bạn đã nhấn mạnh.
Bên cạnh đó, việc gạch chân này cũng thể hiện được sự chuyên nghiệp của tác giả, của người soạn thảo rằng họ đã biết vận dụng những công cụ của Word để làm cho tài liệu đẹp mắt hơn.
Đôi khi, công cụ gạch chân được sử dụng khi chấm bài, để chỉ ra những lỗi sai giúp người đọc biết đoạn nào cần sửa đổi. Trong một số tài liệu thì việc gạch chân cũng được coi là bắt buộc, trường hợp này thì nhất định bạn phải tuân theo.
3 cách gạch chân trong Word
Có nhiều kiểu gạch chân trong Word như gạch chân cả dấu cách, chỉ gạch chân phần text hoặc gạch chân ở khoảng trống. Dưới đây là hướng dẫn chi tiết.
1. Cách gạch chân trong Word gồm cả dấu cách
Gạch chân trong Word gồm cả dấu cách là phương pháp dễ thực hiện nhất chỉ cần 2 thao tác đơn giản như sau:
Bước 1: Mở file Word > Bôi đen câu hoặc đoạn văn cần gạch chân.
Bước 2: Sử dụng tổ hợp phím Ctrl + U hoặc click vào chữ U có gạch chân bên dưới trong phần Font.
2. Gạch chân trong Word bao bỏ qua dấu cách
Trường hợp này áp dụng khi bạn muốn gạch chân cả một câu hoặc một đoạn văn trong Word nhưng bỏ qua các dấu gạch giữa các chữ. Cách thực hiện như sau:
Bước 1: Mở file Word > Bôi đen đoạn văn/câu văn cần gạch chân > Click chuột phải, chọn Font.
Bước 2: Hộp thoại Font xuất hiện, ở phần Underline Style, bạn chọn Words only.
Bạn có thể xem trước nội dung sau khi gạch chân ở khung Preview. Sau đó click OK để xác nhận.
Kết quả thu được như sau:
3. Cách gạch chân trong Word cho khoảng trống
Cách này thường được áp dụng trong trường hợp bạn cần vẽ dấu gạch làm đường ngăn cách giữa các phần, các đoạn.
Các bước thực hiện như sau:
Bước 1: Chọn thẻ Home > Ở mục Font, click vào chữ U có gạch chân bên dưới.
Bước 2: Chọn dòng cần gạch chân sau đó nhấn phím Tab trên bàn phím. Thu được kết quả như sau.
Cách đổi định dạng gạch chân trong Word
Đường kẻ gạch chân mặc định là màu đen, mỏng và liền mạch. Tuy nhiên bạn hoàn toàn có thể thay đổi màu sắc, kiểu dáng của đường kẻ này sao cho nổi bật và ấn tượng hơn như sau:
Đổi kiểu dáng đường kẻ gạch chân
Bước 1: Mở file Word > Bôi đen nội dung văn bản mình muốn gạch chân > Nhấn vào mũi tên nhỏ ở bên cạnh chữ U có gạch chân ở dưới.
Tìm hiểu thêm: 4 cách để cài đặt máy in mặc định trên Windows 11
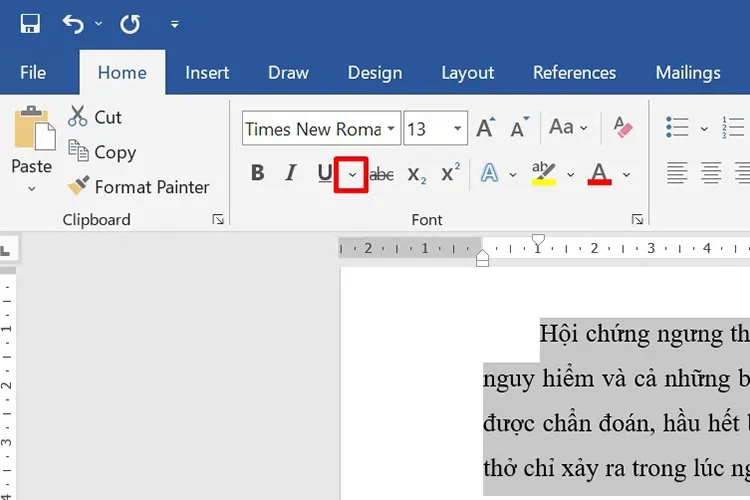
Bước 2: Chọn kiểu gạch chân bạn muốn đổi hoặc click vào More Underlines để xem thêm nhiều cách gạch chân trong Word khác.
Bước 3: Hộp thoại Font xuất hiện, bạn có thể chọn kiểu gạch chân ở mục Underline styles, sau đó nhấn OK.
Bạn có thể xem trước phần thay đổi ở mục Preview.
Kết quả thu được như sau:
Đổi màu sắc đường kẻ gạch chân
Bước 1: Tương tự, để đổi màu cho đường kẻ thì bạn cũng mở hộp thoại Font, click vào mũi tên ở mục Underline Color và chọn màu sắc mong muốn.
Nếu muốn chọn các màu khác, bạn có thể click vào More Colors để chọn. Sau đó click vào OK để áp dụng.
Bước 2: Xem trước ở phần Preview và click OK để đóng hộp thoại.
Cách xóa gạch chân trong Word
Thao tác xóa gạch chân trong Word cũng rất đơn giản, bạn chỉ cần bôi đen câu văn/đoạn văn đã gạch chân và nhấn tổ hợp phím Ctrl + U hoặc click vào chữ U có gạch chân ở dưới trong mục Font là được.
Một số lưu ý khi gạch chân trong Word
Khi gạch chân trong Word, bạn nên lưu ý một số điểm sau để đảm bảo tài liệu của mình đẹp và dễ đọc:
- Sử dụng gạch chân một cách hợp lý: Nên sử dụng gạch chân để chỉ ra các ý chính hoặc những điểm cần lưu ý, không nên quá lạm dụng. Sử dụng quá nhiều gạch chân sẽ làm cho tài liệu trông mất thẩm mỹ và khó đọc.
- Chọn kiểu gạch chân phù hợp: Word cung cấp nhiều kiểu gạch chân khác nhau như gạch chân dưới, gạch chân trên, gạch chân kép,… Bạn nên chọn kiểu gạch chân phù hợp với mục đích sử dụng của mình.
- Sử dụng màu sắc hợp lý: Nên sử dụng màu sắc đậm để gạch chân, điều này sẽ giúp tài liệu trông rõ ràng và dễ đọc hơn. Tuy nhiên, bạn cũng nên lưu ý không sử dụng màu sắc quá nhiều hoặc quá lòe loẹt, điều này sẽ làm mất đi tính thẩm mỹ của tài liệu.
>>>>>Xem thêm: Hướng dẫn gửi lời nhắc chuyển tiền đến một người trên ZaloPay đơn giản, nhanh chóng
- Cân nhắc với văn bản in đậm: Nếu bạn đã in đậm một phần của văn bản, thì việc gạch chân có thể làm cho văn bản đó trở nên khó nhìn và dễ gây nhầm lẫn cho người đọc. Trong trường hợp này, bạn có thể sử dụng các công cụ đánh dấu khác như kẻ đường bên cạnh hoặc bôi đen các mục cần lưu ý.
- Sử dụng cùng một kiểu gạch chân cho cùng một mục đích: Nếu bạn sử dụng nhiều kiểu gạch chân khác nhau trong tài liệu, điều này sẽ làm cho tài liệu trông rối mắt và khó đọc. Vì vậy, bạn nên sử dụng cùng một kiểu gạch chân cho cùng một mục đích trong tài liệu của mình.
Tạm kết
Bài viết đã hướng dẫn bạn chi tiết cách gạch chân trong Word. Mỗi bước đều có ví dụ minh họa nên rất dễ theo dõi. Hy vọng chia sẻ này sẽ giúp bạn thực hiện thành công.
Xem thêm:
- Cách vẽ hình trong Word vô cùng đơn giản ai mà ai cũng có thể làm được
- Mách bạn 2 cách tạo dòng kẻ trong Word siêu đẹp và thẳng mới nhất