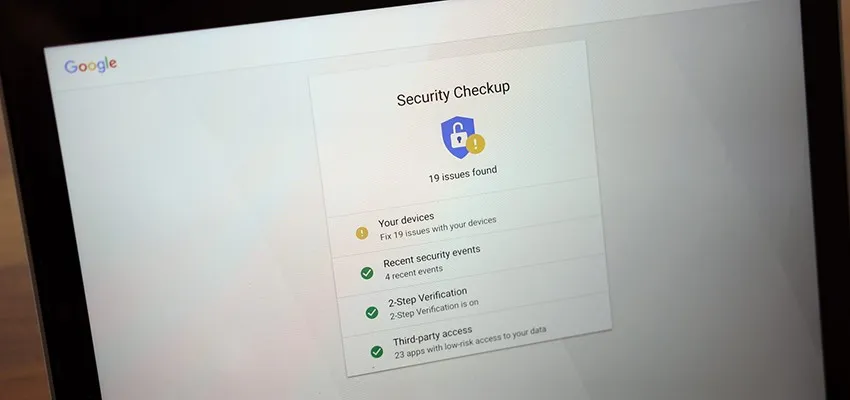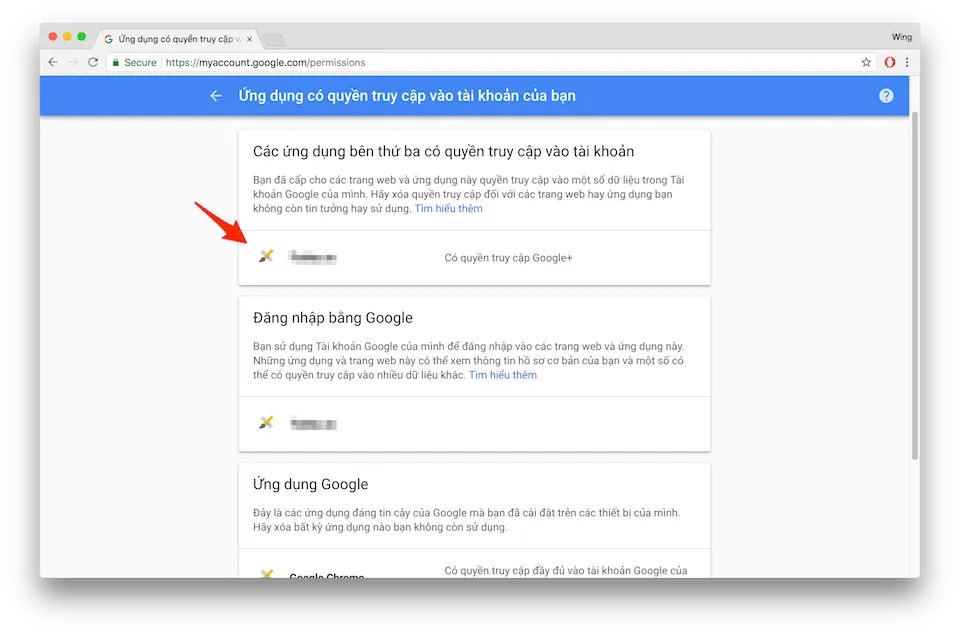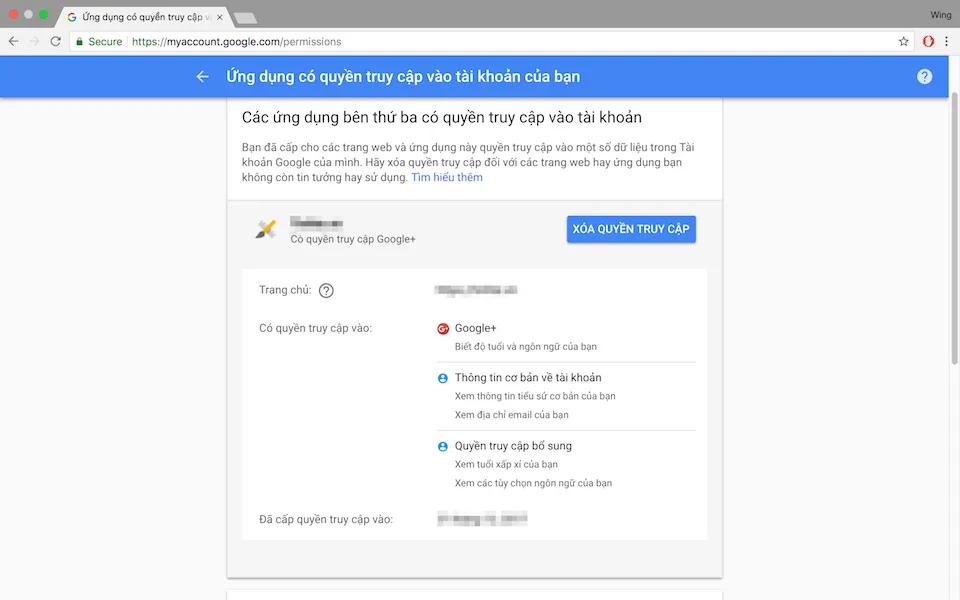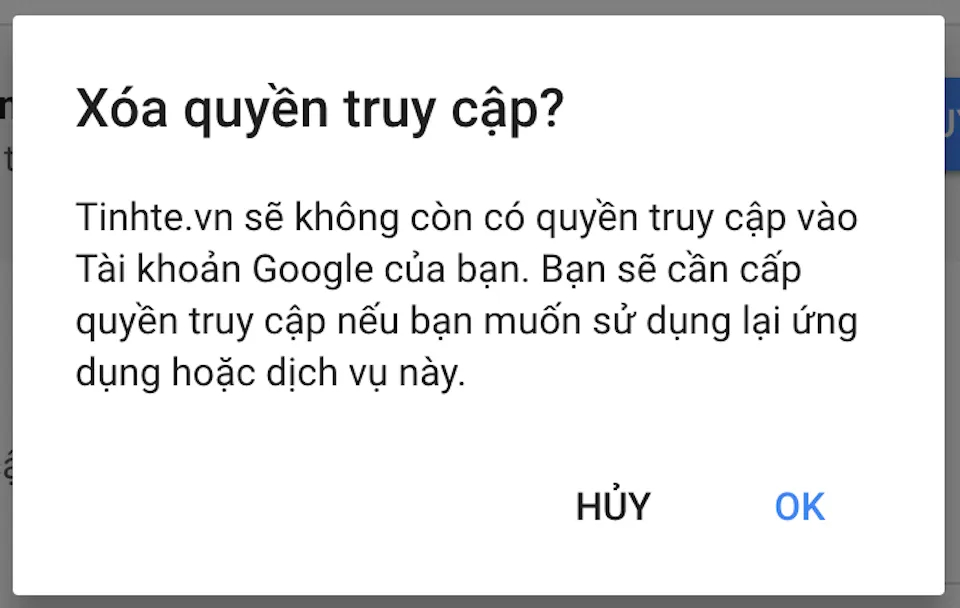Bài viết này sẽ hướng dẫn bạn cách bỏ quyền truy cập của các công cụ bên thứ 3 vào tài khoản Gmail, từ đó giúp thông tin tài khoản của bạn trở nên an toàn hơn, đồng thời tránh được những rủi ro bảo mật khác.
Bằng cách loại bỏ quyền truy cập của những công cụ bên thứ 3, tài khoản Gmail của bạn sẽ trở nên an toàn hơn và tránh được các nguy cơ mất tài khoản cũng như bị đánh cắp dữ liệu.
Theo thời gian, ngày càng nhiều dịch vụ trên máy tính cũng như ứng dụng trên các thiết bị di động cho phép người dùng có thể đăng nhập bằng tài khoản Gmail để tăng tính tiện lợi. Tuy nhiên, khi sử dụng tài khoản Gmail đồng nghĩa người dùng phải cung cấp một số quyền truy cập thông tin cho các dịch vụ này, bao gồm địa chỉ email, danh bạ và một số thông tin quan trọng khác. Do đó nếu không cẩn thận, thông tin cá nhân của bạn trên tài khoản Gmail hoàn toàn có thể bị đánh cắp và phục vụ cho các mục đích xấu.
Bạn đang đọc: Cách xóa quyền truy cập của bên thứ 3 vào tài khoản Gmail của bạn để đảm bảo thông tin được an toàn
Các ứng dụng có quyền truy cập thông tin tài khoản Gmail có thể gây ra các rủi ro về rò rỉ thông tin.
Để bảo vệ tài khoản Gmail của bạn, một trong những cách cơ bản nhất chính là loại bỏ quyền truy cập của các công cụ, dịch vụ bên thứ 3 vào tài khoản Gmail như sau:
Đầu tiên, bạn hãy truy cập vào đường dẫn vào giao diện quyền truy cập tài khoản Gmail của bạn. Sau khi đăng nhập, bạn sẽ thấy được danh sách những ứng dụng của bên thứ 3 có quyền truy cập vào tài khoản.
Danh sách các ứng dụng có quyền truy cập vào thông tin trong tài khoản Gmail của bạn.
Để xem chi tiết các quyền truy cập thông tin vào tài khoản Gmail của các ứng dụng này, bạn chỉ việc nhấn chọn vào tên ứng dụng. Lúc này, bạn sẽ thấy được chi tiết các thông tin mà ứng dụng có quyền truy cập như địa chỉ email, thông tin tiểu sử, xem tuổi,… cùng nhiều thông tin khác. Nếu cảm thấy những thông tin này là riêng tư và không muốn tiếp tục chia sẻ với các ứng dụng, bạn hãy nhấn vào nút “Xóa quyền truy cập”.
Tìm hiểu thêm: Bật mí 5 cách bật hoặc tắt Focus Mode trong Windows Terminal
Các quyền truy cập thông tin của dịch vụ.
Tiếp tục nhấn nút “OK” để quá trình xóa quyền truy cập hoàn tất.
>>>>>Xem thêm: Top 5 ứng dụng quản lý tệp không quảng cáo tốt nhất cho Android (2023)
Nhấn chọn nút OK để xóa quyền truy cập.
Như vậy, quá trình xóa quyền truy cập của các ứng dụng vào tài khoản Gmail của bạn đã hoàn tất. Chúc các bạn thực hiện thành công.
Nguyễn Nguyên