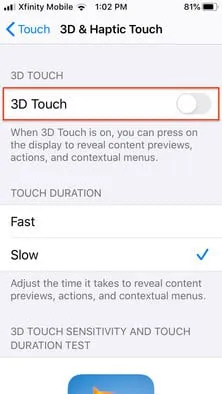Năm 2015 đánh dấu một cột mốc lớn với Apple khi chiếc iPhone 6s chào sân và đi kèm với tính năng 3D Touch hoàn toàn mới.
Đây là một giao diện mà người dùng sẽ sử dụng lực nhấn lên màn hình để xem, điều hướng và điều khiển một số thứ trên thiết bị của họ. Bạn có thể dùng 3D Touch để gọi Quick Actions, xem thông báo, điều hành các ứng dụng trực tiếp từ Control Center và xem nội dung của nhiều ứng dụng mà không cần phải gọi chúng lên.
Bạn đang đọc: Cách vô hiệu hóa 3D Touch và Haptic Touch trong iOS 13
Kể từ đó trở đi, 3D Touch được dùng cho iPhone 6s – 7 – 8 – X – XS cho đến khi bị loại bỏ hoàn toàn và thay thế bằng Haptic Touch. 3D Touch cũng có mặt trên touchpad của MacBook và cả Apple Watch.
Có người thấy nó hữu ích, cũng có người thấy nó thật sự phiền hà và rắc rối.
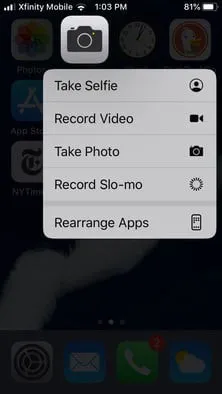
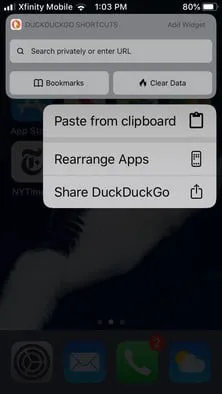
Sự khác biệt giữa 3D Touch và Haptic Touch
Như đã đề cập ở trên, với iOS 13 thì Apple đã thay thế 3D Touch bằng Haptic Touch. Sự khác biệt giữa 3D Touch và Haptic Touch là nó có thể phản hồi với nhiều cấp độ áp lực khác nhau bằng nhiều cử chỉ và tính năng khác nhau trong khi lực nhấn hoặc thời gian nhấn của đầu ngón tay không thay đổi. Haptic Touch được tích hợp vào màn hình iPhone nên nó có được bật hay không thì còn tùy vào model bạn sử dụng.
3D Touch là tính năng dựa vào phần cứng, Haptic Touch là tính năng dựa vào phần mềm.
Một ví dụ minh họa cho việc này là bộ đôi iPhone 11 và iPhone 11 Pro vừa mới ra mắt đã thay thế 3D Touch bằng Haptic Touch. Trên iPhone XR, sự phản hồi của tính năng này tương ứng với thời gian bấm vào màn hình. Những model cũ hơn với lớp kính cảm ứng nhạy vẫn còn sử dụng tính năng 3D Touch gốc. Dưới đây là màn hình iPhone 6s khi chạy iOS 13:
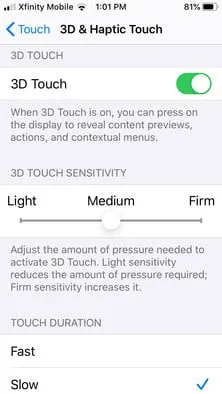
Tìm hiểu thêm: Những lý do đơn giản khiến điện thoại của bạn nhanh hết pin
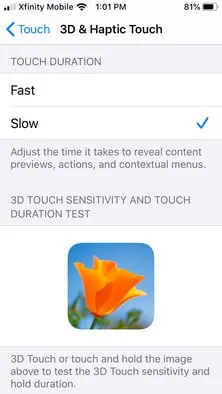

Cách vô hiệu hóa 3D Touch và Haptic Touch
Nếu bạn không muốn dùng 1 trong 2 hoặc cả 2 tính năng này thì bạn có thể làm như sau:
1 – Mở Settings.
2 – Chọn General.
3 – Chọn Accessbility.
4 – Chọn 3D & Haptic Touch.
5 – Tắt 3D Touch.
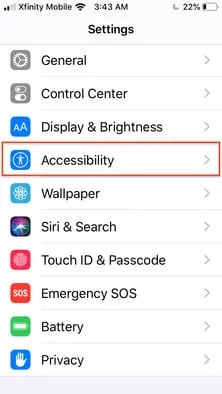
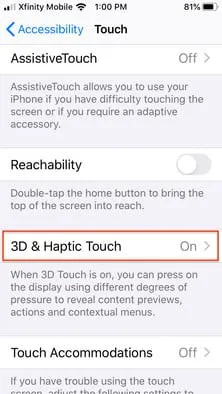
>>>>>Xem thêm: Hướng dẫn chiếu màn hình iPhone lên tivi Sony một cách đơn giản nhất
Một khi vô hiệu hóa xong thì bạn sẽ không còn bị làm phiền nếu vô tình chạm vào mặt kính và gọi lên các thông báo hoặc menu đi kèm.
Nguồn: Digital Trends