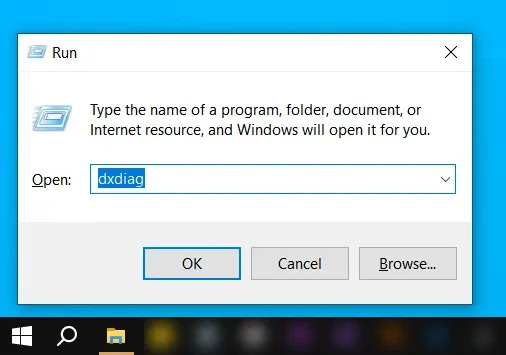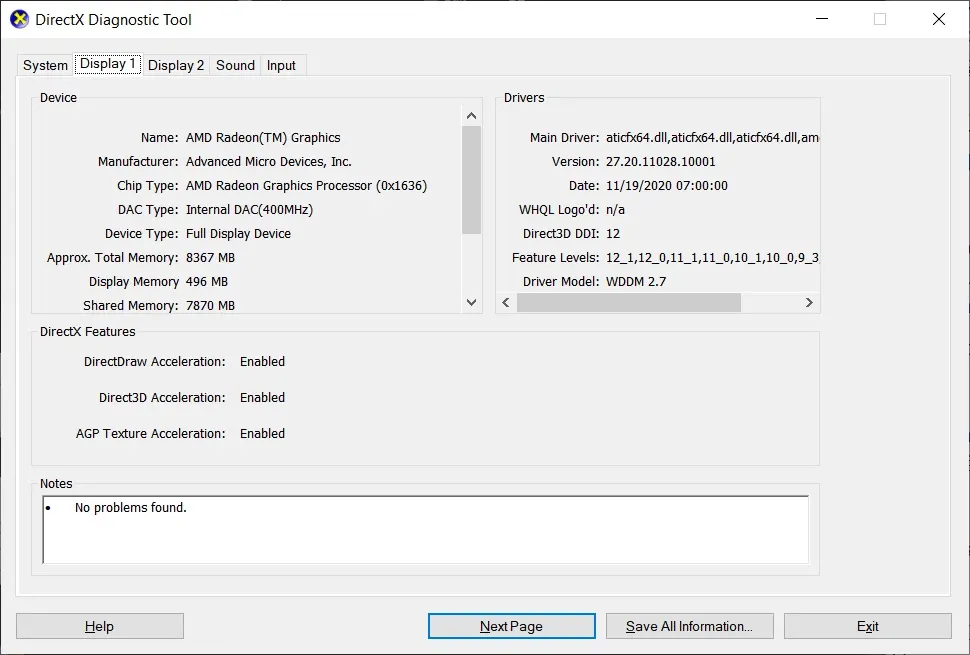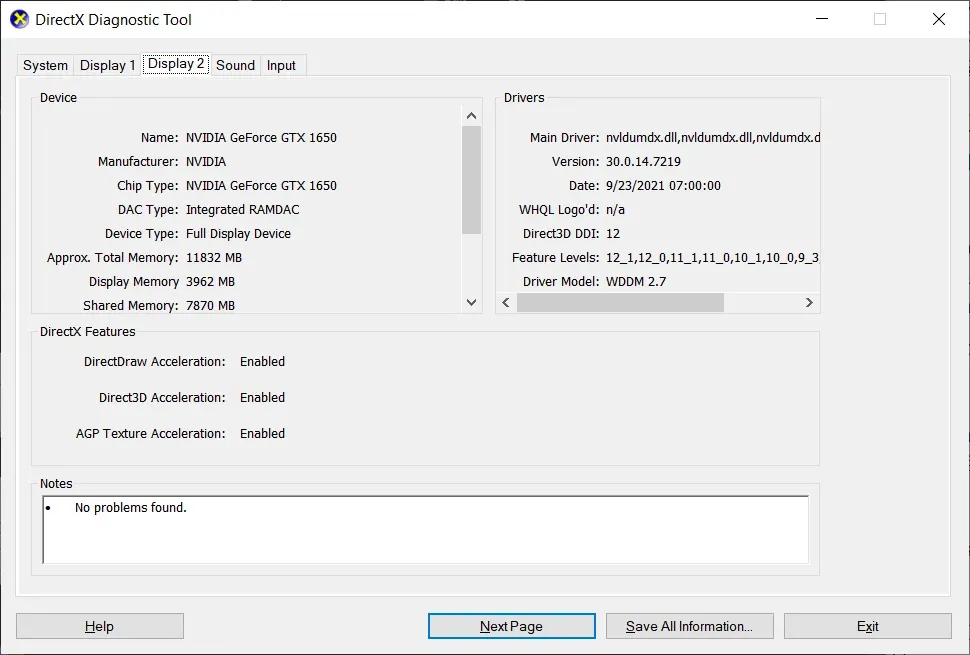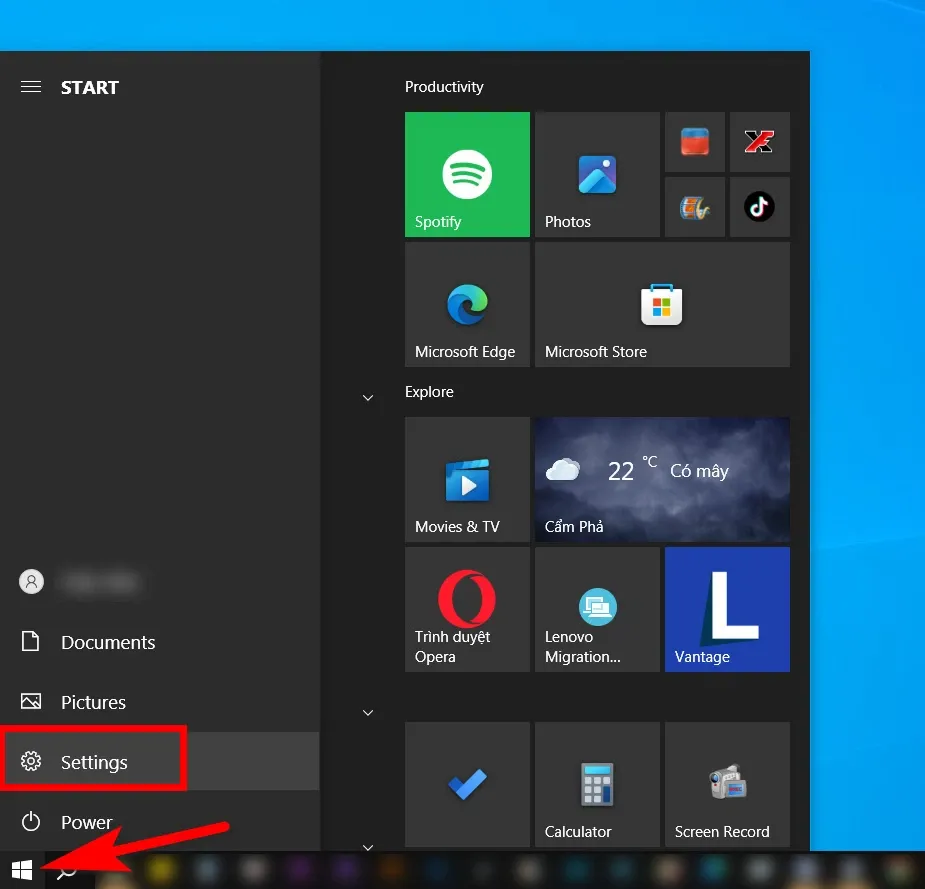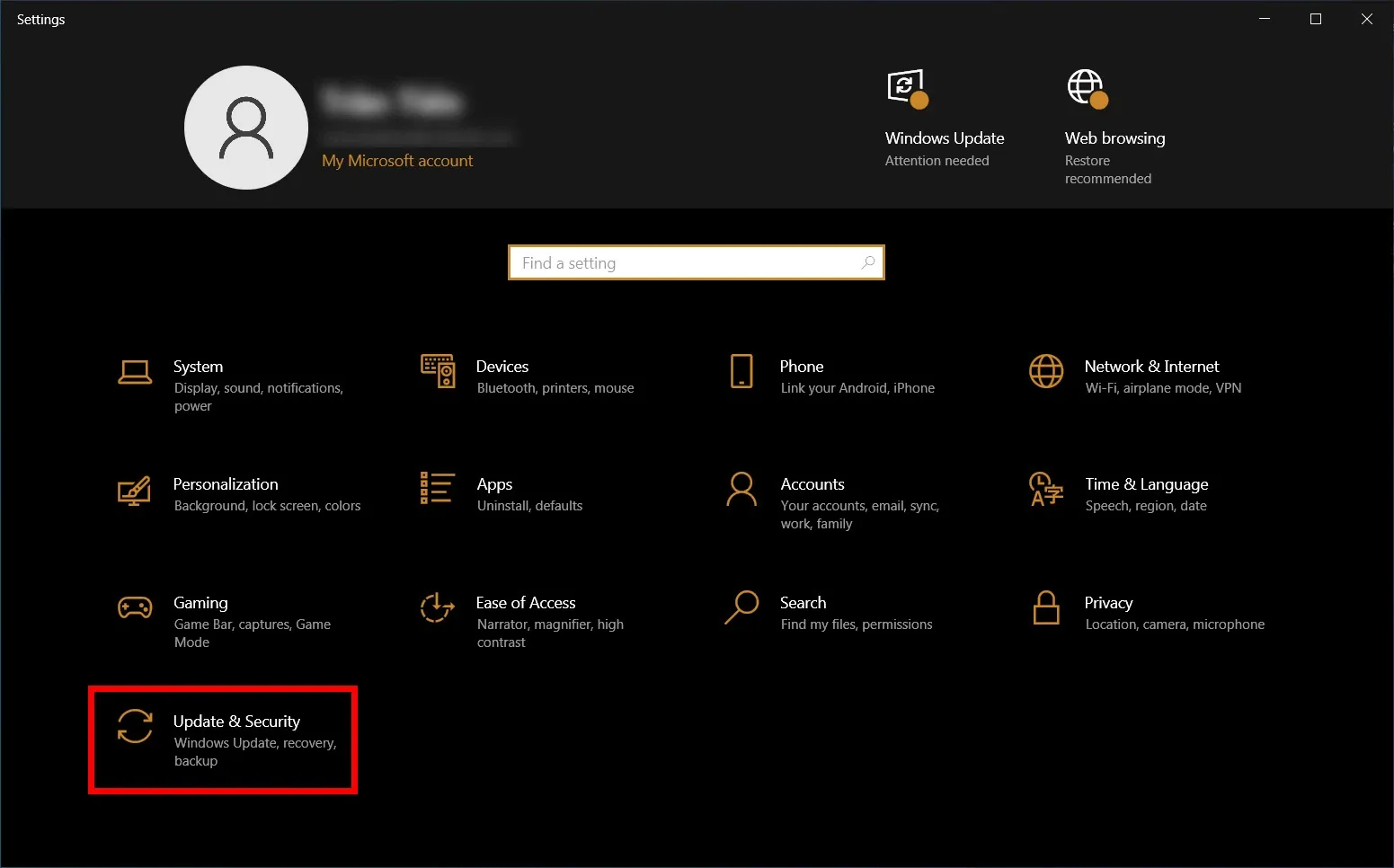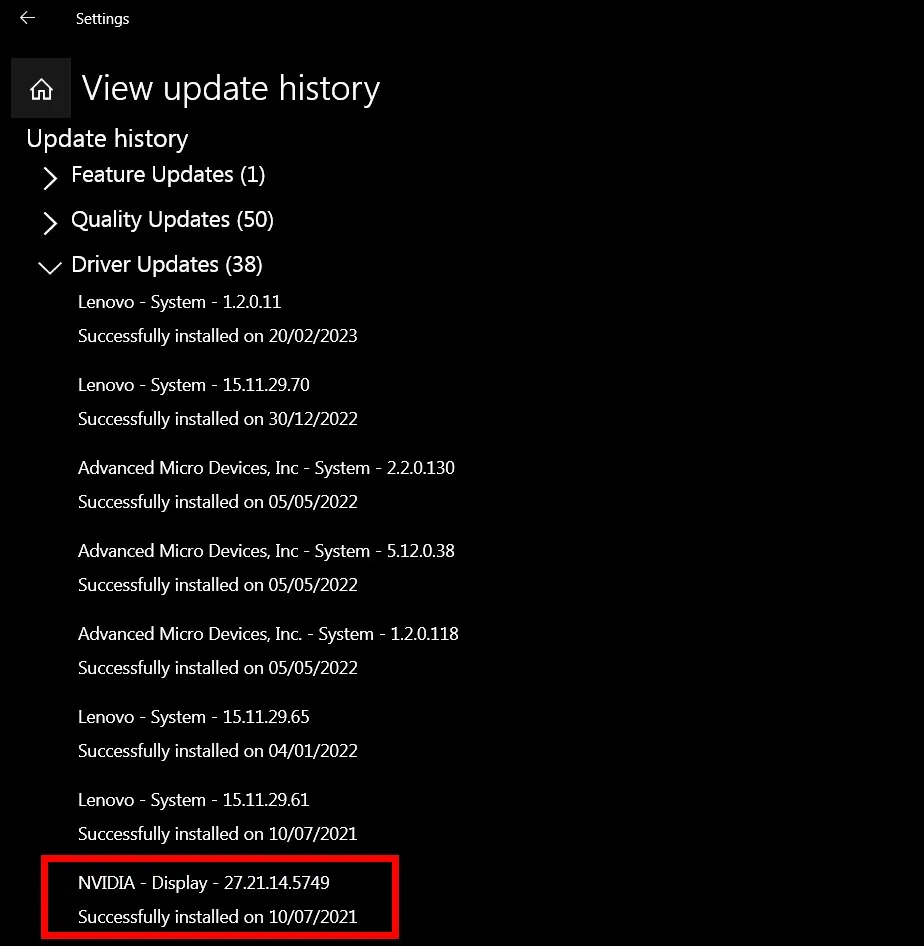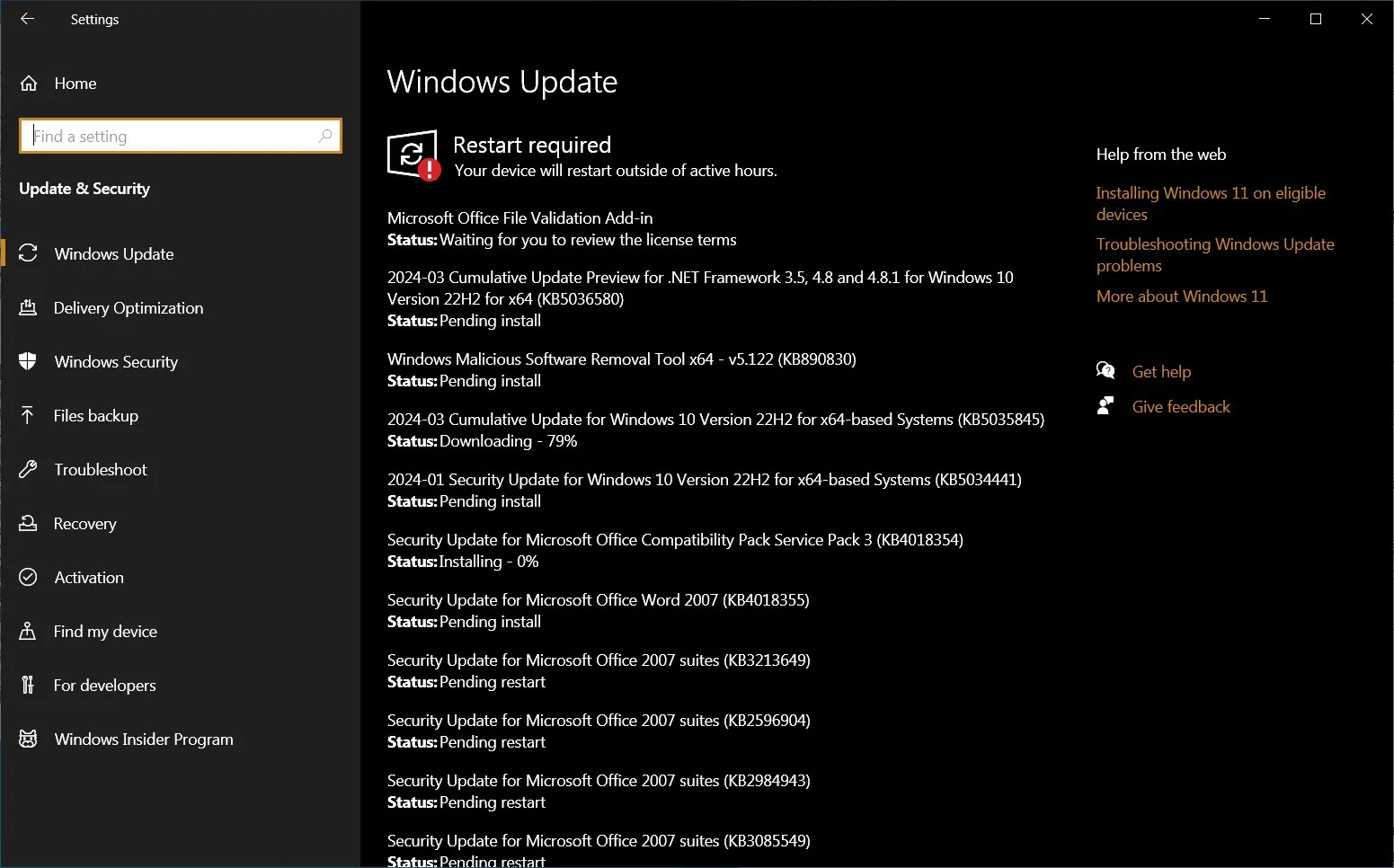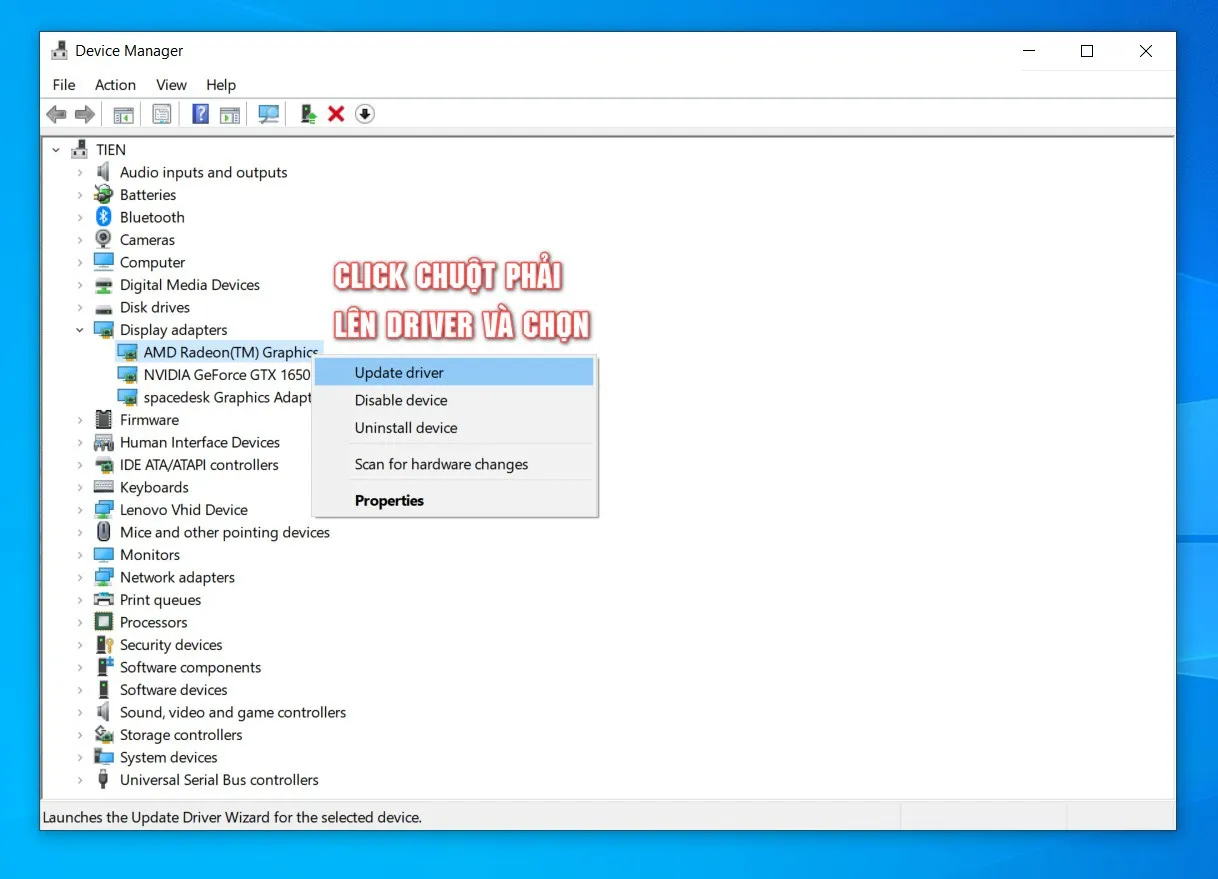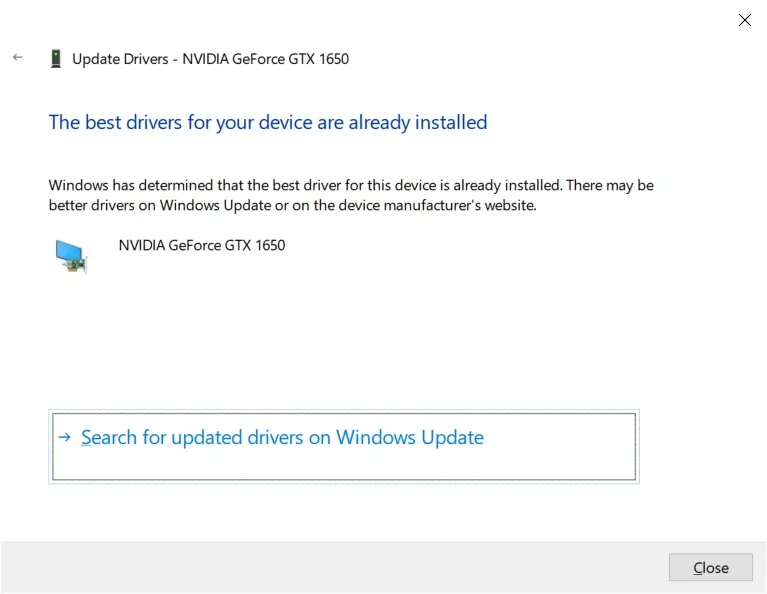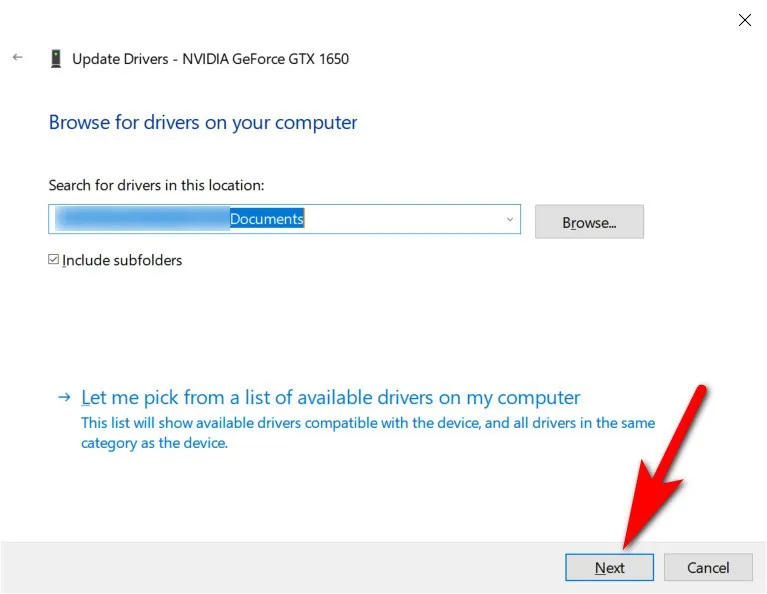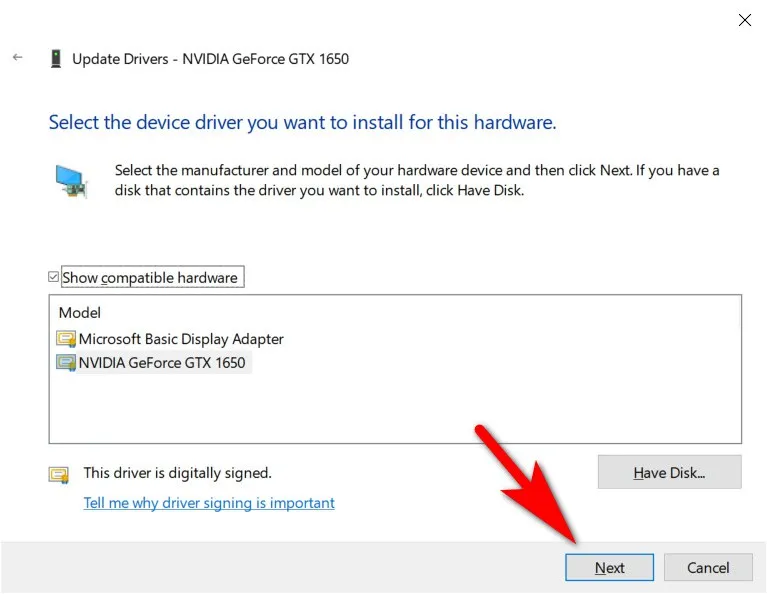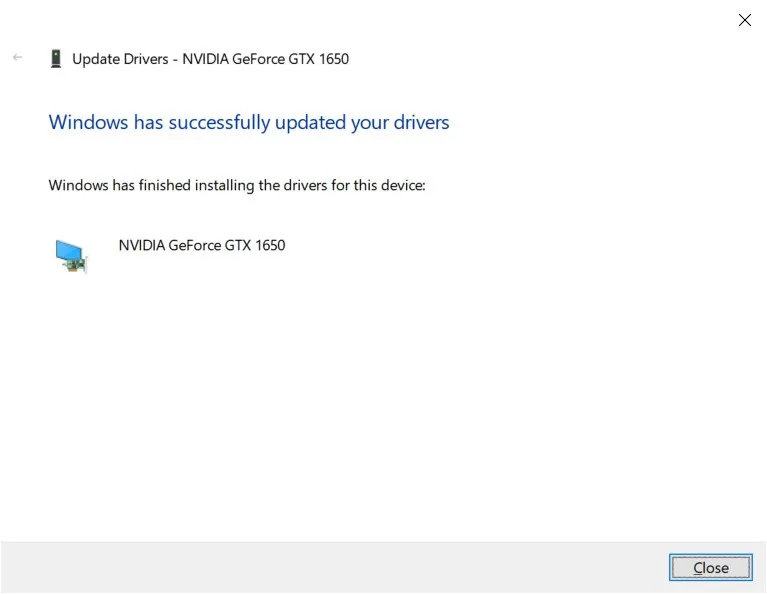Bạn gặp vấn đề với card màn hình và muốn tìm cách update driver card màn hình để khắc phục sự cố và cải thiện hiệu suất đồ họa khi chơi game hay thiết kế đồ họa? Bài viết này sẽ hướng dẫn bạn từng bước cách update driver card màn hình dễ dàng và nhanh chóng.
Trong bài viết này, Blogkienthuc.edu.vn sẽ cùng bạn tìm hiểu cách update driver card màn hình trên cả hệ điều hành Windows và macOS. Các bước thực hiện rất đơn giản, ngay cả với những người không rành về máy tính.
Bạn đang đọc: Cách update driver card màn hình mới nhất 2024 để tối ưu hiệu suất chơi game và làm đồ họa
Driver card màn hình là gì?
Card màn hình đóng vai trò quan trọng trong máy tính, đảm nhiệm xử lý và xuất hình ảnh lên màn hình. Để card màn hình hoạt động tốt nhất, việc update driver card màn hình thường xuyên rất quan trọng.
Driver là phần mềm trung gian, giúp hệ điều hành máy tính giao tiếp với card màn hình chính xác và ổn định nhất. Các bản cập nhật driver mới thường đi kèm với sửa lỗi, nâng cấp hiệu suất và hỗ trợ thêm nhiều tính năng. Do đó, update driver card màn hình thường xuyên sẽ mang lại nhiều lợi ích như cải thiện hiệu suất đồ họa, khắc phục sự cố và nâng cao trải nghiệm chơi game.
Cách kiểm tra nhanh loại card màn hình đang sử dụng:
Bước 1: Bấm tổ hợp phím Windows + R để mở hộp lệnh Run.
Bước 2: Gõ từ khóa “dxdiag” và nhấn Enter.
Bước 3: Tìm tới tab Display 1 hoặc Display 2 trong trường hợp máy tính của bạn có tích hợp card màn hình rời.
Tại đây bạn có thể xem được loại card màn hình đang sử dụng, phiên bản driver,…
Hướng dẫn update driver card màn hình chi tiết từng bước
Cập nhật driver card màn hình qua Windows Update
Cập nhật driver card đồ họa qua Windows Update là một trong những cách đơn giản nhất để update driver card màn hình tối ưu nhất cho máy tính. Để cập nhật driver card đồ họa qua Windows Update, bạn có thể làm theo các bước sau:
Bước 1: Click vào biểu tượng Windows để mở Start Menu (hoặc nhấn phím Windows trên bàn phím) và chọn biểu tượng bánh răng để mở Settings (Cài đặt).
Bước 2: Trong cửa sổ Settings, chọn mục Update & Security (Cập nhật và bảo mật).
Bước 3: Ở thanh bên trái của cửa sổ, chọn mục Windows Update.
Bước 4: Trong cửa sổ Windows Update, nhấp vào nút Check for updates. Hệ thống sẽ kiểm tra xem có bản cập nhật nào mới hay ko, bao gồm cập nhật cho driver card màn hình.
Bước 5: Nếu có bản cập nhật mới cho driver card đồ họa, Windows sẽ tự động tải về và cài đặt chúng. Bạn chỉ cần chờ quá trình hoàn tất.
Các bản cập nhật driver card màn hình được cập nhật qua Windows Update
Bước 6: Sau khi cập nhật, bạn có thể cần khởi động lại máy tính để áp dụng các thay đổi.
Lưu ý Windows Update không phải lúc nào cũng cung cấp driver mới nhất cho tất cả các loại card đồ họa. Nếu bạn là người chơi game hoặc làm việc với ứng dụng đòi hỏi hiệu suất cao, bạn nên xem xét tải và cài đặt driver từ trang web chính thức của nhà sản xuất card đồ họa.
Update driver card màn hình Intel, AMD, Nvidia qua Device Manager
Để cập nhật driver card màn hình Intel, AMD hay Nvidia trên Windows 10, Windows 11 bạn có thể thực hiện các bước sau:
Bước 1: Bạn có thể mở Device Manager bằng cách nhấn nhấn phím Windows để mở Start Menu hoặc nhấn tổ hợp phím Windows + S để mở tìm kiếm. Gõ từ khóa Device Manager vào thanh tìm kiếm của Windows và mở ứng dụng.
Tìm hiểu thêm: Cách xóa văn bản trên khuôn mặt trong Photoshop
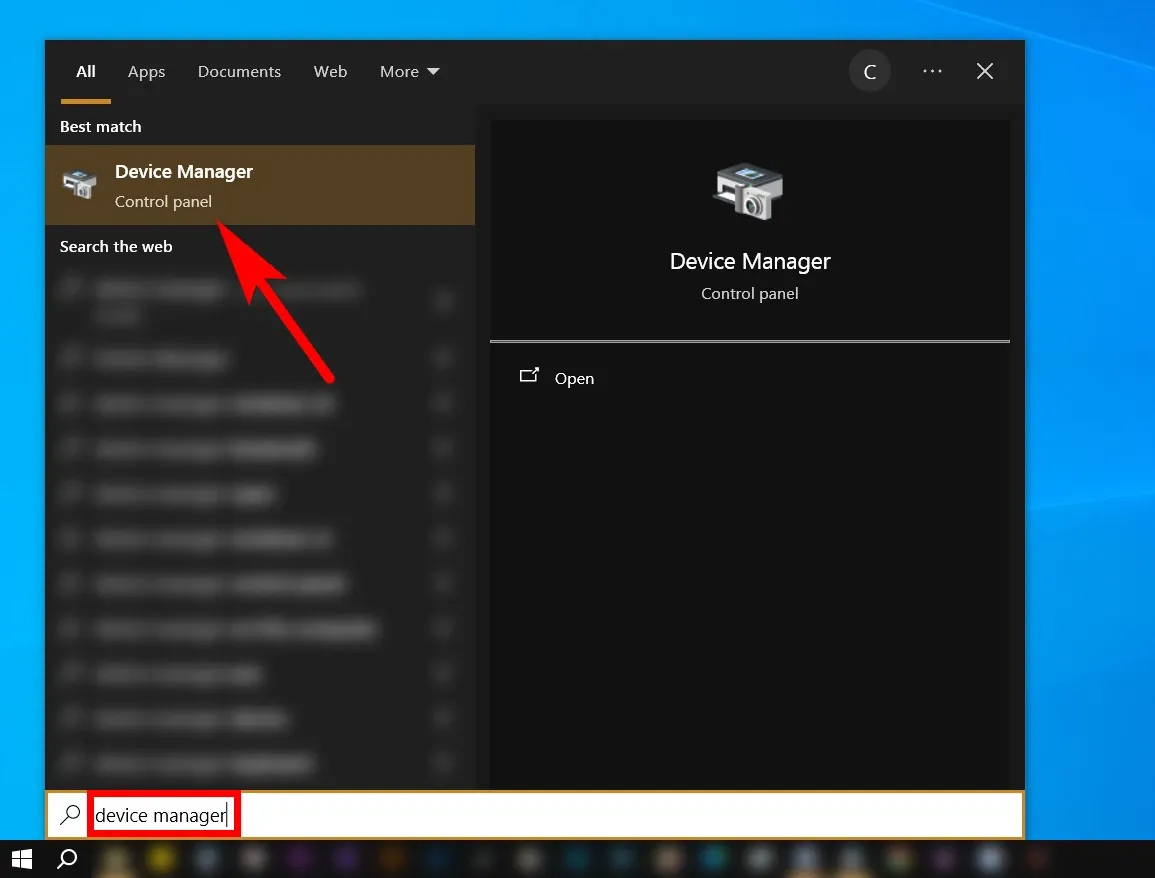
Bước 2: Trong Device Manager, tìm và nhấn vào mũi tên bên cạnh Display adapters để mở rộng danh sách.
Bước 3: Trong danh sách card màn hình, bạn sẽ thấy card đồ họa Intel tích hợp hoặc AMD tích hợp, thường được ghi là Intel HD Graphics/Intel UHD Graphics hay AMD Radeon Graphic và các card đồ họa rời khác như Nvidia. Nhấp đúp vào nó để mở cửa sổ Properties.
Bước 4: Trong cửa sổ Properties của card đồ họa Intel, chọn tab Driver.
Bước 5: Trong tab Driver, bạn sẽ thấy các tùy chọn như Update driver hoặc Roll Back driver. Nhấp vào Update driver để bắt đầu quá trình cập nhật.
Chọn cách cập nhật driver:
- Search automatically for updated driver software: Tùy chọn này cho phép Windows tự động tìm kiếm và cài đặt driver mới nhất cho bạn.
- Browse my computer for driver software: Nếu bạn đã tải xuống driver từ trang web của Intel hoặc từ một nguồn khác, chọn tùy chọn này và tìm đến thư mục chứa driver đã tải xuống.
Bước 6: Sau khi chọn cách cập nhật driver, tiếp tục theo hướng dẫn trên màn hình để hoàn thành quá trình cập nhật driver card màn hình.
Trường hợp driver card màn hình mới nhất đã được cài đặt, bạn sẽ thấy thông báo như hình
>>>>>Xem thêm: Sử dụng vivo V25 series thêm phần ấn tượng với 5 thủ thuật nhanh này
Bước 7: Một khi quá trình cập nhật hoàn tất, bạn có thể khởi động lại máy tính để cập nhật các thay đổi.
Lưu ý việc update driver card màn hình sẽ phụ thuộc khá nhiều vào kết nối Internet và tốc độ máy tính. Đôi khi, bạn sẽ phải truy cập trực tiếp vào trang web của Intel hoặc Nvidia, AMD để tải xuống và cài đặt driver mới nhất cho card đồ họa, đặc biệt nếu Windows Update không cung cấp phiên bản mới nhất. Vì vậy nhìn chung cách cập nhật driver card màn hình Nvidia, AMD hay Intel đều giống nhau.
Update driver card màn hình bằng phần mềm của riêng các hãng
Mỗi một loại card màn hình như Nvidia hay AMD, Intel đều có phần mềm riêng giúp hỗ trợ cài đặt hay cập nhật driver card màn hình. Cụ thể bạn có thể tải về sử dụng các phần mềm riêng cho từng loại card màn hình như sau:
Xem thêm:Cách cập nhật trình điều khiển đồ họa trên Windows 10
- Card màn hình Nvidia: Tải về và sử dụng phần mềm Nvidia GeForce Experience TẠI ĐÂY.
- Card màn hình AMD: Tải về và sử dụng phần mềm AMD Software: Adrenalin Edition có địa chỉ TẠI ĐÂY.
- Card màn hình Intel: Tải về và sử dụng phần mềm Intel Driver Update Utility hoặc Intel Driver & Support Assistant có địa chỉ TẠI ĐÂY.
Tại sao nên cập nhật driver card màn hình định kỳ?
Cập nhật driver card đồ họa định kỳ là thói quen khá tốt vì nó sẽ giúp duy trì sự ổn định và hiệu suất của hệ thống máy tính. Có một số lý do tại sao bạn nên cập nhật driver card màn hình định kỳ:
- Cải thiện hiệu suất và ổn định: Phiên bản driver mới thường đi kèm với bản vá lỗi, tối ưu hóa hiệu suất và cải thiện tính ổn định của card đồ họa. Việc cập nhật sẽ giúp máy tính của bạn hoạt động trơn tru và hiệu quả hơn.
- Hỗ trợ các ứng dụng và game mới: Phiên bản driver mới cũng hỗ trợ các ứng dụng và game mới, giúp tăng trải nghiệm khi sử dụng các ứng dụng và chơi game mới.
- Bản vá lỗi bảo mật: Phiên bản driver mới thường bao gồm các bản vá lỗi bảo mật, giúp bảo vệ hệ thống khỏi các lỗ hổng bảo mật tiềm ẩn và các cuộc tấn công từ xa.
- Hỗ trợ các tính năng mới: Phiên bản driver mới có thể hỗ trợ các tính năng mới, ví dụ như chuẩn kỹ thuật đồ họa mới, màn hình cao cấp,…
- Sửa các vấn đề liên quan đến khả năng tương thích: Phiên bản driver mới có thể khắc phục các vấn đề về khả năng tương thích phần cứng hoặc phần mềm trên hệ thống. Tốt nhất bạn nên sử dụng các phần mềm update driver để đảm bảo tương thích tối đa với hệ thống.
Có thể thấy việc update driver card màn hình thường xuyên không chỉ giúp tối ưu hóa hiệu suất và tính ổn định của hệ thống mà còn đảm bảo an toàn và bảo mật cho máy tính.
Những lỗi phổ biến cần tránh khi cập nhật driver card đồ họa
Khi cập nhật driver card đồ họa, có một số lỗi phổ biến mà bạn cần tránh để đảm bảo tính ổn định và hiệu suất của hệ thống. Dưới đây là một số lỗi phổ biến và cách tránh chúng:
- Cài đặt driver không phù hợp: Tránh cài driver không phù hợp với card đồ họa của bạn. Hãy tải và cài driver cho card màn hình phù hợp với model và phiên bản.
- Ngắt kết nối Internet khi cập nhật: Tránh ngắt kết nối Internet trong quá trình cập nhật driver, đặc biệt là qua Windows Update hoặc phần mềm tự động cập nhật driver vì điều này có thể gây mất kết nối và gây ra các vấn đề khác.
- Cập nhật driver không tương thích: Tránh cập nhật driver không tương thích với hệ thống của bạn. Nếu máy tính của bạn đang chạy một phiên bản Windows cũ hoặc có phần cứng cũ, hãy chắc chắn driver mới tương thích trước khi cài đặt.
- Cập nhật driver không kiểm tra nguồn gốc: Tránh cập nhật driver từ nguồn không tin cậy hoặc không có nguồn gốc, ví dụ các trang web không chính thức.
- Không sao lưu trước khi cập nhật: Thường xuyên lưu dữ liệu quan trọng trước khi cập nhật driver. Mặc dù hiếm nhưng vẫn có thể xảy ra vấn đề không mong muốn sau khi cập nhật. Vì vậy sao lưu sẽ giúp bạn khôi phục hệ thống dễ dàng hơn.
- Không kiểm tra tương thích phần mềm: Tránh cập nhật driver mà không kiểm tra tính tương thích với các ứng dụng hoặc phần mềm khác trên hệ thống của bạn. Đôi khi, driver mới có thể không tương thích với một số phần mềm hoặc trò chơi, gây ra các vấn đề không mong muốn.
- Cập nhật driver khi máy tính đang hoạt động quá nhiệt: Tránh cập nhật driver khi máy tính của bạn đang hoạt động quá nhiệt, vì điều này có thể gây ra các vấn đề về tản nhiệt và làm suy giảm hiệu suất của hệ thống.
Tổng kết
Việc update driver card màn hình không phải là một thủ thuật khó và rất dễ thực hiện. Lợi ích đã quá rõ khi cập nhật driver giúp card đồ họa màn hình hoạt động ổn định và cho hiệu suất cao hơn. Tuy nhiên, việc update driver card màn hình không phải lúc nào cũng đem lại hiệu quả và hãy nhớ các lưu ý để tránh cài nhầm driver hoặc tránh những trường hợp không nên cập nhật.
Xem thêm
- Tổng hợp 5 phần mềm cập nhật Driver miễn phí tốt nhất mà bạn nên dùng thử ngay
- Cách sửa lỗi xung đột driver card màn hình NVIDIA không tìm thấy trong Windows 11,10
Blogkienthuc.edu.vn hiện đang cung cấp đa dạng các mặt hàng điện tử công nghệ và điện tử tiêu dùng chất lượng cao, giá ưu đãi như điện thoại, laptop, máy tính bảng, máy tính để bàn, linh phụ kiện máy tính như RAM, ổ cứng, bàn phím, chuột,…Khách hàng có thể đến tất cả chi nhánh của Blogkienthuc.edu.vn tại 63 tỉnh thành để tìm cho mình sản phẩm ưng ý nhất.
- Máy tính để bàn