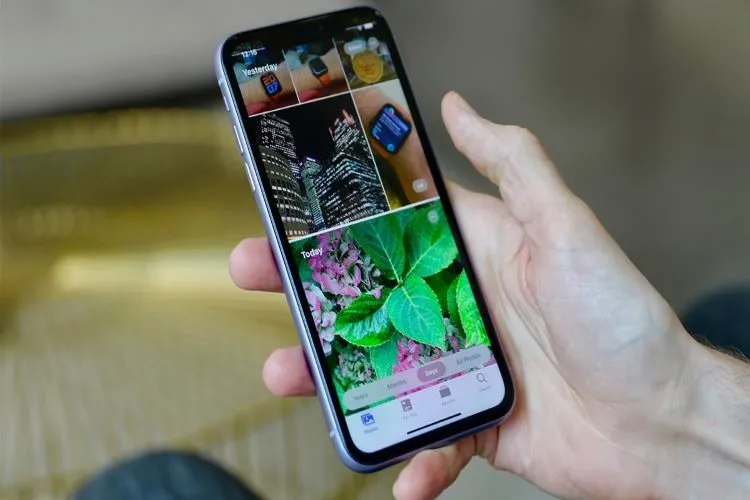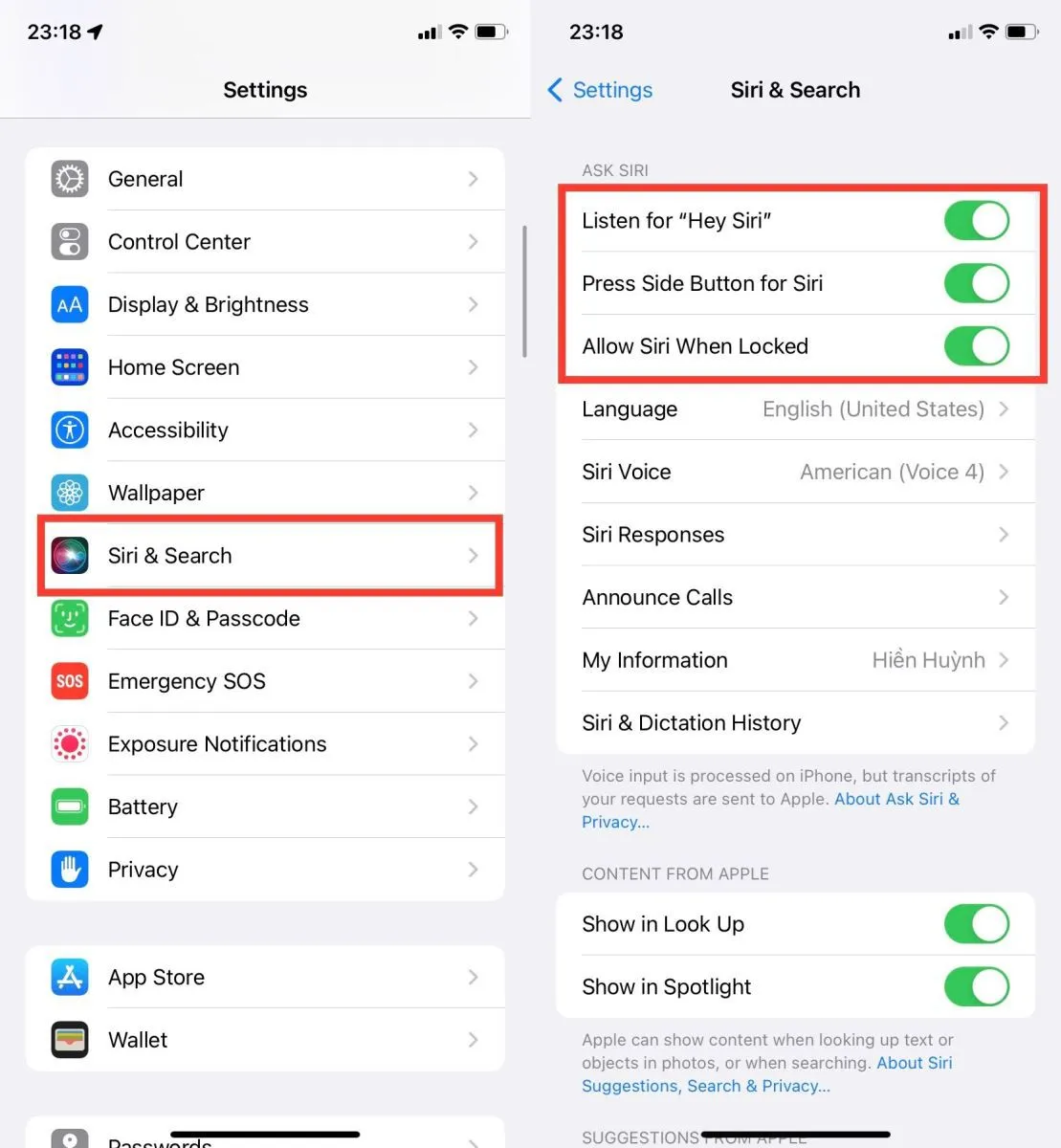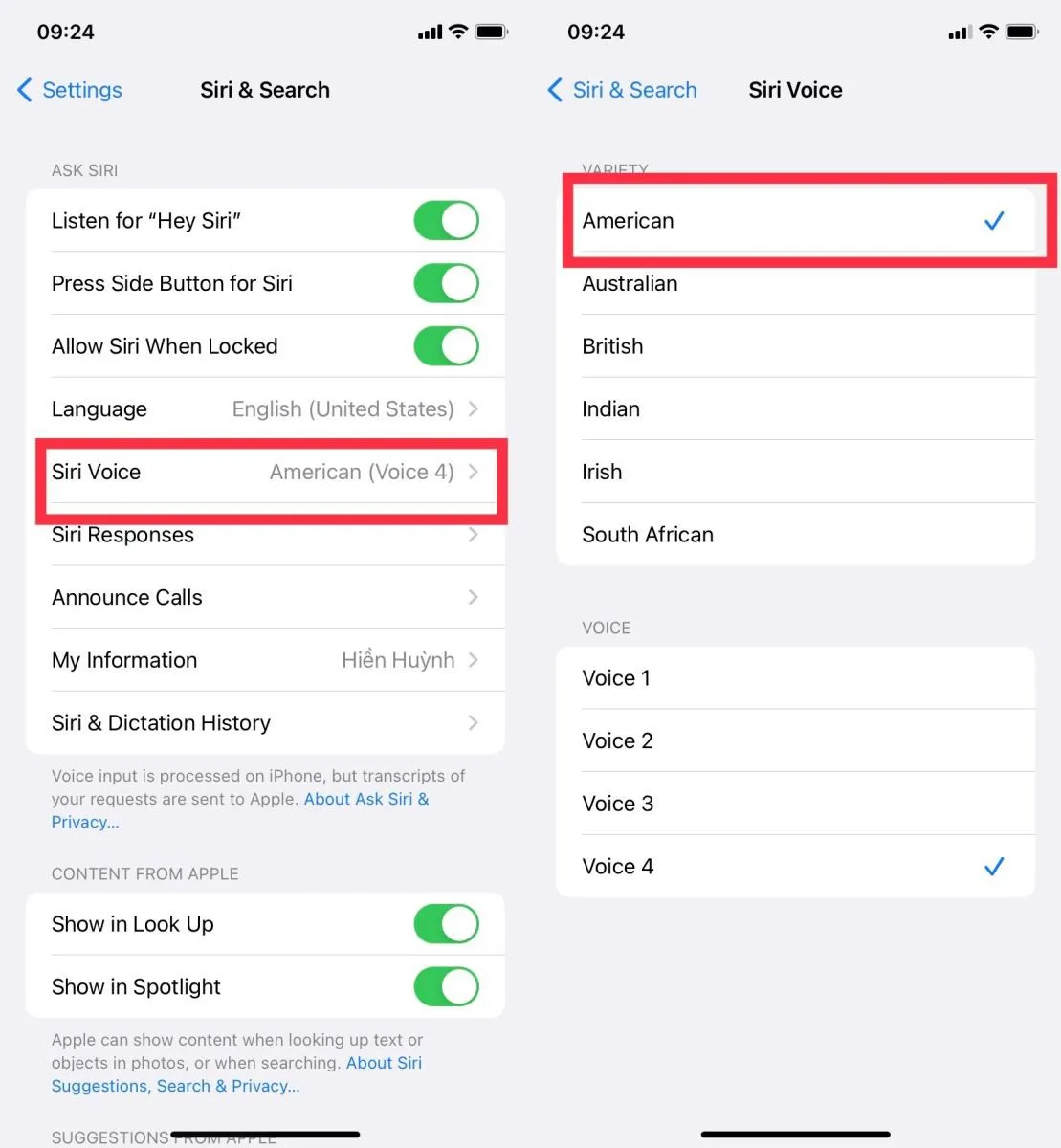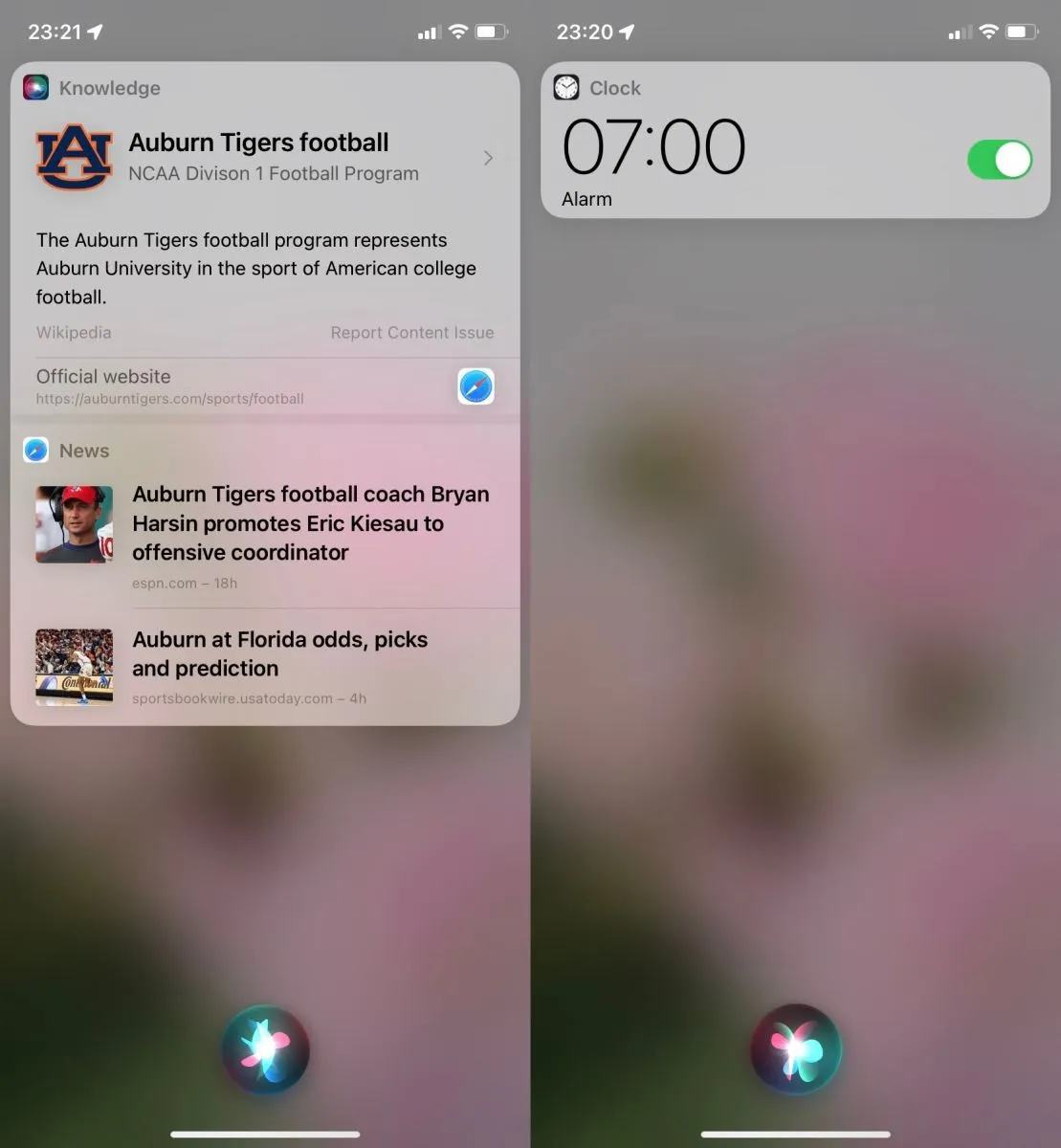Thông thường để mở một hình ảnh trên iPhone thì ta cần mở khóa màn hình trước rồi mới truy cập được mục Ảnh. Tuy nhiên trong một vài trường hợp đang cần gấp hình ảnh nào đó mà không tiện tay cầm điện thoại thì trợ lý ảo Siri sẽ giúp bạn làm việc này ngay lập tức.
Để tìm kiếm và mở hình ảnh khi đang khóa màn hình trên iPhone, người dùng cần phải đảm bảo rằng trợ lý ảo Siri đang được bật. Trường hợp Siri chưa bật để hoạt động, người dùng có thể thực hiện theo hướng dẫn dưới đây, cùng theo dõi nhé!
Bạn đang đọc: Cách tìm kiếm hình ảnh trên iPhone cực nhanh chóng dù chưa thể mở khóa màn hình
Cách bật trợ lý ảo Siri trên iPhone
Bước 1: Bạn vào Cài đặt và chọn mục Siri & Tìm kiếm. Trong mục này, bạn bật chế độ đánh thức Siri bằng cả hai cách: Lắng nghe “Hey Siri” và Nhấn nút sườn để bật Siri. Lưu ý bạn cũng cần phải bật Cho phép Siri khi khóa màn hình.
Bước 2: Sau đó màn hình sẽ hiện thông báo xác nhận Bật Siri, bạn hãy bấm Bật Siri. Tiếp theo chọn Giọng nói của Siri mà bạn yêu thích trong 4 kiểu giọng nói được đề xuất. Ngay từ lúc này, trợ lý ảo Siri đã được kích hoạt thành công và sẵn sàng thực hiện theo mệnh lệnh của bạn.
Cách tìm kiếm hình ảnh trên iPhone dù đang khóa màn hình
Để ra lệnh cho Siri tìm kiếm hình ảnh mà không cần mở khóa màn hình, bạn chỉ cần nói Hey Siri để đánh thức Siri, sau đó nói Show me a photo about
Tìm hiểu thêm: Hướng dẫn vẽ nét đứt trong CAD cực nhanh chóng dành cho newbie
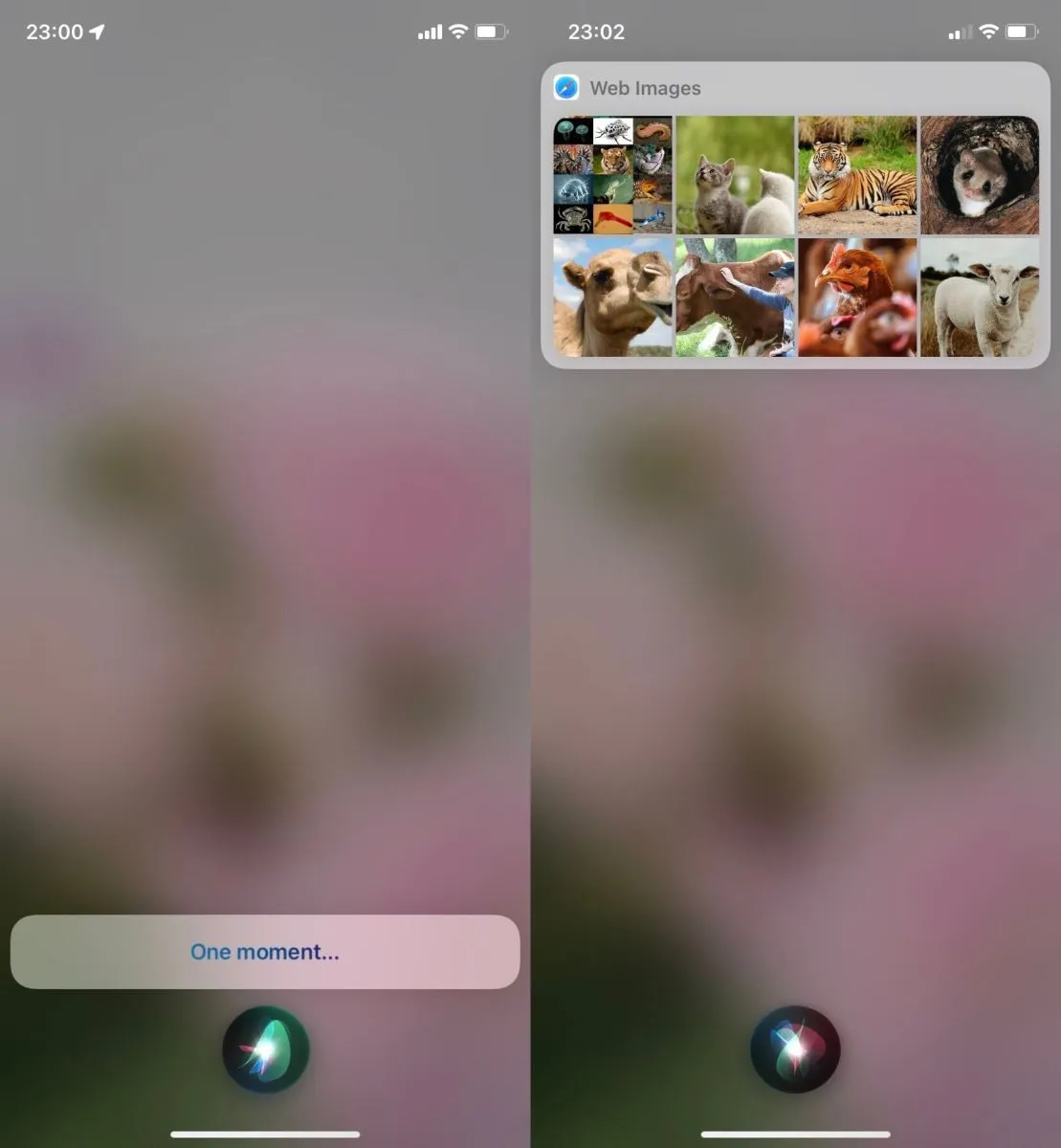
Ngoài tìm kiếm hình ảnh, bạn có thể ra lệnh cho Siri làm các thao tác khác như điều khiển nhạc, mở ứng dụng, điều hướng, ghi nhớ,… Lưu ý là ngôn ngữ bạn sử dụng phải bằng tiếng Anh và phải nói đúng cú pháp thì Siri mới hiểu và thực hiện được.
>>>>>Xem thêm: Hướng dẫn sửa lỗi báo thức trên iPhone hoạt động không đúng cách
Trên đây là các bước giúp bạn tìm kiếm hình ảnh trên iPhone dù chưa mở khóa màn hình vô cùng nhanh chóng bằng sự trợ giúp của trợ lý ảo Siri. Blogkienthuc.edu.vn hy vọng bài viết này sẽ giúp bạn có thêm một mẹo nhỏ để tận dụng tối đa tính năng của chiếc điện thoại iPhone bạn đang sử dụng. Chúc bạn thành công!
Xem thêm: Chia sẻ bạn cách điều khiển iPhone bằng giọng nói để sử dụng mà không cần chạm màn hình