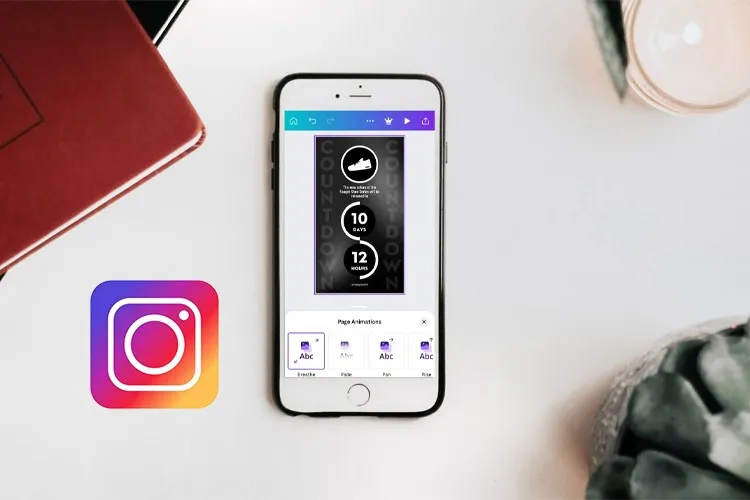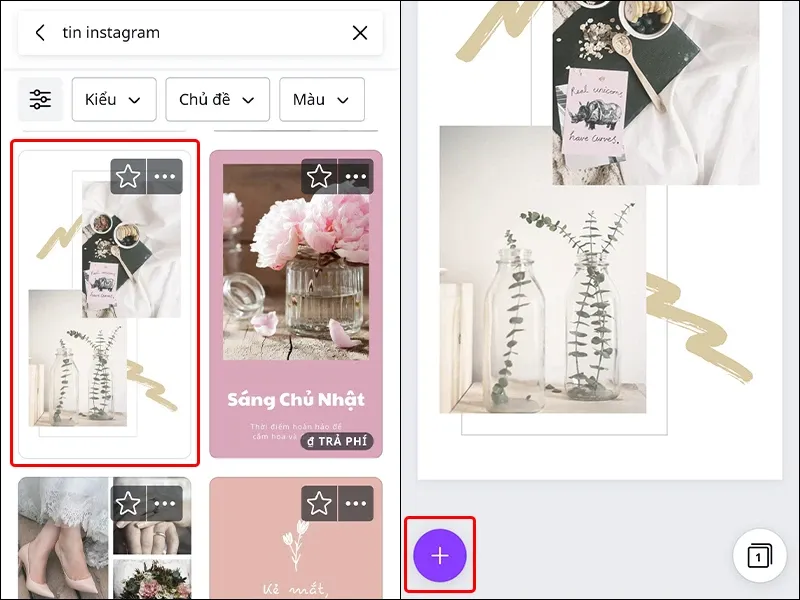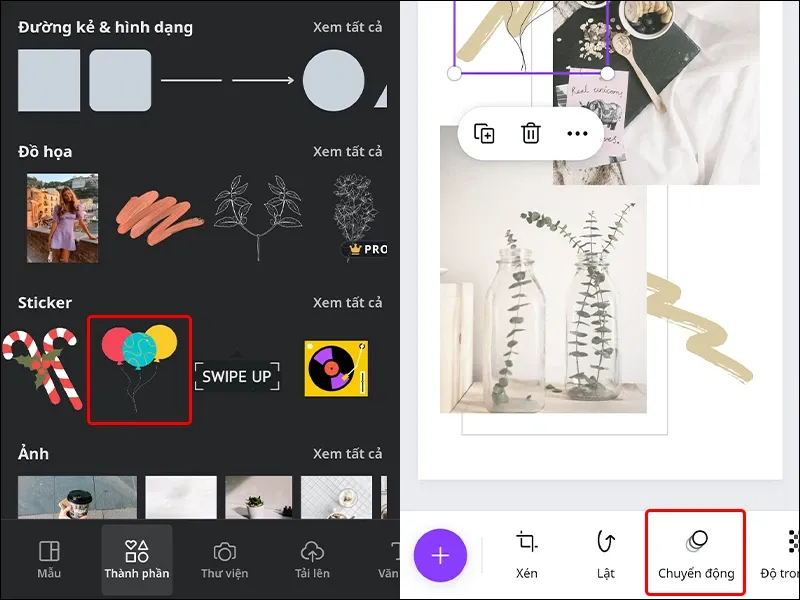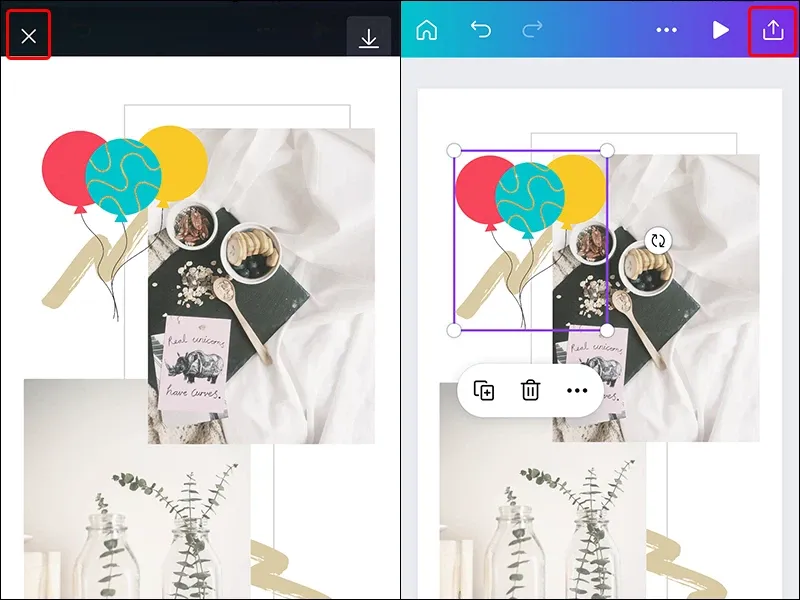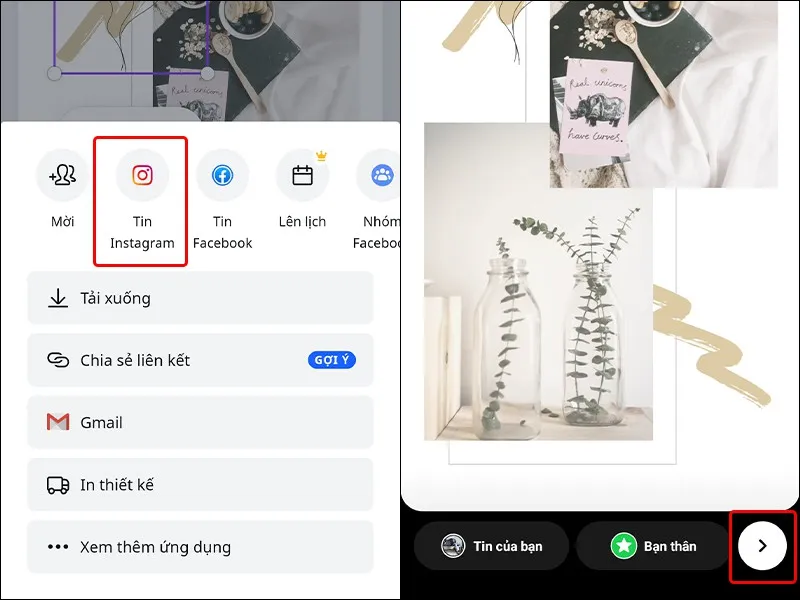Bài viết hướng dẫn bạn cách tạo story Instagram bằng Canva trên điện thoại một cách đơn giản và nhanh chóng. Giúp bạn có những bản tin với nội dung vô cùng ấn tượng để gây chú ý với bạn bè. Cùng theo dõi bài viết nhé!
Canva là một công cụ thiết kế trực tuyến mạnh mẽ có thể làm được nhiều việc hơn là chỉ chỉnh sửa hình ảnh. Ví dụ: bạn có thể tạo một số bài đăng tuyệt vời trên Instagram và thậm chí lên lịch xuất bản chúng trên hồ sơ của mình. Canva có thể là người bạn đồng hành chỉnh sửa Instagram của bạn bằng cách cung cấp nhiều tính năng miễn phí. Bài viết này sẽ chỉ cho bạn các bước để tạo story trên Instagram trên Canva bằng điện thoại cực dễ.
Bạn đang đọc: Cách tạo story Instagram bằng Canva vô cùng ấn tượng
Video hướng dẫn cách tạo story Instagram bằng Canva trên điện thoại:
Cách tạo story Instagram bằng Canva trên điện thoại
Bước 1: Truy cập vào ứng dụng Canva → Trên trang chủ Canva, bạn nhấn vào hộp Tìm kiếm ở trên cùng → Nhập từ khóa Tin Instagram → Nhấn vào Gợi ý để chọn định dạng bài đăng.
Bước 2: Bạn có thể chọn một Mẫu trống hoặc cuộn xuống để chọn từ các tùy chọn Mẫu mặc định → Nhấn vào biểu tượng dấu + để mở rộng các tùy chọn chỉnh sửa.
Bước 3: Chọn Hiệu ứng mà bạn thích → Vuốt sang trái và nhấn vào Chuyển động ở menu dưới cùng.
Bước 4: Tùy chọn để tạo Hiệu ứng cho hình ảnh của mình → Sau khi chọn chuyển động của bạn, hãy nhấn vào biểu tượng Phát để xem trước story Instagram.
Tìm hiểu thêm: Tùy chỉnh âm thanh từng tab trên trình duyệt Chrome lên đến 600% với Volume Master

Bước 5: Khi bạn hài lòng với các hình ảnh động, hãy nhấn vào biểu tượng X để đóng cửa sổ phát lại → Nhấn vào biểu tượng Chia sẻ ở góc trên cùng bên phải.
Bước 6: Chọn Tin Instagram → Nhấn vào biểu tượng Mũi tên để tiến hành đăng tin của bạn lên Instagram.
>>>>>Xem thêm: Cách hiện ổ cứng bị ẩn trên máy tính Windows
Bài viết vừa rồi đã hướng dẫn bạn cách tạo story Instagram bằng Canva trên điện thoại một cách đơn giản và nhanh chóng. Chúc các bạn thực hiện thành công!
Xem thêm:
- Cách thay đổi chủ đề công cụ thiết kế Canva sang nền tối cực đơn giản
- Hướng dẫn bạn thay đổi địa chỉ email trên Canva một cách đơn giản
- Giúp bạn cách khôi phục các dự án đã xóa trên Canva cực dễ