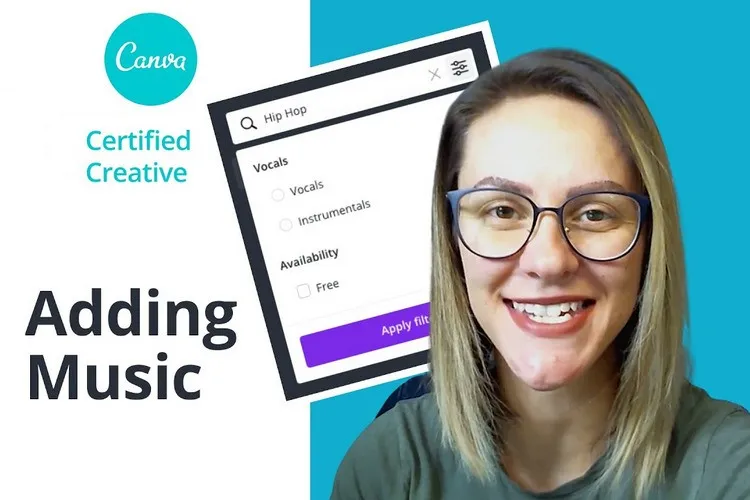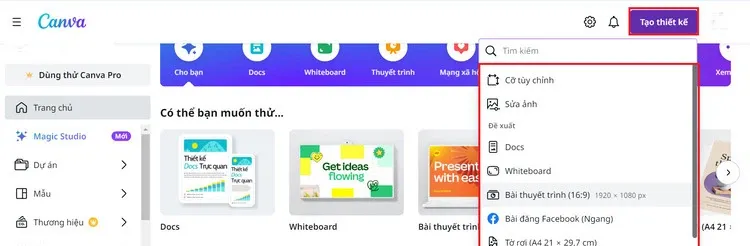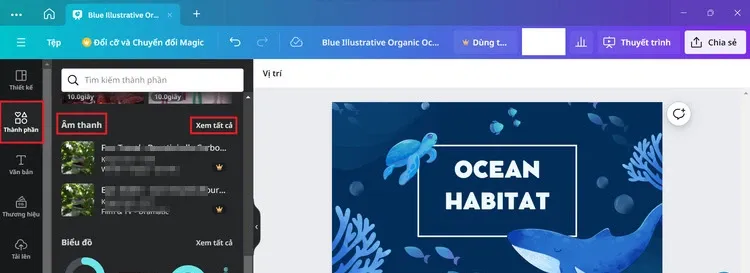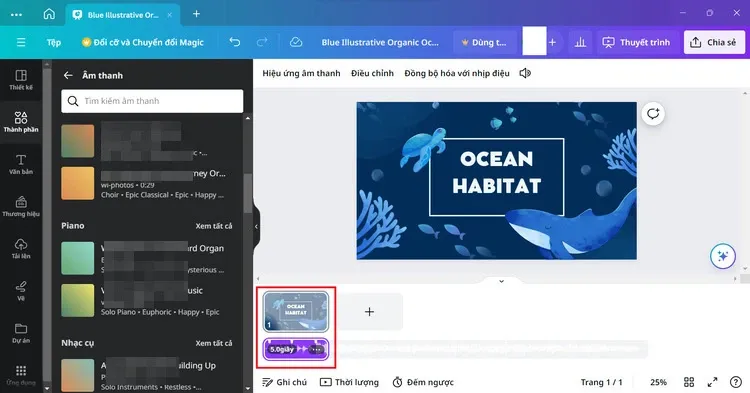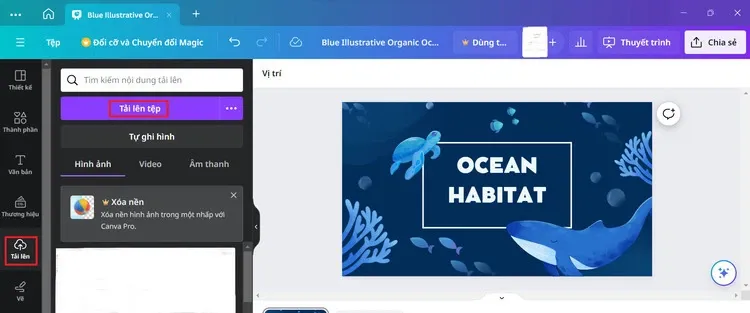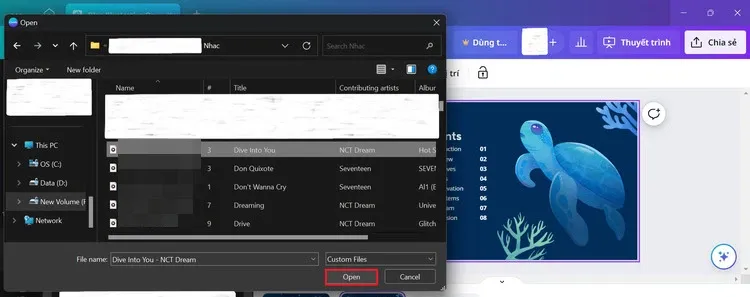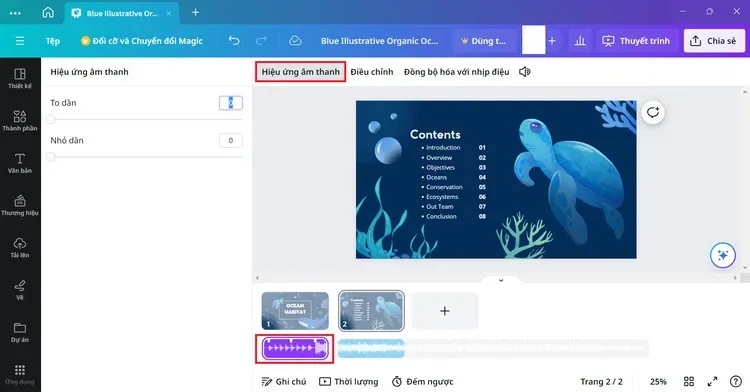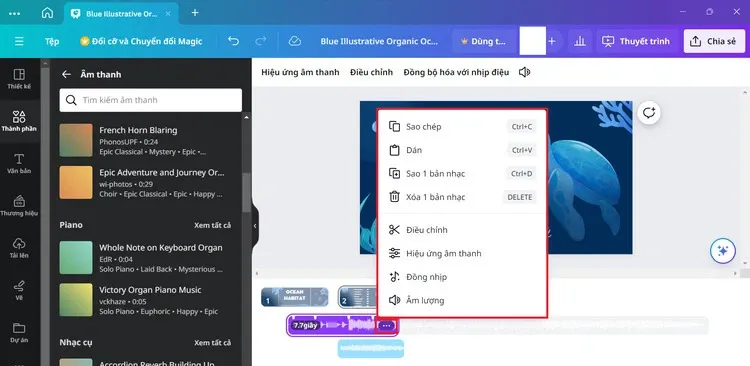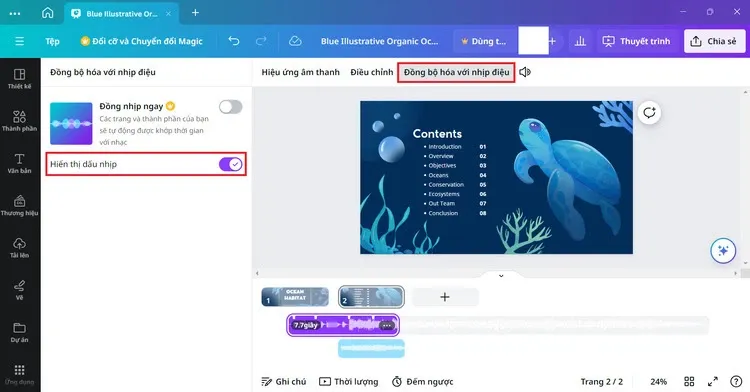Bạn muốn biết cách chèn nhạc vào Canva để giúp cho bản thiết kế trở nên ấn tượng hơn nhưng không biết làm thế nào? Bạn không biết Canva có thể chèn những loại nhạc nào vào các bài thiết kế? Vậy hãy cùng chúng tôi tìm hiểu chi tiết khả năng sáng tạo của Canva qua bài viết dưới đây.
Âm nhạc là một yếu tố tuyệt vời để thiết kế của bạn thêm thu thút và thú vị. Vì vậy, Canva có những tính năng tuyệt vời để bạn có thể thêm và chỉnh sửa âm nhạc trên bài thuyết trình, video quảng cáo, thiết kế,… Hãy cùng tìm hiểu cách chèn nhạc vào Canva nhanh chóng nhất qua bài viết sau nhé!
Bạn đang đọc: Cách chèn nhạc vào Canva – Hướng dẫn chi tiết cách thực hiện để tạo bản thiết kế ấn tượng hơn
Hướng dẫn cách chèn nhạc vào Canva chi tiết
Canva là một phần mềm tuyệt vời giúp hỗ trợ người dùng tạo nên những bản thiết kế chuyên nghiệp và bắt mắt. Hơn nữa, giao diện của ứng dụng này rất dễ dàng sử dụng và thao tác. Tùy vào nguồn âm thanh mong muốn, bạn có thể tham khảo những cách chèn nhạc vào Canva sau đây.
1. Cách chèn nhạc vào Canva từ thư viện
Thư viện của Canva cung cấp cho người dùng một kho âm thanh khá lớn nên bạn có thể chèn vào thiết kế của mình. Chỉ với vài thao tác trực tiếp trên ứng dụng, bạn đã có một đoạn âm thanh để sử dụng. Hơn nữa, đây là ý tưởng thông minh bởi có nhiều lựa chọn khi bạn chưa biết nên chèn bài nhạc nào vào thiết kế của mình. Thực hiện theo các bước dưới đây để chèn nhạc vào Canva khi cần.
Bước 1: Mở ứng dụng Canva trên máy tính, sau đó đăng nhập vào tài khoản của bạn. Tạo thiết kế mới hoặc tiếp tục mở thiết kế bạn đang thực hiện trước đó. Khi tạo thiết kế mới, bạn có thể chọn những định dạng phù hợp với nhu cầu sử dụng của mình.
Bước 2: Kích tùy chọn vào mục Thành phần ở thanh công cụ ở khung bên trái, sau đó kéo xuống đến mục Âm thanh và chọn Xem tất cả.
Bước 3: Chọn âm thanh hoặc bài hát có sẵn để chèn vào thiết kế. Bạn cũng có thể nhập từ khóa ở ô Tìm kiếm âm thanh để chọn được nhạc như ý.
2. Cách chèn nhạc vào Canva bằng âm thanh riêng
Đôi khi, bạn đã có sẵn ý tưởng về âm thanh cần chèn và lưu trong máy tính của mình. Lúc này, bạn có thể thực hiện cách chèn nhạc vào Canva theo các bước sau:
Bước 1: Kích tùy chọn Tải lên ở thanh công cụ bên lề trái. Sau đó kích nút Tải lên tệp ở khung tùy chọn ở giữa.
Bước 2: Trong cửa sổ Open hiển thị, bạn duyệt đến vị trí thư mục chứa tệp âm thanh mình muốn, kích chọn tệp âm thanh cần chèn từ máy tính (thường có đuôi .mp3) và kích nút Open để chọn và tải lên bản nhạc.
Bước 3: Nhấp chọn đoạn âm thanh vừa tải lên ở ngay bên dưới nút Tải lên tệp để chèn vào thiết kế.
Tìm hiểu thêm: Làm mới giao trình duyệt Chrome bằng giao diện Google Canary
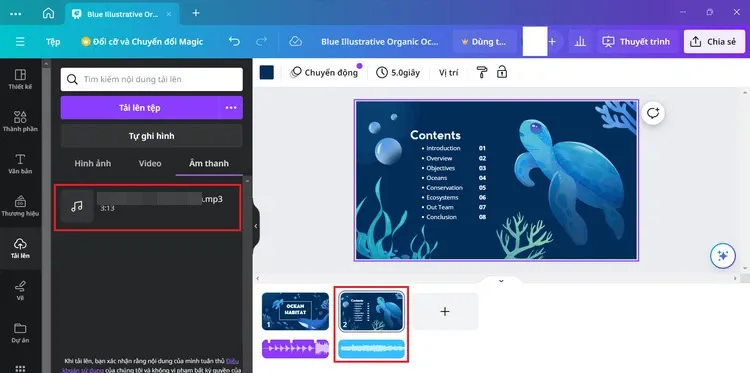
3. Những loại âm thanh có thể chèn từ thư viện của Canva
Ngoài tìm hiểu cách chèn nhạc vào Canva thì bạn cũng cần biết dịch vụ này cho phép chèn những loại âm thành nào. Thư viện nhạc của Canva có sẵn hơn nửa triệu bản nhạc mà người dùng có thể chèn vào thiết kế của mình. Tuy nhiên, tùy theo gói Canva bạn đang sử dụng mà loại cũng như số lượng nhạc có thể chèn cũng khác nhau:
- Nhạc miễn phí: Đây là những bài hát hoặc đoạn âm thanh mà bạn có thể sử dụng mà không cần chi trả bất kỳ chí nào.
- Nhạc phổ biến: Được áp dụng tại một số nước cho tài khoản Canva Pro và Canva cho Giáo dục. Bản nhạc loại này có thời lượng xem trước tối đa là 30 giây và thêm vào thiết kế tối đa 60 giây. Thiết kế có các bản nhạc này cũng không thể chia sẻ cho tài khoản miễn phí hay tài khoản nhóm và không dùng cho mục đích thương mại.
- Nhạc cao cấp: Với nhạc cao cấp, bạn sẽ có thể hoàn toàn sử dụng một lần trong một thiết kế sau khi mua. Để sử dụng không giới hạn số lần, bạn sẽ cần nâng cấp tài khoản lên Canva Pro hoặc Canva cho Nhóm.
Hướng dẫn cách chỉnh sửa đoạn âm thanh đã chèn
Ngoài cách chèn nhạc vào Canva, bài viết này sẽ hướng dẫn cho bạn cách để chỉnh sửa những đoạn âm thanh đã chèn. Điều này sẽ đảm bảo bản thiết kế đúng ý bạn và đạt hiệu quả cao nhất.
1. Điều chỉnh âm lượng
Để điều chỉnh âm lượng cho đoạn nhạc vừa chèn, bạn cần thực hiện các bước sau:
Bước 1: Nhấp vào đoạn nhạc vừa chèn.
Bước 2: Kích nút Hiệu ứng âm thanh trên thanh công cụ phía trên.
Bước 3: Điều chỉnh to nhỏ cho đoạn nhạc vừa chèn.
2. Cắt, xén, nối đoạn âm thanh
Ngoài âm lượng, bạn còn có thể chỉnh sửa đoạn âm thanh đã chèn chuyên nghiệp hơn như sau:
Bước 1: Kích vào đoạn nhạc vừa chèn.
Bước 2: Kích nút Điều chỉnh trên thanh công cụ (hoặc bạn có thể kích vào biểu tượng ba chấm của bài nhạc và chọn Điều chỉnh).
Bước 3: Kéo đoạn nhạc để điều chỉnh đoạn âm thanh muốn cắt hoặc chỉnh thời lượng theo nhu cầu. Bạn cũng có thể kích vào dấu mũi tên để thực hiện nhiều thao tác chỉnh sửa hơn.
Bạn cũng có thể cắt, xén đoạn âm thanh đúng thời lượng hoặc cài đặt đếm ngược.
3. Đồng bộ hóa âm thanh vừa chèn với nhịp điệu
Cuối cùng, Canva có thể hỗ trợ bạn đồng bộ âm thanh vừa chèn với nhịp điệu trên thiết kế của mình. Bạn chỉ cần thực hiện các bước đơn giản như sau:
Bước 1: Chọn đoạn nhạc vừa chèn.
>>>>>Xem thêm: Cách theo dõi trực tiếp sự kiện Huawei P30 ra mắt
Bước 2: Kích nút Đồng bộ hóa với nhịp điệu. Ngay lập tức bài nhạc sẽ được tự động hóa đồng bộ thời gian phát nhạc phù hợp với thời gian của bản trình chiếu cho phù hợp. Tuy nhiên, tính năng đồng bộ này lại chỉ có thể thực hiện trên tài khoản Canva Pro. Bạn cũng có thể tùy chọn hiển thị dấu nhịp hay không ở tính năng này.
Tạm kết
Hi vọng với cách chèn nhạc vào Canva đã được chúng tôi hướng dẫn ở trên, bạn đã có thể chủ động tìm kiếm và chèn các bài nhạc yêu thích của mình vào bản thiết kế, qua đó giúp thiết kế của mình trở nên chuyên nghiệp và hấp dẫn hơn. Canva cũng cung cấp một thư viện âm nhạc đa dạng để bạn có thể lựa chọn. Hơn nữa, bạn còn có thể chỉnh sửa hiệu ứng âm thanh, cắt và nối những đoạn nhạc với nhau trực tiếp trên ứng dụng này vô cùng tiện dụng mà không cần tới ứng dụng nào khác.
Xem thêm:
- Tất tần tật về ePass và cách tra cứu tài khoản ePass đơn giản, tiện lợi, cùng những lưu ý mà bạn không nên bỏ qua
- Tìm hiểu mã Freeship Shopee là gì? Hướng dẫn cách săn và sử dụng mã Freeship Shopee
Nếu bạn muốn mua laptop để tạo những bài thuyết trình trực tuyến, chuyển nghiệp với Canva hoặc các dịch vụ có tính năng tương tự, Blogkienthuc.edu.vn cung cấp hàng loạt mẫu laptop bền đẹp, chất lượng cao với cấu hình mạnh mẽ và mức giá hợp lý. Tham khảo các sản phẩm laptop giá tốt nhất tại đây.
- Máy tính xách tay