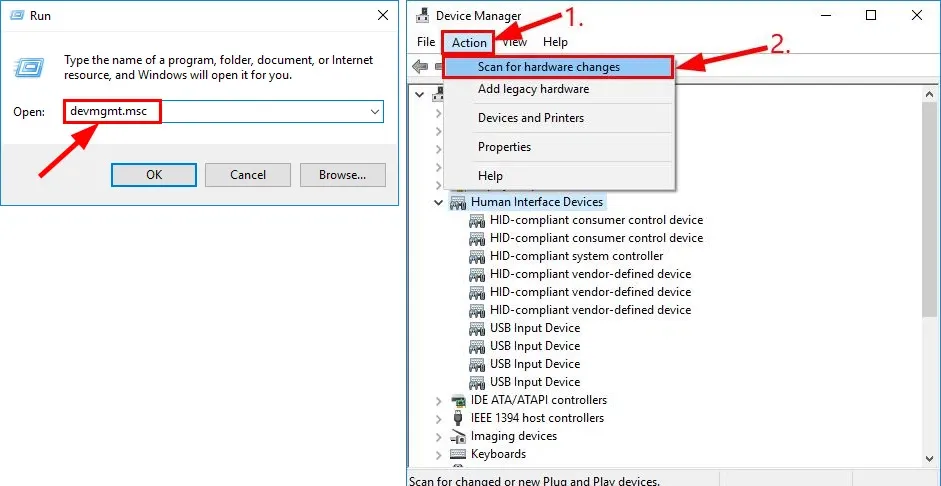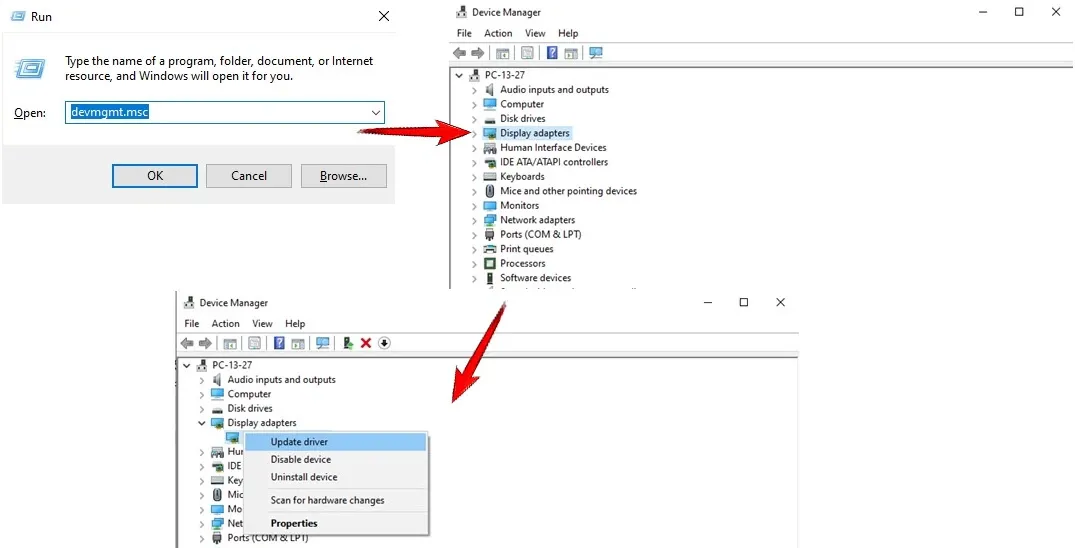Trong bài viết này, Blogkienthuc.edu.vn sẽ hướng dẫn bạn cách sửa lỗi xung đột driver card màn hình NVIDIA không tìm thấy trong Windows 11,10. Thậm chí nếu máy tính của bạn vẫn chạy windows 7 vẫn có thể áp dụng các hướng dẫn trong bài viết để sửa được lỗi.
Cách 1: Hiển thị các thiết bị ẩn
Nếu gần đây bạn card màn hình cho máy tính của mình, nhiều khả năng có thể diver đã hiển thị dưới dạng ẩn. Vì vậy, bạn thử các thao tác dưới đây để bỏ ẩn nó.
Bạn đang đọc: Cách sửa lỗi xung đột driver card màn hình NVIDIA không tìm thấy trong Windows 11,10
- Trên bàn phím, bạn nhấn tổ hợp phím Windows + R và điền vào ô Open chuỗi ký tự “devmgmt.msc” sau đó nhấn Enter.
- Nhấp vào View, sau đó nhấp vào Show hidden devices.
- Tiếp tục nhấp vào Action > chọn Scan for hardware changes.
- Kiểm tra xem driver hỗ trợ card đồ họa Nvidia có hiển thị ở Display adapters dưới dạng các tên thường gọi được tìm thấy như: Graphics card, Video card và GPU card. Nếu có, thì bạn có thể sẽ sửa được lỗi xung đột driver ẩn. Nhưng nếu không tìm thấy, bạn có thể thử cách số 2 ngay dưới đây.
Cách 2: Cập nhật trình card driver của card màn hình
Lỗi Graphics card not detected (không phát hiện được card màn hình) rất có thể do driver trên máy tính của bạn đã lỗi thời. Vì vậy, bạn có thể thử cập nhật driver card màn hình để xem lỗi có được khắc phục không nhé.
1. Mở hộp thoại Run bằng phím Windows + R.
2. Nhập devmgmt. msc và bấm OK.
3. Đi tới Bộ điều hợp hiển thị và nhấp vào mũi tên bên cạnh để mở card đồ họa.
4. Nhấp chuột phải vào NVIDIA graphics card và chọn Uninstall device từ menu ngữ cảnh xuất hiện.
5. Sau đó, bạn sẽ thấy một lời nhắc với một cảnh báo kèm theo. Bạn chọn ‘Delete the driver software for this device‘ và nhấp vào OK để xác nhận.
6. Làm theo hướng dẫn trên màn hình, sau đó khởi động lại PC của bạn để áp dụng các thay đổi.
Xem thêm: Cách sửa lỗi máy tính không nhận card màn hình
Cách 3: Cập nhật driver NVIDIA theo cách thủ công
1. Bạn truy cập trang web chính thức của NVIDIA và nhập các thông tin card màn hình NVIDIA trên PC của bạn. Bấm vào nút Search để tiếp tục.
2. Một trang mới sẽ mở ra, trang sẽ hiển thị thông tin chi tiết về driver cùng với nút Download. Nhấp vào Tải xuống để tiếp tục.
Tìm hiểu thêm: Cách xem ngày giờ kết bạn và đã kết bạn với những ai trên Facebook vô cùng đơn giản
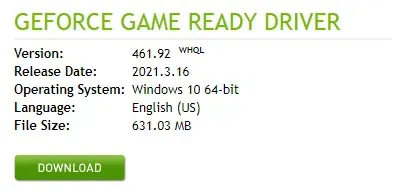
3. Chờ một lúc cho trình duyệt tiến hành tải xuống GeForce Experience Application.
4. Sau khi đã tải về máy hoàn tất. Chạy tệp .exe và làm theo hướng dẫn để cài đặt driver NVIDIA hỗ trợ trên hệ thống của bạn.
Cách 4: Cập nhật BIOS cho PC của bạn
BIOS (Hệ thống đầu vào/đầu ra cơ bản) là hệ thống hỗ trợ khởi tạo phần cứng và khởi động các linh kiện trong quá trình khởi động máy tính. Vì vậy, bạn có thể thử cập nhật BIOS cho PC của mình để thử xem lỗi xung đột driver có được sửa chưa nhé.
Lưu ý quan trọng: Nếu bạn cập nhật BIOS không đúng cách có thể làm mất dữ liệu hoặc gây ra các vấn đề nghiêm trọng hơn như: không thể khởi động máy. Vì vậy, nên tiến hành một cách thận trọng hoặc có thể nhờ người có hiểu biết cập nhật BIOS hỗ trợ trong quá trình cập nhật BIOS.
- Trên bàn phím PC, bạn nhấn tổ hợp phím Windows + R, sau đó sao chép và dán msinfo32 vào hộp thoại Run, nhấn Enter
- Trong the information ở mục BIOS Version/Date. Bạn chọn và truy cập trang web chính thức của nhà sản xuất.
- Kiểm tra phần Support (hoặc Download) và tìm bản cập nhật BIOS mới nhất.
- Tải xuống tệp và cài đặt theo các bước chỉ dẫn của phần mềm.
- Khởi động lại máy tính của bạn và kiểm tra xem sự cố đã được khắc phục chưa nhé.
Cách 5. Kiểm tra các đầu nối dây
Nếu đã thử các cách xử lý phần mềm trên không được, bạn có thể xem xét các đầu nối dây để kiểm tra xem liệu có bị lỗi không.
>>>>>Xem thêm: Hướng dẫn đo khoảng cách trên Google Maps từ mọi thiết bị
1. Mở thùng case, kiểm tra tất cả các dây và kết nối xem có bị lỗi không, có dây kết nối nào đang bị lỏng thì có thể gắn vào chặt hơn.
2. Kiểm tra kỹ ít nhất 2 lần để đảm bảo các dây dẫn được kết nối chặt chẽ và đúng vị trí. Không tự ý thay đổi các kết nối nếu bạn không chắc chắn về nó.
3. Đóng case và tiến hành khởi động thử lại xem lỗi đã khắc phục chưa.
Hy vọng các phương pháp trên đã giúp bạn khắc phục sự cố lỗi xung đột driver khiến card màn hình NVIDIA không tìm thấy. Nếu bạn có bất kỳ cách nào xử lý dễ dàng hơn có thể chia sẻ ngay phần bình luận bên dưới nhé!
Xem thêm: Top 9 phần mềm kiểm tra, đánh giá lỗi card màn hình miễn phí