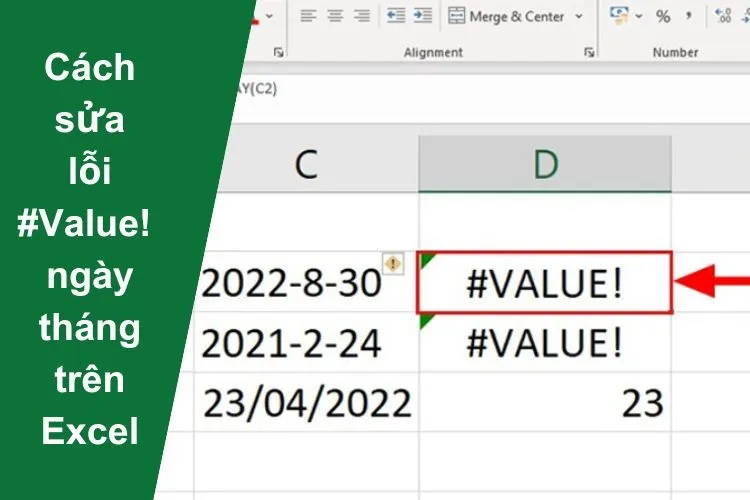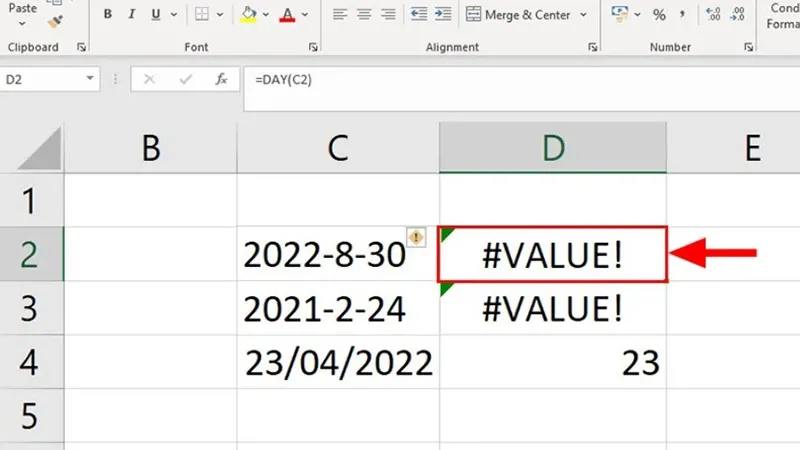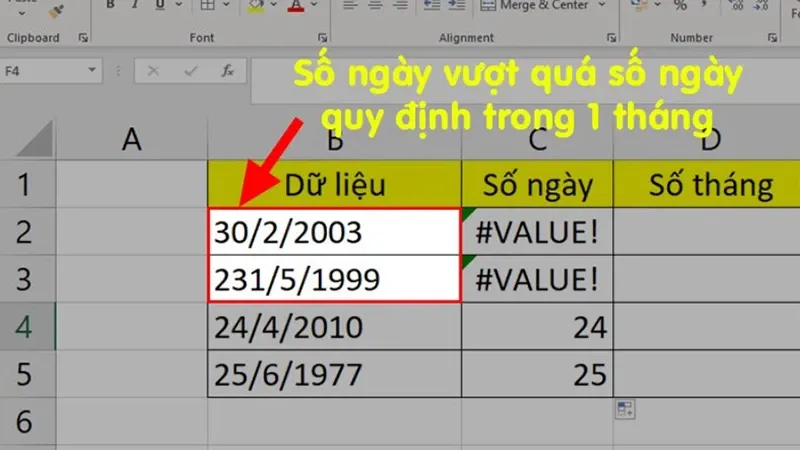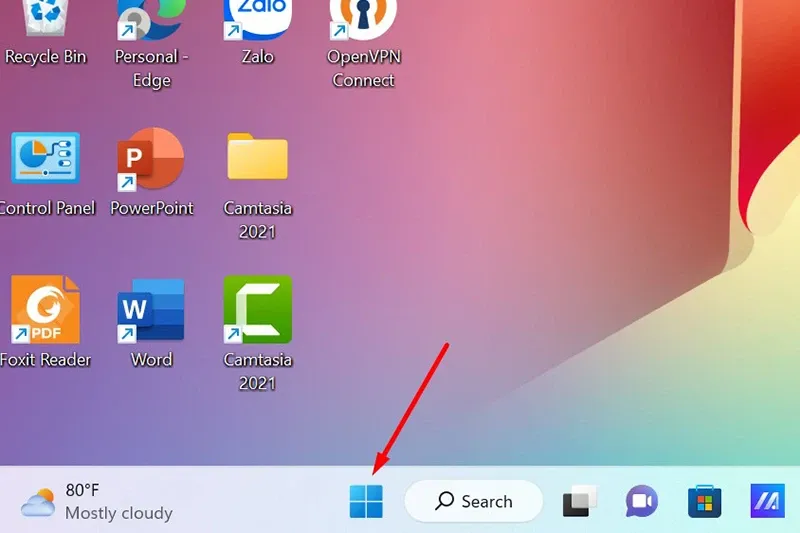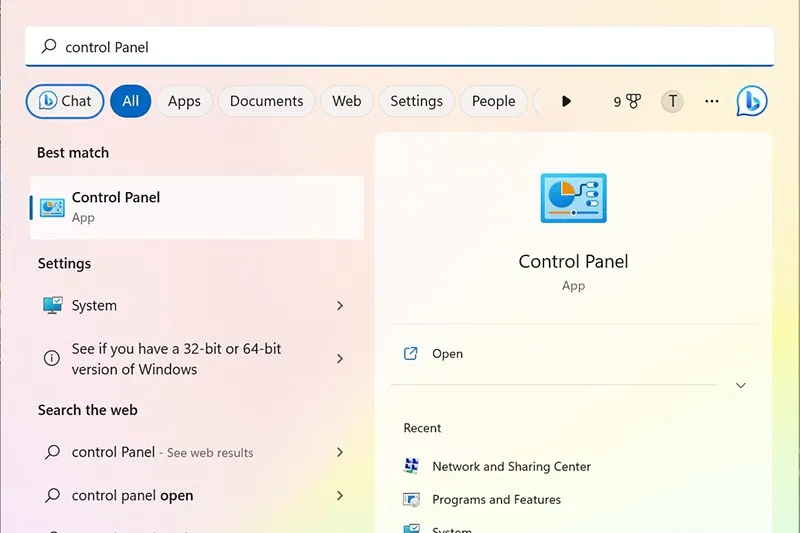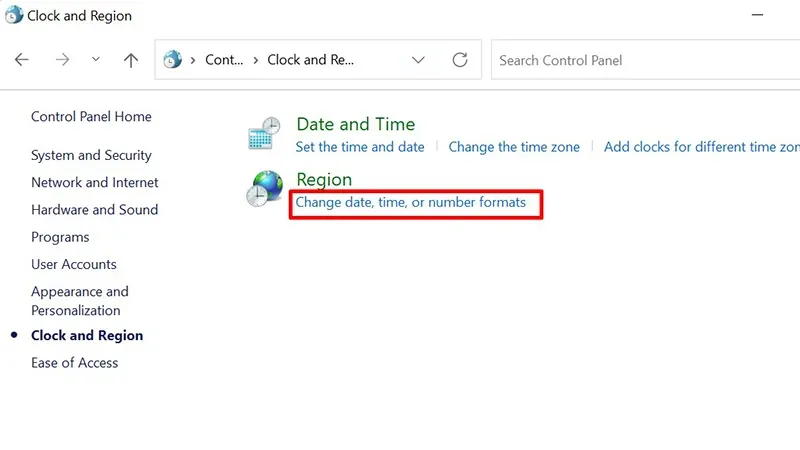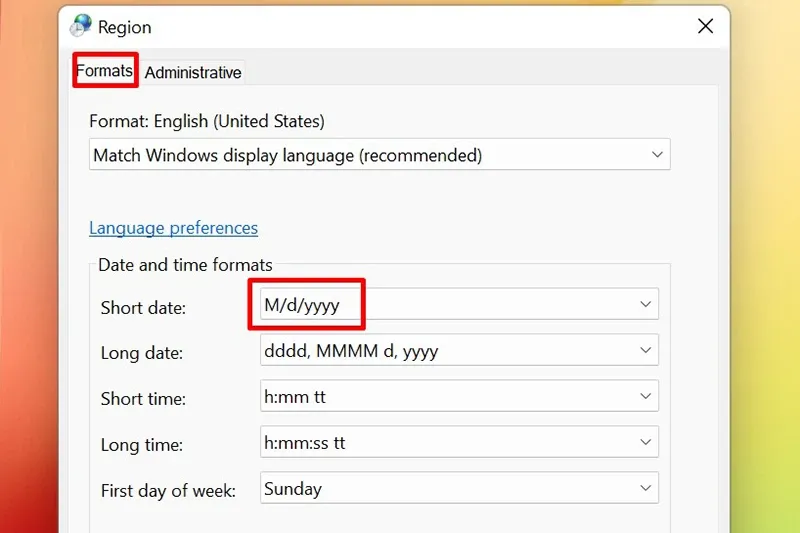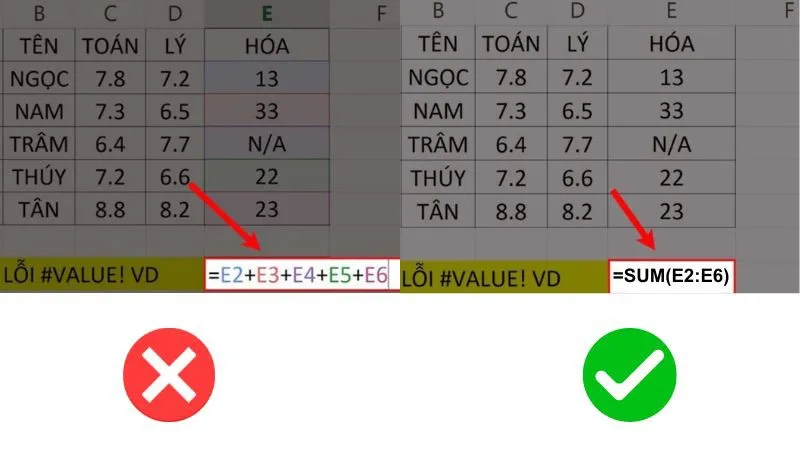Nếu bạn thường xuyên sử dụng Excel phục vụ công việc và học tập thì chắc chắn đã ít nhất một lần gặp lỗi #Value! ngày tháng. Vậy cách xử lý lỗi này như thế nào? Sau đây Blogkienthuc.edu.vn sẽ hướng dẫn bạn chi tiết.
#Value! là lỗi thường gặp trong Excel xảy ra do bạn nhập công thức không đúng hoặc xuất phát từ các ô bạn đang tham chiếu tới. Bài viết sau sẽ hướng dẫn cách sửa lỗi #Value! ngày tháng trên Excel cực đơn giản ai cũng nên biết nhé.
Bạn đang đọc: Cách sửa lỗi #Value! ngày tháng trên Excel trong “phút mốt”
Nguyên nhân gây ra lỗi #Value! ngày tháng trên Excel
#Value! ngày tháng là 1 lỗi khá phổ biến trên Excel và thường xảy ra với những bạn chưa sử dụng thành thạo công cụ tin học văn phòng này.
Nguyên nhân làm xuất hiện lỗi #Value! ngày tháng có thể là do:
- Bạn nhập sai cú pháp của dữ liệu ngày tháng vào file Excel.
- Dữ liệu ngày tháng bạn nhập đã vượt quá dữ liệu ngày tháng thông thường. Ví dụ, dữ liệu 212/4/2023 đang vượt quá dữ liệu ngày tháng thông thường vì thực tế không có ngày nào là ngày 212 tháng 4.
- Định dạng dữ liệu ngày tháng bạn nhập vào file Excel khác với định dạng trên máy tính: Ví dụ, định dạng trong máy tính là dd-mmm-yy nhưng trong file Excel lại là dd/mm/yyy thì đương nhiên sẽ không có sự đồng nhất.
Xem thêm:
- Cách sử dụng Excel: 5 hàm cơ bản nhất cho người mới bắt đầu
- 3 cách tính tổng trong Excel rất tiện lợi và nhanh chóng
Cách sửa lỗi #Value! ngày tháng trên Excel
Nếu bạn gặp lỗi #Value! ngày tháng trên Excel, hãy khắc phục theo hướng dẫn dưới đây:
Kiểm tra lại dữ liệu ngày tháng trên file Excel
Đôi khi do bạn nhập sai dữ liệu ngày tháng làm dẫn đến lỗi #Value!. Do vậy, cách giải quyết đầu tiên là bạn hãy kiểm tra lại xem dữ liệu mình nhập đã chính xác hay chưa.
Trong ví dụ minh họa trên đây, dữ liệu tại ô B2 (30/2/2003) và B3 (231/5/1999) đã bị nhập sai vì thực tế tháng 2 không có ngày 30 và tháng 2 hay ngày 231 tháng 5. Có thể trong quá trình nhập bạn thực hiện thao tác gõ phím quá nhanh dẫn tới bị nhầm.
Trường hợp này, bạn chỉ cần rà soát và nhập lại những ô bị sai là lỗi #Value! sẽ được khắc phục.
Đồng nhất định dạng ngày tháng trên máy tính và trong file Excel
Để đồng nhất định dạng ngày tháng, bạn làm như sau:
Bước 1: Click vào biểu tượng Windows trên màn hình hoặc nhấn phím Windows trên bàn phím.
Bước 2: Nhập vào thanh tìm kiếm cụm từ Control Panel.
Bước 3: Mở hộp thoại Control Panel > Click vào Clock & Region.
Tìm hiểu thêm: Google Meet bị lỗi và cách khắc phục cực dễ
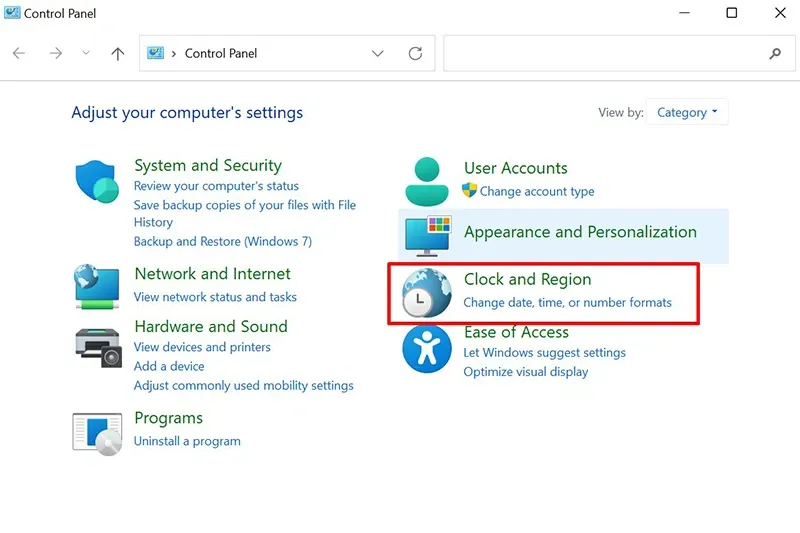
Bước 4: Click vào Change date, time, or number formats ở mục Region để mở hộp thoại chỉnh sửa định dạng thời gian.
Bước 5: Chọn Format > Tại phần Short date, bạn chọn kiểu định dạng đúng với dữ liệu ngày tháng bạn muốn nhập (Ở đây là M/d/yyyy) > Nhấn Apply > OK.
Bước 6: Quay trở lại file Excel > Thực hiện nhập lại các hàm ngày tháng là kết quả trả về sẽ đúng với dữ liệu ngày, tháng, năm bạn nhập chứ không phải là lỗi #Value! nữa.
Một số lỗi #Value! khác trên Excel
Ngoài lỗi #Value! ngày tháng thì khi sử dụng Excel bạn cũng có thể gặp một số lỗi #Value! khác như sau:
- Lỗi #VALUE! khi ô không chứa dữ liệu
Lỗi này xảy ra khi bạn nhập hàm bao gồm ô không có dữ liệu hoặc chứa dữ liệu ẩn. Cách khắc phục là hãy tìm và loại bỏ những ô đó rồi kiểm tra lại công thức hàm.
- Lỗi #VALUE! khi dùng dấu toán học
Lỗi này thường xảy ra với dấu (+) và dấu (*) khi bạn sử dụng công thức là cộng từng con số. Hướng xử lý là thay vì nhập công thức tổng từng ô chứa dữ liệu thì bạn nên sử dụng hàm SUM để quét lại tất cả những dữ liệu cần tính.
>>>>>Xem thêm: Mách bạn cách tra cứu hóa đơn tiền điện theo mã khách hàng nhanh chóng, tiện lợi
- Lỗi #VALUE! khi danh sách chứa văn bản hoặc kí tự đặc biệt
Lỗi này xảy ra khi trong hàm bạn nhập bao gồm ô có chứa ký tự đặc biệt. Cách giải quyết là tìm và loại bỏ những ký tự đặc biệt đó rồi kiểm tra lại hàm.
Thông qua bài viết, Blogkienthuc.edu.vn đã hướng dẫn bạn cách khắc phục lỗi #VALUE! ngày tháng trên Excel. Hy vọng những chia sẻ ngắn này sẽ giúp bạn tích lũy thêm kiến thức hay để chinh phục công cụ Excel hỗ trợ quá trình học tập và làm việc nhé.
Xem thêm:
- Cách copy trong Excel – Thủ thuật thú vị mà bạn nên biết
- Cách thiết lập định dạng đơn vị trong Excel theo mong muốn của bạn