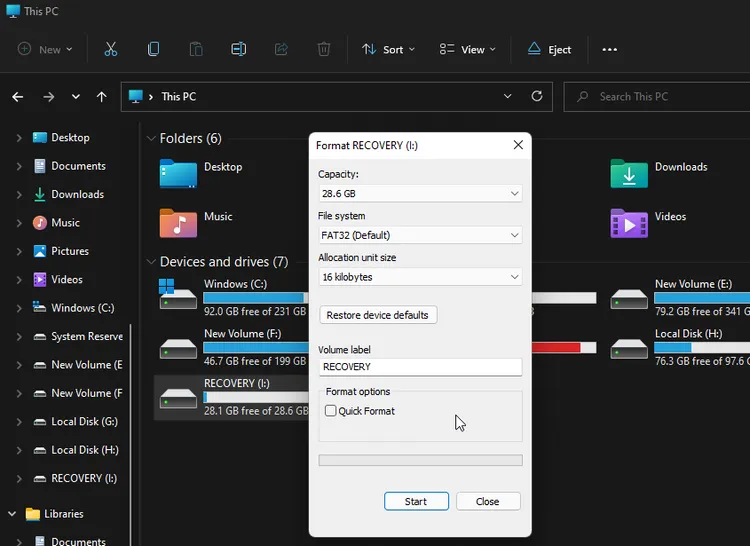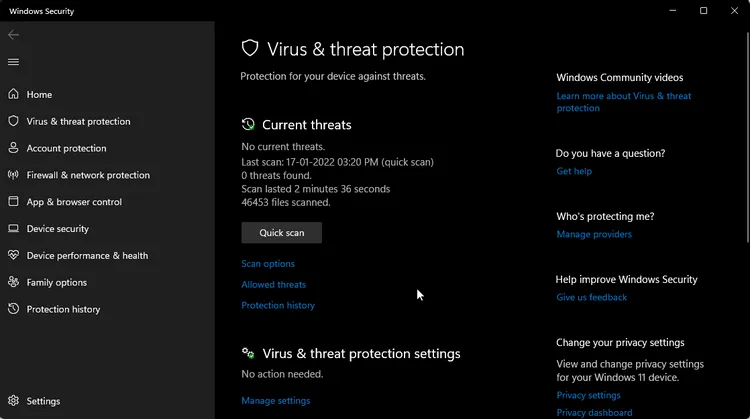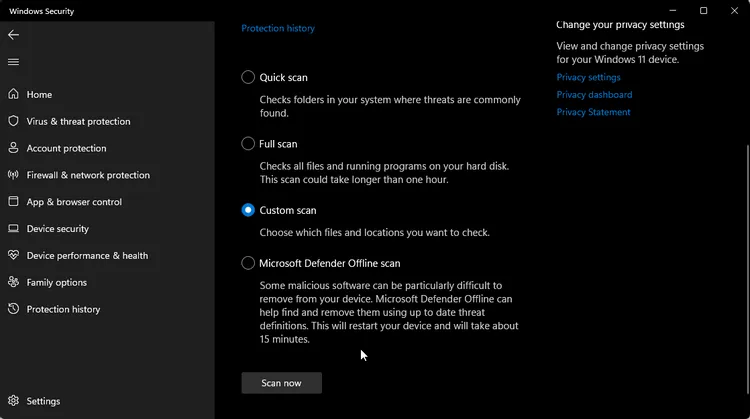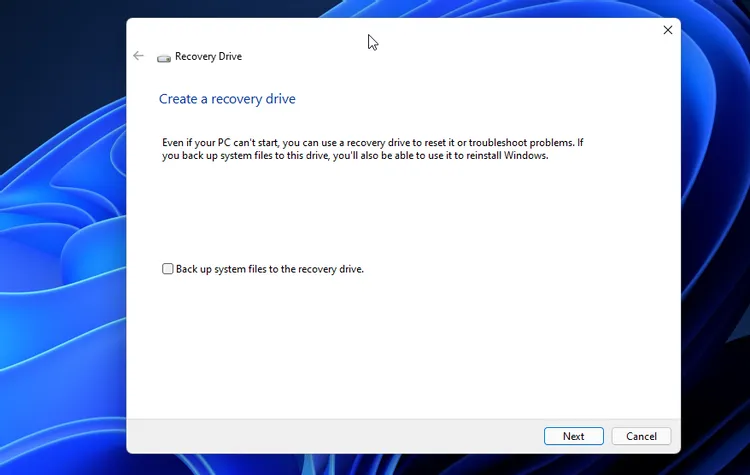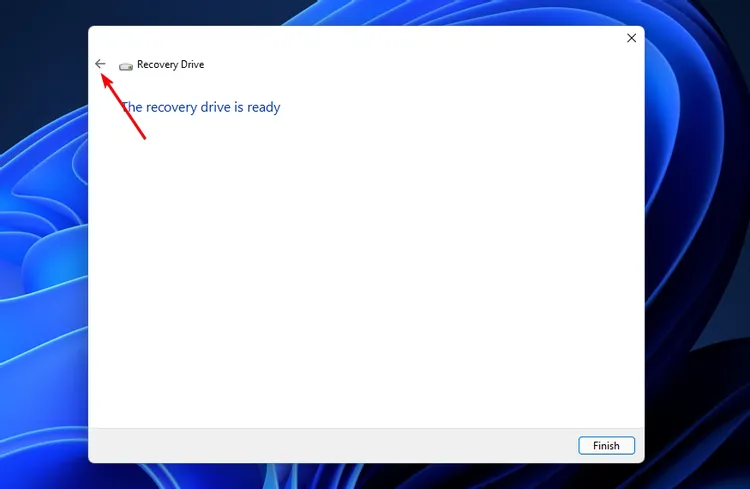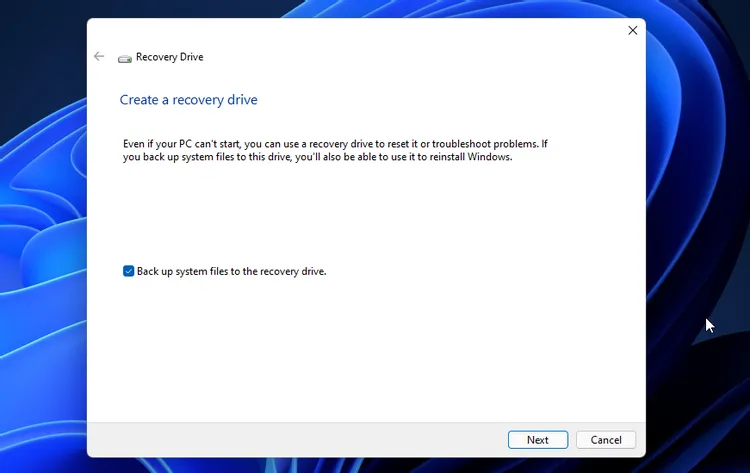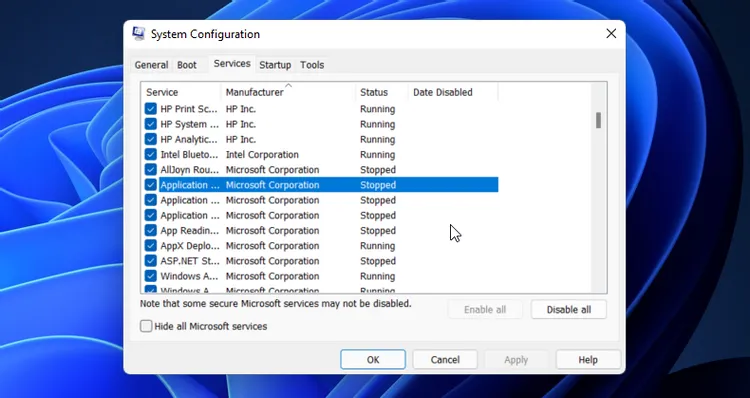Nếu Windows gặp sự cố trong việc tạo ổ đĩa khôi phục, dưới đây là cách sửa lỗi và đưa mọi thứ trở lại bình thường.
Windows cho phép người dùng tạo ổ đĩa khôi phục có hoặc không có tệp hệ thống. Tuy nhiên, nếu chỉ chọn sao lưu các tệp hệ thống vào ổ đĩa khôi phục, đôi khi bạn có thể gặp phải lỗi không thể tạo ổ đĩa khôi phục “we can’t create the recovery drive”.
Bạn đang đọc: Cách sửa lỗi khi tạo ổ đĩa khôi phục Windows
Thông báo lỗi còn cho biết có lỗi xảy ra khi tạo ổ đĩa khôi phục “a problem occurred while creating the recovery drive”. Nếu bạn gặp sự cố này, đây là cách khắc phục lỗi và tạo thành công ổ đĩa khôi phục của bạn.
Nguyên nhân gây lỗi “We Can’t Create a Recovery Drive”
Lỗi này thường xảy ra khi bạn chọn sao lưu các tệp hệ thống vào ổ đĩa khôi phục. Nếu bỏ chọn tùy chọn sao lưu tệp hệ thống, ổ đĩa khôi phục sẽ hoàn tất mà không có lỗi. Lý do của lỗi này có thể khác nhau. Nhưng thường bao gồm ổ đĩa USB bị lỗi, các dịch vụ nền xung đột và trục trặc tạm thời.
Định dạng đầy đủ ổ USB
Bạn có thể khắc phục lỗi này bằng cách định dạng ổ đĩa flash USB của mình. Nhưng cách dưới đây là thực hiện định dạng đầy đủ.
Theo mặc định, Windows sẽ chọn tùy chọn định dạng nhanh (Quick Format) để hoàn thành định dạng ổ đĩa nhanh chóng. Nhưng tùy chọn này không kiểm tra ổ đĩa để tìm các phần lỗi và điều này thường gây ra lỗi khi sao chép tệp.
Nếu bạn bỏ chọn tùy chọn Quick Format, Windows sẽ thực hiện định dạng đầy đủ, kiểm tra các thành phần lỗi và đánh dấu không sử dụng được. Đây là cách để làm điều đó.
Bước 1: Mở File Explorer (Windows + E) và kích chuột phải vào ổ USB muốn sử dụng làm ổ đĩa khôi phục.
Bước 2: Chọn tùy chọn Format.
Bước 3: Trong cửa sổ Format, bỏ tùy chọn Quick Format dưới mục Format options.
Bước 4: Bấm nút Start để định dạng ổ USB. Quá trình này sẽ mất một lúc để hoàn thành, vì vậy hãy đợi cho đến khi quá trình hoàn tất. Sau khi hoàn tất, hãy chạy công cụ ổ đĩa khôi phục và xem lỗi có được giải quyết hay không.
Quét virus
Nếu nhận thấy quá trình tạo ổ đĩa khôi phục dừng đột ngột ngay sau khi thông báo của Microsoft Security bật lên trong Notification Center, hãy kiểm tra hệ thống xem có bị nhiễm virus hay không.
Bằng cách kích vào thông báo bảo mật và thực hiện các hành động được đề xuất để xóa phần mềm độc hại. Nếu không có hành động nào, hãy thực hiện quét toàn bộ bằng Microsoft Defender để xóa mọi phần mềm độc hại ẩn.
Để thực hiện quét toàn bộ bằng Microsoft Defender, bạn thực hiện như sau:
Bước 1: Nhấn tổ hợp phím Windows + I để mở ứng dụng Settings, rồi truy cập mục Privacy & Security ở khung bên trái.
Bước 2: Tiếp theo, kích chọn Windows Security ở khung bên phải.
Bước 3: Sau đó chọn tùy chọn Virus and threat protection dưới mục Protection areas.
Bước 4: Dưới mục Current, kích vào liên kết Scan options.
Bước 5: Chọn tùy chọn Custom và bấm nút Scan now.
Bước 6: Tiếp theo, chọn ổ đĩa chính (thường là ổ C:) là ổ đĩa mà bạn muốn quét và kích chọn Select folder.
Bước 7: Microsoft Defender sẽ quét ổ đĩa đã chọn để tìm phần mềm độc hại. Nếu được tìm thấy, hãy thực hiện các hành động được khuyến nghị để làm sạch hệ thống.
Mặc dù Microsoft Defender là một công cụ bảo mật mạnh, nhưng hãy cân nhắc sử dụng phần mềm chống virus của bên thứ ba dành cho Windows như Malwarebytes để quét hệ thống và tìm các mối đe dọa tiềm ẩn.
Sau khi dọn dẹp hệ thống để tìm phần mềm độc hại, hãy tạo ổ đĩa khôi phục và xem liệu có giải quyết được lỗi “Can’t create a recovery drive” hay không.
Thêm tệp, xóa tệp và sau đó tạo ổ đĩa khôi phục
Nếu sự cố vẫn tiếp diễn, đây là một giải pháp nghe có vẻ khá kỳ quặc cho sự cố này. Bạn có thể sao chép một tệp ngẫu nhiên vào ổ USB của mình. Sau đó, xóa tệp và chạy tiện ích ổ đĩa khôi phục để hoàn tất quá trình mà không gặp lỗi.
Bước 1: Đảm bảo ổ đĩa flash USB được định dạng chính xác.
Bước 2: Tiếp theo, sao chép một tệp ngẫu nhiên và dán vào ổ USB trong File Explorer.
Bước 3: Kích chuột phải vào tệp đã sao chép và chọn Delete.
Bước 4: Sau khi tệp bị xóa, hãy khởi chạy công cụ tạo ổ đĩa khôi phục và tiếp tục quá trình.
Sử dụng phương pháp hai bước để bỏ qua lỗi
Một giải pháp khác để khắc phục lỗi “A problem occurred while creating the recovery drive” là sử dụng phương pháp hai bước. Nó liên quan đến việc tạo ổ đĩa khôi phục hai lần. Trước tiên, bạn sẽ cần phải hoàn tất quá trình mà không cần sao lưu các tệp hệ thống. Sau đó, lặp lại quá trình với tùy chọn sao lưu tệp hệ thống đã chọn và hy vọng quá trình này sẽ hoàn tất thành công.
Bước 1: Nhấn phím Windows, nhập recovery drive vào khung tìm kiếm và khởi chạy công cụ tương ứng.
Bước 2: Trong trình hướng dẫn tạo ổ đĩa khôi phục Recovery Drive hiển thị, hãy bỏ tùy chọn Back up system files to the recovery drive, sau đó bấm nút Next.
Tìm hiểu thêm: 3 website tạo cuộc khảo sát nhanh và hoàn toàn miễn phí
Bước 3: Chọn ổ USB muốn sử dụng làm ổ khôi phục và bấm Next.
Bước 4: Bấm nút Create để xác nhận hành động. Tiện ích sẽ định dạng ổ đĩa và sao chép các tập tin cần thiết vào thiết bị lưu trữ.
Bước 5: Bất kể bạn thấy lỗi hay quá trình hoàn tất thành công, đừng bấm nút Finish hoặc Close.
Bước 6: Thay vào đó hãy bấm nút Back (ở góc trên cùng bên trái). Ngoài ra, nhấn tổ hợp phím Alt + B để quay lại cửa sổ Create a recovery drive.
Bước 7: Tại đây, chọn tùy chọn Back up system files to the recovery drive và bấm Next.
Bước 8: Tiếp theo, chọn ổ USB và bấm nút Next.
Bước 9: Bấm nút Create để bắt đầu quá trình tạo ổ đĩa khôi phục mà không gặp bất kỳ lỗi nào.
Tạm thời vô hiệu hóa các dịch vụ của Microsoft
Bạn có thể vô hiệu hóa một số dịch vụ Microsoft Word và Excel theo cách thủ công để giải quyết lỗi ổ đĩa khôi phục. Ngoài ra dịch vụ ảo hóa ứng dụng (Application Virtualization) dường như cũng xung đột với quy trình này. Vì vậy, việc tắt các dịch vụ này có thể tạo ổ đĩa khôi phục mà không gây ra lỗi.
>>>>>Xem thêm: Hướng dẫn các cách chia đôi màn hình máy tính đơn giản trên Windows 10, Windows 11 và MacBook
Bước 1: Nhấn Windows + R để kích hoạt hộp thoại Run, sau đó nhập msconfig vào khung trống rồi bấm nút OK.
Bước 2: Trong cửa sổ System Configuration hiển thị, kích chọn thẻ Services.
Bước 3: Tìm và xác định vị trí các dịch vụ dưới đây và bỏ chọn hết:
- Application Virtualization Services Agent
- Application Virtualization Client
- Client Virtualization Handler
Bước 4: Bấm nút OK > Apply để tắt các dịch vụ và lưu các thay đổi.
Khởi động lại máy tính, chạy tiện ích tạo ổ đĩa khôi phục nhưng lưu ý rằng, bất kể kết quả như thế nào, hãy bật ba dịch vụ đã tắt trước đó trong System Configuration và khởi động lại máy tính để tránh bất kỳ sự cố nào với các ứng dụng Microsoft Office.
Tạo ổ USB có thể khởi động
Nếu lỗi vẫn tiếp diễn, hãy cân nhắc tạo ổ USB khởi động Windows để thay thế. Ổ đĩa khôi phục cung cấp các công cụ sửa chữa và các tệp bổ sung để cài đặt lại Windows nếu bạn chọn sao lưu các tệp hệ thống.
Với ổ USB flash có khả năng khởi động Windows, bạn có thể nhận được một bộ công cụ tương tự và hơn thế nữa. Không giống như ổ đĩa khôi phục, ổ USB khởi động mang lại sự linh hoạt hơn vì bạn có thể tiếp tục thêm và sử dụng các tệp khác vào thiết bị lưu trữ.
Bạn có thể khắc phục sự cố “We Can’t Create a Recovery Drive” bằng cách thực hiện định dạng đầy đủ ổ đĩa flash USB. Ngoài ra, hãy sử dụng các cách giải quyết khác được đề cập trong bài và xem liệu điều đó có hữu ích hay không. Cuối cùng, nếu phải tạo ổ đĩa khôi phục, hãy thực hiện nâng cấp Windows tại chỗ để cài đặt lại hệ điều hành mà không xóa ứng dụng hoặc dữ liệu rồi thử lại.