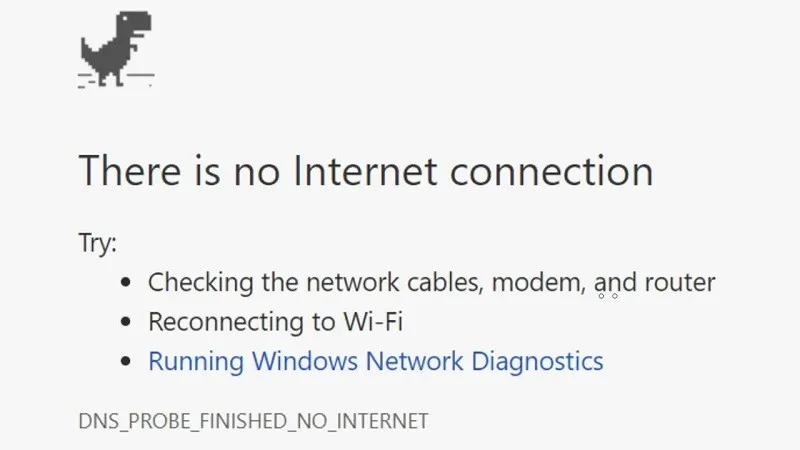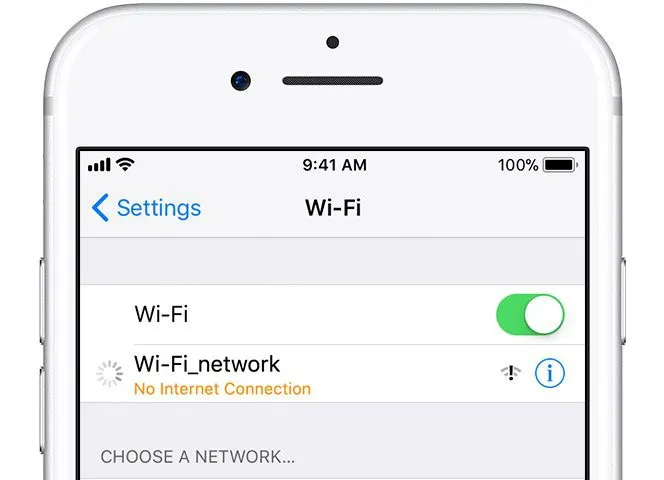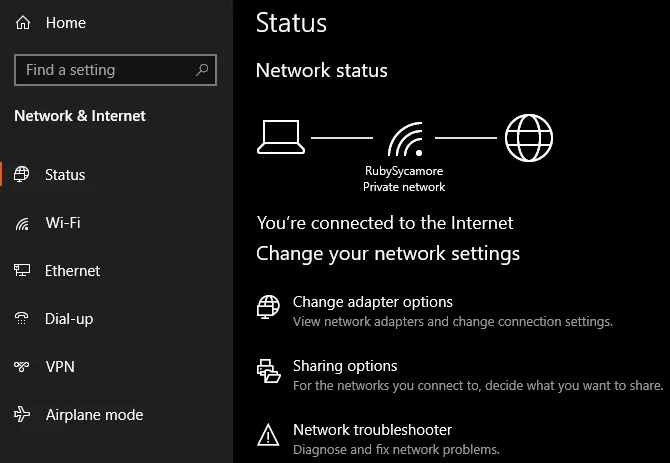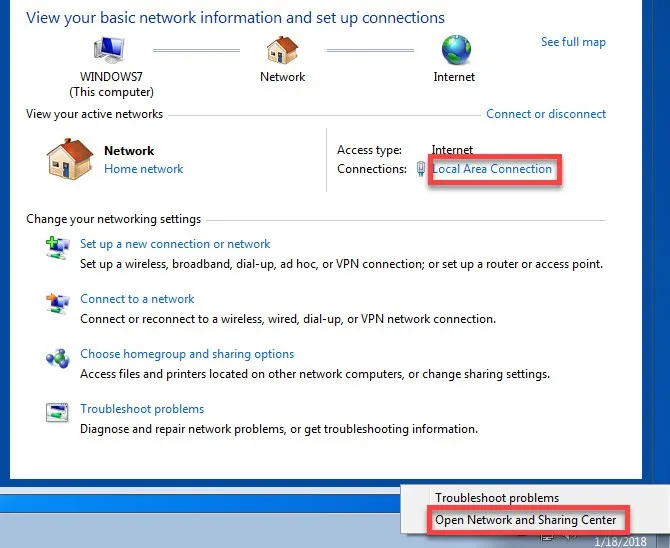Mặc dù hệ thống thông báo rằng máy tính của bạn đã kết nối vào mạng Wi-Fi, tuy nhiên khi bạn thử truy cập một website bất kì thì lại không thể sử dụng mạng Internet. Lỗi này nghe qua có vẻ phức tạp nhưng để sửa tận gốc không khó, hãy tham khảo những cách giải quyết dưới đây.
Lỗi này có nghĩa là gì?
Bạn đang đọc: Cách sửa lỗi đã kết nối Wi-Fi nhưng không có Internet trong Windows
Trước khi đến với các bước giải quyết lỗi thì bạn nên tìm hiểu một chút về cách thức giao tiếp, kết nối giữa máy tính của bạn và mạng Wi-Fi.
Các thiết bị sử dụng kết nối không dây như laptop tạo ra một kết nối đến router phát Wi-Fi. Router này là một thiết bị chuyên xử lí các kết nối giữa các thiết bị hiện có trong nhà của bạn. Nó sẽ tiếp tục cắm vào modem, modem là một thiết bị bắc cầu lượng traffic đi qua đi lại giữa mạng Wi-Fi của bạn và mạng Internet.
Khi bạn thấy lỗi Connected, no internet access, connected but no internet hoặc những lỗi tương tự như vậy thì có nghĩa là máy tính của bạn đã kết nối đúng cách đến router nhưng không thể kết nối Internet. Ngược lại, nếu bạn thấy các lỗi như Not connected, no internet hoặc No internet connection thì có nghĩa là máy tính của bạn không hề kết nối vào router.
Lỗi này sẽ giúp bạn đi tiếp đến các cách giải quyết phía bên dưới.
1 – Xác nhận các thiết bị khác cũng không thể kết nối
Trước khi tiến hành các bước troubleshooting, bạn hãy kiểm tra lại để xem liệu máy tính của bạn có phải là thiết bị duy nhất không có kết nối Internet hay không. Hãy sử dụng điện thoại hoặc một máy tính khác có kết nối với Wi-Fi và thử lướt web để kiểm tra.
Trên các thiết bị Android thì bạn sẽ thấy một chữ X nằm cạnh Wi-Fi và bạn sẽ kết nối dữ liệu di động để thay thế. Người dùng iPhone và iPad có thể truy cập vào Settings -> Wi-Fi và kiểm tra thông báo No Internet Connection.
Nếu chỉ có máy tính của bạn không thể kết nối được thì nguyên nhân có thể là bạn thiết lập sai một vài thứ gì đó. Nhưng nếu bạn đã dùng nhiều thiết bị khác nhau và vẫn không thể vào Internet được thì vấn đề nằm ở các thiết bị mạng và bạn có thể bỏ qua một vài bước dưới đây.
Bạn nên kiểm tra nhanh bằng cách tháo cáp Ethernet ra và cắm trực tiếp vào máy. Nếu bạn có thể online ngay lập tức thì vấn đề nằm ở router. Một khi đã qua các bước dưới đây mà vẫn không có mạng thì bạn nên mua router mới.
2 – Reboot máy tính
Bước này sẽ không cần thiết lắm nên vấn đề kết nối của bạn ảnh hưởng đến nhiều thiết bị khác nhau cùng một lúc.
Cũng tương tự như nhiều vấn đề khác, reboot máy là tùy chọn đầu tiên bạn có thể thực hiện ngay. Nếu may mắn, bạn sẽ có thể loại bỏ những glitch tạm thời và quay lại làm việc.
Nếu bạn kết nối máy vào router bằng cáp Ethernet, bạn nên mua 1 sợi cáp mới và cắm thử xem nó có nhận không.
3 – Reboot modem và router
Vì những lỗi kết nối đều xoay quanh modem hoặc router nên việc reboot chúng sẽ có ý nghĩa hơn bao giờ hết. Mỗi modem và router đều có một nút nguồn, bạn hãy bấm vào đó và đợi từ 1 đến 2 phút sau thì mới bật trở lại. Nhớ kiểm tra kĩ xem đèn tín hiệu có phát sáng không, nếu đèn không phát sáng thì phải mua mới.
Nếu máy của bạn vẫn hiện thông báo No Internet thì vấn đề phức tạp hơn bạn tưởng.
Hãy lưu ý là Reboot thiết bị chứ không phải Reset thiết bị bạn nhé. Reboot khác với Reset ở chỗ là nó chỉ ngắt nguồn rồi khởi động lại mà thôi, còn Reset là đưa thiết bị đó về trạng thái mới xuất xưởng và không được hiệu chỉnh gì cả.
4 – Chạy công cụ Network troubleshooter trong Windows
Nếu chỉ máy tính của bạn có vấn đề thì có thể dùng thử công cụ tích hợp thường được gọi là Troubleshooter để sửa lỗi, tuy nhiên hiệu quả hay không thì… hên xui. Dù sao thì nó cũng đáng để thử.
Để chạy Network troubleshooter thì bạn hãy truy cập vào Settings -> Network & Internet -> Status. Tiếp tục chọn Network troubleshooter và làm theo các bước hiện ra để xem Windows có phát hiện lỗi và tự sửa được hay không. Với Windows 7 thì bạn có thể dùng đường dẫn này: Start -> Control Panel -> Troubleshooting -> Network and internet -> Network Connections.
5 – Kiểm tra các thiết lập của địa chỉ IP
Bạn hãy kiểm tra lại xem địa chỉ IP của máy tính đã đúng chưa. Trong nhiều mạng lưới ở nhà, với điều kiện thông thường thì router tạo ra một địa chỉ cho các thiết bị khi chúng kết nối vào đây. Nếu các thiết lập của địa chỉ IP trong máy tính của bạn không được cấu hình đúng cách thì lỗi No Internet Access xảy ra là chuyện như cơm bữa.
Trên Windows 10, hãy click chuột phải vào biểu tượng mạng ở thanh hệ thống và chọn Open Network & Internet settings. Click vào Change adapter options và click đôi vào tên mạng mà bạn đang sử dụng.
Tìm hiểu thêm: Cách thay đổi mật khẩu tài khoản KakaoTalk đơn giản, nhanh chóng
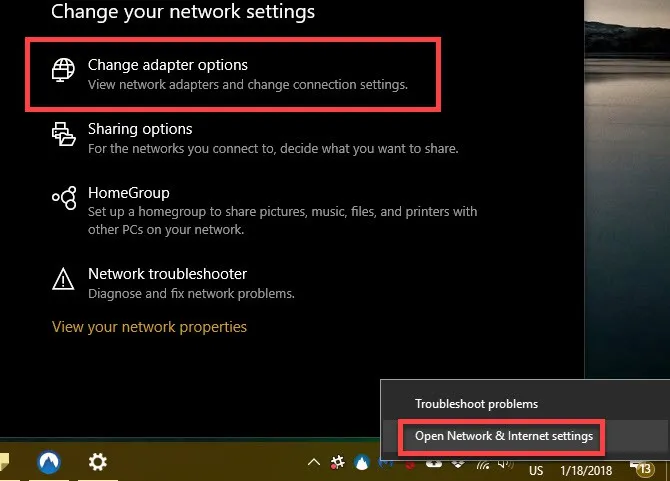
Trên Windows 7, click chuột phải vào biểu tượng mạng và chọn Open Network and Sharing Center. Click vào tên mạng ngay bên cạnh Connections.
Từ đây, bạn hãy click vào nút Properties. Tìm đến mục Internet Protocol Version 4 và hãy đảm bảo rằng hai mục Obtain an IP address automatically và Obtain DNS server address automatically đã được tick vào. Bạn có thể thiết lập địa chỉ bằng tay cũng được, tuy nhiên đây là kĩ thuật nâng cao dành cho người có kinh nghiệm nên hãy cân nhắc kĩ trước khi thực hiện.
>>>>>Xem thêm: Vì sao iPhone bị mất tiếng khi xem video? Mách bạn những nguyên nhân phổ biến và cách khắc phục tình trạng này đơn giản nhất
Bấm vào OK.
6 – Kiểm tra xem nhà cung cấp dịch vụ có hoạt động không
Ở Việt Nam thì chúng ta đã quá quen với tình trạng “Cá Mập Cắn Cáp” trước những ngày lễ lớn hoặc có khi là cắn bất chợt nên việc kiểm tra thông tin từ nhà mạng luôn là việc cần thiết.
7 – Dùng những dòng lệnh từ Command Prompt
Hãy khởi chạy công cụ Command Prompt và dùng những dòng lệnh sau đây để sửa lỗi không có mạng.
Để reset một số file Windows giữ lại nhằm truy cập Internet, hãy dùng 2 câu lệnh sau:
netsh winsock reset
netsh int ip reset
Nếu chúng không hiệu nghiệm, hãy dùng 2 câu lệnh quen thuộc:
ipconfig /release
ipconfig /renew
Cuối cùng, hãy refresh DNS trong máy bằng câu lệnh này:
ipconfig /flushdns
Sau khi đã xong các câu lệnh trên thì hãy reboot máy cho chắc.
Nguồn: Make Use Of