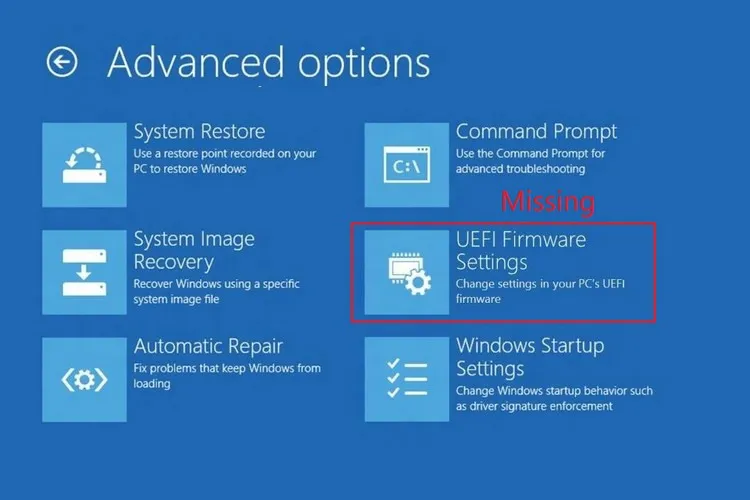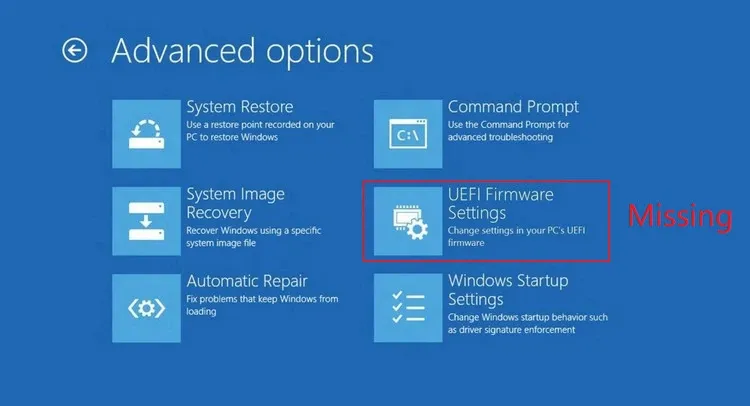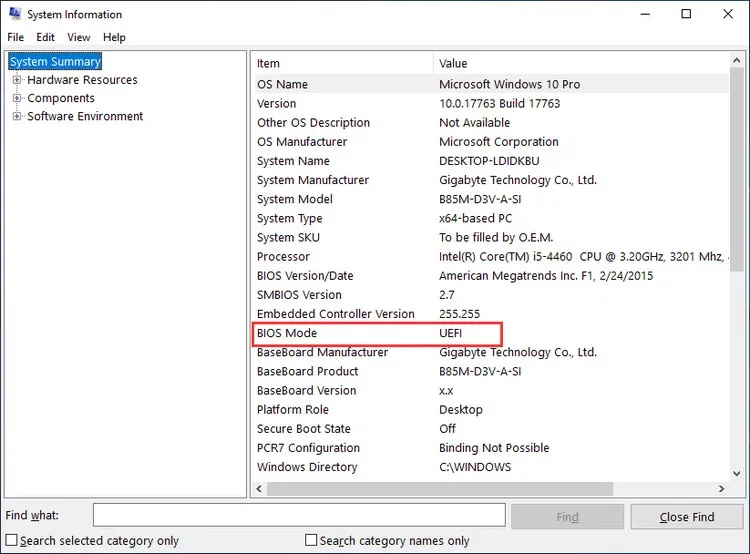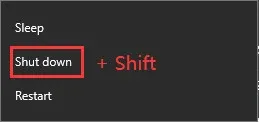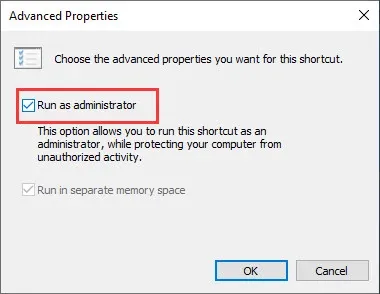Nếu bạn vào BIOS của hệ thống và tìm thấy các cài đặt bị thiếu. Vậy thì thực hiện theo hướng dẫn dưới đây của FPTShop để khắc phục.
UEFI BIOS là phần mềm đặc biệt kết nối phần cứng máy tính với hệ điều hành (OS). Đây là chương trình đầu tiên chạy khi bạn bật máy tính, nó sẽ kiểm tra xem máy tính có những phần cứng nào, “đánh thức” các thành phần đó và chuyển giao cho hệ điều hành.
Bạn đang đọc: Cách sửa lỗi cài đặt UEFI Firmware Settings bị thiếu trong Windows 10
Khi mở menu UEFI BIOS, nếu bạn không thể truy cập vào cài đặt UEFI Firmware Settings, điều này có thể cản trở bạn khắc phục một số sự cố hệ thống. Nếu máy tính của bạn bị thiếu các cài đặt này, hãy thực hiện theo hướng dẫn dưới đây của FPTShop để khôi phục chúng.
Tại sao cài đặt UEFI Firmware Settings bị thiếu?
Tùy thuộc vào nhà sản xuất máy tính, bạn có thể truy cập cài đặt BIOS UEFI theo nhiều cách khác nhau. Nếu không thể tìm thấy cài đặt UEFI Firmware Settings trong menu BIOS, thì dưới đây là một số lý do phổ biến của sự cố này:
- Bo mạch chủ không hỗ trợ UEFI.
- Tính năng Fast Startup đang vô hiệu hóa quyền truy cập vào menu UEFI Firmware Settings.
- Windows 10 đã được cài đặt ở chế độ Legacy Mode.
Từ những nguyên nhân trên, dưới đây là một số giải pháp bạn có thể thử để khắc phục lỗi không thấy cài đặt UEFI Firmware Settings trong menu BIOS.
Kiểm tra máy tính có hỗ trợ UEFI hay không
Trước khi thực hiện các giải pháp sửa lỗi khác, cần kiểm tra xem bo mạch chủ có hỗ trợ UEFI hay không. Nếu máy tính của bạn đã cũ rất có thể cài đặt UEFI Firmware Settings sẽ không có. Cách kiểm tra như sau:
Bước 1: Nhấn tổ hợp phím Windows + R để mở hộp thoại lệnh Run. Nhập msinfo32 vào khung trống và nhấn Enter.
Bước 2: Trong cửa sổ System Information hiển thị, kích chọn mục System Summary ở khung bên trái.
Bước 3: Bên phải, di chuyển xuống phía dưới đến mục BIOS Mode. Nếu tùy chọn này là UEFI thì chúng ta sẽ chuyển xuống bước tiếp theo ở phía dưới.
Nhưng nếu tùy chọn này là Legacy có nghĩa là mấy tính của bạn không thể truy cập cài đặt UEFI Firmware Settings.
Tắt tính năng Fast Startup
Chức năng khởi động nhanh (Fast Startup) cho phép khởi động máy tính một cách nhanh chóng. Khi được kích hoạt, tính năng này có thể làm giảm độ trễ trong việc tải một số tùy chọn từ menu BIOS UEFI.
Do đó có thể ngăn bạn truy cập cài đặt UEFI Firmware Settings. Chỉ cần tắt tính năng Fast Startup trên hệ thống là có thể giải quyết vấn đề của bạn.
Bước 1: Kích chuột trái vào menu Start và chọn biểu tượng Power.
Bước 2: Nhấn giữ phím Shift và sau đó chọn Shut down từ các tùy chọn nguồn.
Thao tác này sẽ bỏ qua tính năng Fast Startup của Windows 10 và tắt hoàn toàn máy tính.
Bước 3: Bật lại máy tính của bạn và bắt đầu nhấn phím chuyên dụng để truy cập cài đặt BIOS. Mỗi nhà sản xuất khác nhau thì phím chuyên dụng truy cập BIOS sẽ khác nhau, có thể là phím Esc, Del, F2, F1, F4, F8, F10 hoặc F12.
Nếu điều này giải quyết được sự cố, có nghĩa đây là nguyên nhân chính và bạn có thể tắt hoàn toàn tính năng Fast Startup để có thể truy cập được cài đặt UEFI Firmware Settings. Nhưng hãy nhớ rằng điều này có nghĩa là thời gian khởi động Windows 10 sẽ lâu hơn một chút.
Tạo shortcut cho Boot-to-UEFI Firmware Settings
Một cách khác để giải quyết vấn đề này là tạo shortcut Boot-to-UEFI Firmware Settings để buộc máy tính khởi động trực tiếp vào menu UEFI Firmware Settings. Cách thực hiện như sau:
Bước 1: Kích chuột phải vào vị trí trống bất kỳ trên Desktop và chọn New > Shortcut.
Bước 2: Trên màn hình tiếp theo, nhập shutdown /r /fw vào khung trống rồi bấm Next.
Tìm hiểu thêm: Cách báo cáo tài khoản vi phạm tính năng hẹn hò trên Zalo để tránh bị làm phiền
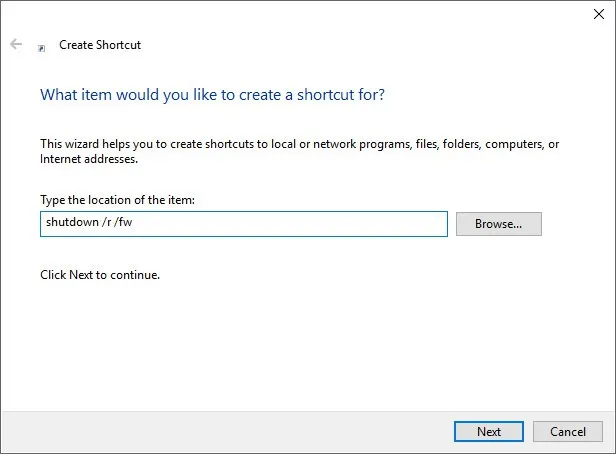
Bước 3: Đặt tên phù hợp cho shortcut cần tạo rồi bấm nút Finish.
Bước 4: Kích chuột phải vào shortcut vừa tạo và chọn Properties, sau đó bấm nút Advanced.
Bước 5: Trên màn hình tiếp theo, chọn tùy chọn Run as administrator > OK.
Bước 6: Cuối cùng bấm nút Apply > OK để áp dụng các thay đổi này.
Như vậy khi bạn kích đúp vào shortcut này, máy tính sẽ khởi động lại và truy cập trực tiếp vào menu UEFI Firmware Settings.
Thay đổi BIOS từ Legacy sang UEFI
Tùy thuộc vào thông số kỹ thuật của máy tính cũng như “tuổi thọ”, có thể máy tính bạn đang sử dụng ổ đĩa cứng chuẩn Master Boot Record (MBR) hoặc GUID Partition Table (GPT). Ngay cả khi bo mạch chủ hỗ trợ tính năng UEFI thì cũng không thể truy cập cài đặt UEFI Firmware Settings nếu ổ cứng sử dụng chuẩn MBR.
Trong trường hợp này, bạn cần chuyển BIOS từ Legacy sang UEFI bằng cách chuyển đổi ổ đĩa từ chuẩn MBR sang chuẩn GPT. Nhưng trước khi thực hiện điều này, bạn cần phải sao lưu hệ thống hoặc tạo file ảnh của hệ thống vì có khả năng sẽ mất dữ liệu trong quá trình trực hiện.
Nếu đã xác định được ổ cứng đang sử dụng chuẩn MBR và hệ thống có khả năng khởi động từ UEFI thì có thể tiếp tục chuyển đổi ổ đĩa sang chuẩn GPT. Nếu chưa biết ổ cứng của mình đang sử dụng chuẩn MBR hay GPT, bạn có thể kiểm tra bằng cách.
Bước 1: Nhấn tổ hợp phím Windows + R để mở hộp thoại Run.
Bước 2: Nhập diskmgmt.msc vào khung trống và nhấn Enter.
Bước 3: Trong cửa sổ Disk Management, kích chuột phải vào Disk 0 (hoặc phân vùng ổ đãi cài đặt Windows) và chọn Properties.
Bước 4: Từ cửa sổ Properties, chọn thẻ Volumes. Dưới khung Disk Information, tìm tùy chọn Partition style sẽ chỉ rõ cho bạn biết ổ đĩa cứng là chuẩn MBR hay GPT. Nếu ổ đĩa cứng đã là GUID Partition Table (GPT) thì không cần tiếp tục chuyển đổi.
Xóa cài đặt CMOS để khôi phục cài đặt BIOS mặc định
Giải pháp cuối cùng là reset lại cài đặt CMOS từ bo mạch chủ của máy tính. Điều này sẽ giúp khôi phục máy tính về cài đặt BIOS mặc định. Cách thực hiện như sau:
Bước 1: Tắt máy tính và rút phích cắm khỏi nguồn điện.
Bước 2: Tháo nắp máy tính (nếu là laptop thì tháo nắp đáy), hãy tìm vị trí pin CMOS và tháo pin CMOS khỏi khe cắm. Chờ khoảng 15 giây, sau đó lắp lại.
Bước 3: Đậy nắp máy tính và bật nguồn.
>>>>>Xem thêm: Những mẹo thông minh dưới đây sẽ giúp bạn sử dụng Nokia 5.4 dễ dàng hơn
Ngoài ra trên các bo mạch chủ cao cấp hơn, bạn sẽ tìm thấy một nút chuyên dụng để reset cài đặt CMOS. Nó có thể được gắn nhãn là “CMOS”, “CMOS_SW” hoặc tương tự. Để reset lại cài đặt CMOS, chỉ cần cần nhấn và giữ nút này trong vài giây.
Như vậy thông qua hướng dẫn trên đây của FPTShop, các bạn đã biết cách sửa lỗi cài đặt UEFI Firmware Settings bị thiếu trên Windows 10. Cài đặt này sẽ vô cùng hữu ích khi khắc phục các sự cố hệ thống khác nhau trên Windows 10.