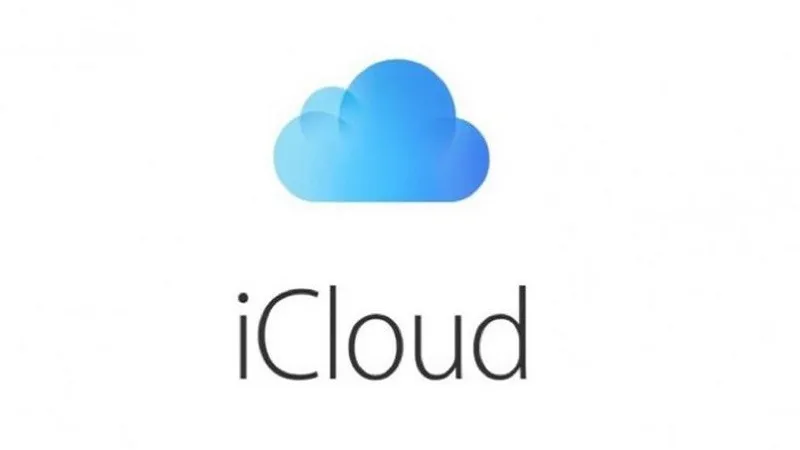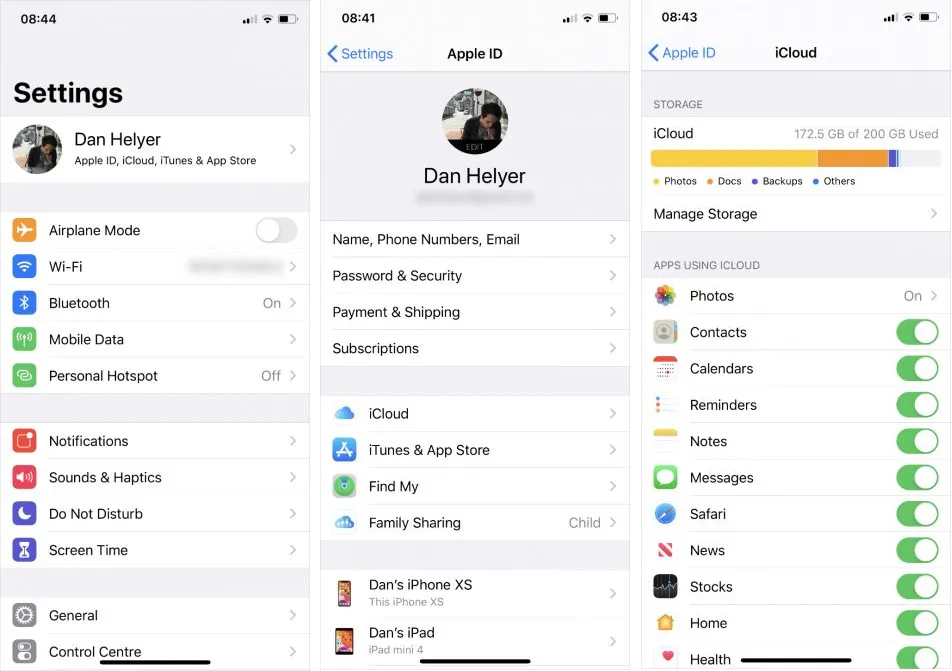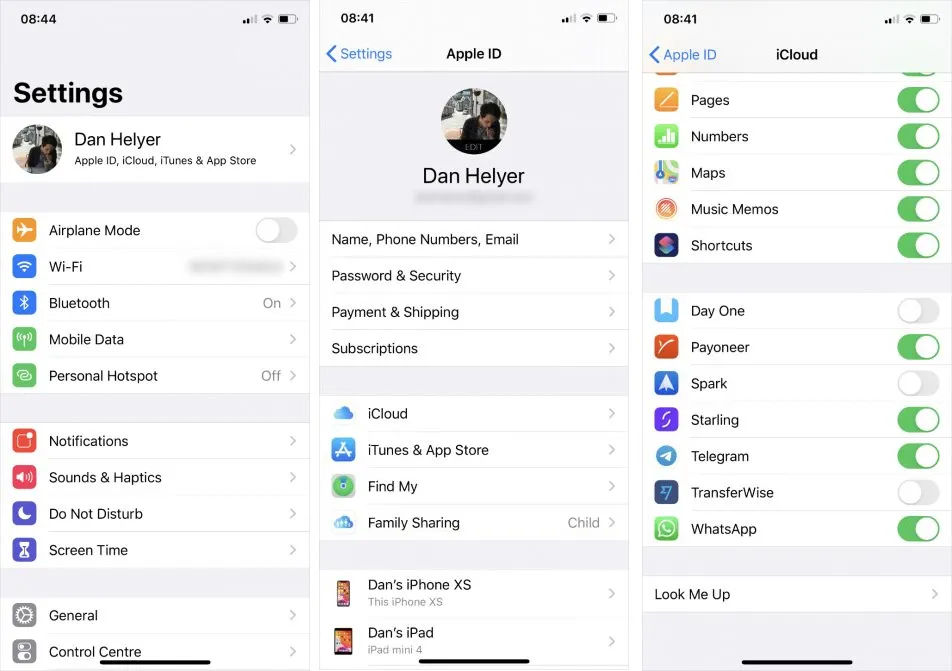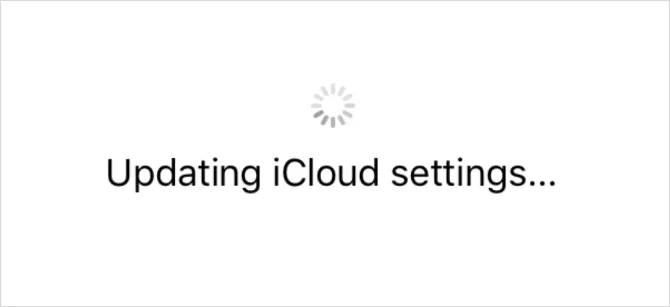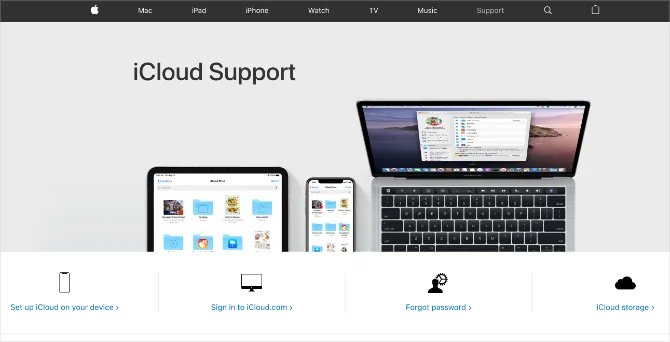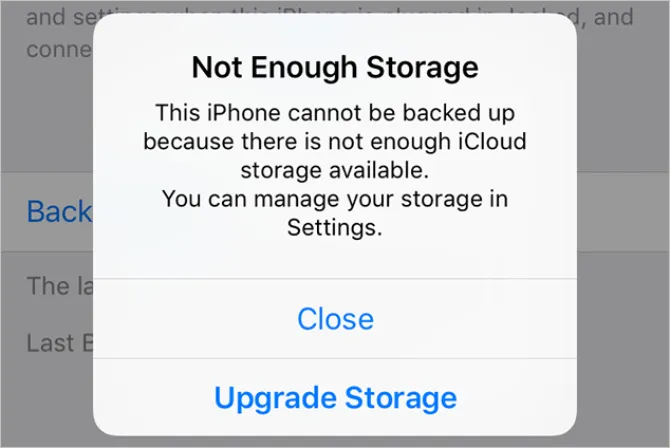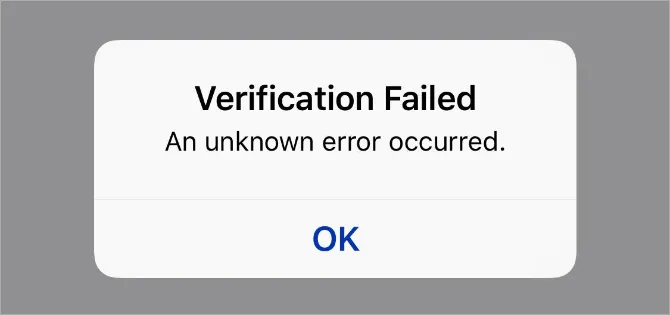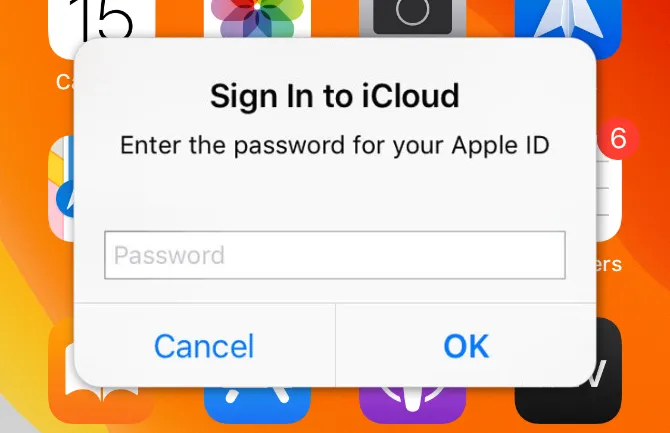iCloud là kho lưu trữ đám mây dành cho các thiết bị của Apple, giúp cho việc lưu trữ và đồng bộ dữ liệu giữa các thiết bị trở nên dễ dàng hơn. Và cũng vì thế, mỗi khi nó gặp lỗi là sẽ kéo theo rất nhiều phiền phức.
Không thể kết nối tới iCloud
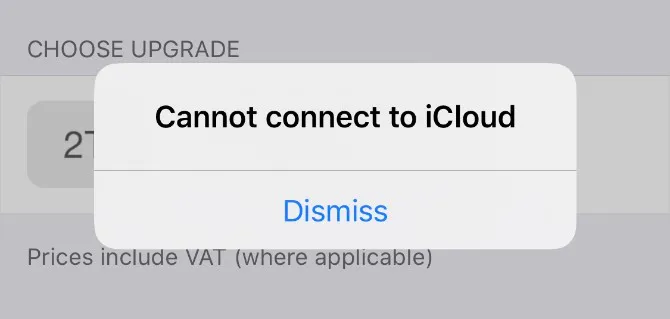
Bạn đang đọc: Cách sửa 9 lỗi phổ biến trên iCloud
Lỗi kết nối là loại lỗi phổ biến nhất trên iCloud, thường xuất hiện khi bạn muốn đăng nhập hoặc đồng bộ dữ liệu, nhưng thậm chí có thể xuất hiện khi bạn đang dùng những ứng dụng khác không liên quan trên iPhone hoặc iPad.
Chuyện đầu tiên nên làm khi gặp lỗi này là kiểm tra xem hệ thống của Apple có đang online không. Đến trang web tình trạng hệ thống của Apple và đảm bảo là tất cả những dịch vụ liên quan tới iCloud đều đang được đánh dấu bằng hình tròn màu xanh lá.
Kí hiệu có hình dạng khác trong màu vàng hoặc đỏ nghĩa là dịch vụ đó của Apple đang có vấn đề. Trong trường hợp này bạn chỉ có thể chờ đến khi Apple sửa xong.
Nếu iCloud vẫn đang mở bình thường, có thể vấn đề nằm ở các điều khoản và điều kiện mới mà bạn cần phải chấp nhận trước khi kết nối. Mở Settings trên iPhone/iPad và nhấn vào [tên bạn] ở trên cùng của màn hình. Một hộp thoại nhỏ sẽ hiện lên báo về các điều khoản mới nếu có.
Nếu không phải do có điều khoản mới, bạn nên đăng xuất iCloud trên iPhone/iPad và đăng nhập lại:
Bước 1: Vào Settings → [Tên bạn]
Bước 2: Kéo xuống và nhấn vào Sign Out
Bước 3: Nếu có hộp thoại hiện lên, nhập vào Apple ID để tắt Find My Device.
Bước 4: Chọn loại dữ liệu mà bạn muốn giữ lại trên thiết bị – những thứ bạn không chọn vẫn sẽ được lưu trong iCloud – rồi nhấn Sign Out
Bước 5: Quay về Settings, nhập vào Apple ID để đăng nhập
iCloud không đồng bộ dữ liệu giữa các thiết bị
Bước 1: Nhấn giữ nút Sleep/Wake, rồi kéo gạt nút trượt để tắt thiết bị. Chờ khoảng một phút rồi nhấn đè nút lần nữa để khởi động lại thiết bị
Bước 2: Thử stream video trên web hoặc mở video trên YouTube để thử xem kết nối Wi-Fi có ổn định không. Nếu mạng chậm, hãy thử reset đầu phát wifi
Bước 3: Đến Settings → [Tên bạn] trên từng thiết bị để đảm bảo tất cả đều đang dùng cùng một Apple ID. Nếu không, hãy Sign Out và đăng nhập lại đúng tài khoản
Bước 4: Vào Settings → [Your Name] → iCloud và bật từng dịch vụ mà bạn muốn đồng bộ
Ứng dụng của bên thứ ba không lưu vào iCloud
Vài ứng dụng của bên thứ ba lưu dữ liệu và iCloud và cho phép chúng được đồng bộ hóa dữ liệu qua các thiết bị của Apple. Thường thì việc này tự động diễn ra, nhưng nếu việc tự đồng bộ có vấn đề thì bạn cần xem lại cài đặt một chút.
Bước 1: Đến Settings → [Your Name] → iCloud.
Bước 2: Kéo xuống danh sách và bật nút gạt sang màu xanh ở ứng dụng mà bạn muốn đồng bộ iCloud
Bước 3: Nếu ứng dụng bạn cần không có trong danh sách này, hãy liên hệ nhà phát triển để hỏi xem tính năng này có khả dụng trong ứng dụng không.
Cài đặt iCloud tự động cập nhật liên tục
Màn hình tải như trên thường xuất hiện mỗi khi bạn đăng nhập vào iCloud trên thiết bị, hoặc đôi khi là khi đang cài đặt. Hãy chờ ít nhất 5 phút trước, bởi đôi khi iCloud vẫn đang hoạt động bình thường, chỉ là hơi chậm.
Còn nếu quá thời gian trên mà bạn vẫn còn kẹt ở màn hình cài đặt iCloud này, hãy thử cách sau:
Bước 1: Nhấn giữ nút Sleep/Wake, rồi gạt nút trượt để tắt thiết bị. Chờ khoảng một phút rồi nhấn đè nút lần nữa để khởi động lại thiết bị
Bước 2: Nếu thiết bị không phản hồi, hãy cưỡng chế khởi động lại iPhone/iPad
Bước 3: Sau khi khởi động lại thiết bị, vào Settings và đăng nhập lại vào iCloud
Lỗi xác thực xuất hiện liên tục khi đăng nhập
Bước 1: Vào trang web Apple ID
Bước 2: Dùng Apple ID và mật khẩu của bạn để đăng nhập
Bước 3: Nếu vẫn không thể đăng nhập, click vào Forgot your Apple ID or password? để reset thông tin đăng nhập.
Tìm hiểu thêm: So sánh trợ lý ảo Google Assistant vs Siri
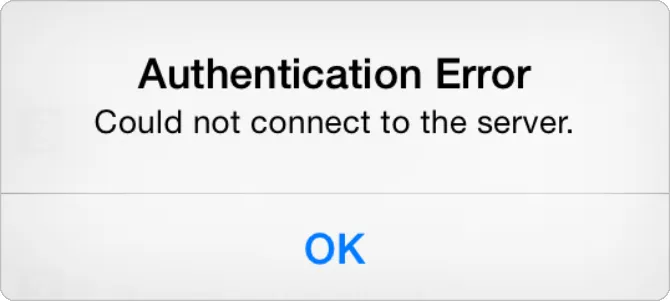
iCloud báo Apple ID của bạn không được hỗ trợ
Có thể bạn đã tạo Apple ID trong một trường hợp không tiêu chuẩn, khiến cho iCloud gặp vấn đề.
Thường thì nếu Apple ID hoạt động với các dịch vụ khác của Apple như App Store hay iTunes, thì nó cũng sẽ không có vấn đề với iCloud.
Nếu Apple ID của bạn không hoạt động được với bất kì thiết bị Apple nào, hãy liên lạc trực tiếp với Apple Support để được giải quyết cụ thể.
iCloud không đủ dung lượng bộ nhớ
Apple cho mỗi người dùng 5GB lưu trữ miễn phí, và thường thì bấy nhiêu không dùng được lâu, bởi bạn dùng iCloud để lưu trữ đủ thứ từ backup iPhone, ảnh chất lượng cao, email cho đến các tệp iCloud Drive.
Nếu nhận được thông báo iCloud hết dung lượng lưu trữ thì có 2 cách để xử lí: 1 là dọn và xóa bớt mục trong tài khoản iCloud của bạn, 2 là mua thêm dung lượng iCloud.
Xác thực thất bại khi đăng nhập hoặc đăng xuất iCloud
Lỗi này thường liên quan tới kết nối mạng hoặc hoặc chi tiết đăng nhập của Apple ID.
Bước 1: Nhấn giữ nút Sleep/Wake, rồi gạt nút trượt để tắt thiết bị. Chờ khoảng một phút rồi nhấn đè nút lần nữa để khởi động lại thiết bị
Bước 2: Nếu thiết bị không phản hồi, cưỡng chế khởi động lại thiết bị
Bước 3: Thử stream video trên web hoặc vào mở video trên YouTube để kiểm tra kết nối mạng. Nếu mạng chậm, hãy thử reset thiết bị wifi
Bước 4: Đảm bảo thiết bị của bạn đang được cài đúng ngày giờ, bằng cách vào Settings → General → Date & Time để xem. Bật nút gạt sang màu xanh ở mục Set Automatically nếu nó chưa được bật
Bước 5: Nếu bạn có thiết bị khác cũng dùng cùng Apple ID, vào Settings → [Tên của bạn] → Password & Security → Get Verification Code. Bạn sẽ cần đến mã gồm 6 kí tự này để đăng nhập nếu bạn dùng bảo mật 2 lớp của iCloud.
Thiết bị liên tục hỏi mật khẩu iCloud
Bước 1: Khởi động lại thiết bị như đã hướng dẫn ở các mục trên, hoặc cưỡng chế khởi động lại thiết bị
Bước 2: Vào Settings → [Tên bạn] → Sign Out, rồi chọn loại dữ liệu mà bạn không muốn giữ. Sau khi đăng xuất, quay về Settings và Sign In lại
Bước 3: Vào trang web tình trạng hệ thống Apple để đảm bảo iCloud đang hoạt động bình thường
Bước 4: Vào trang web iForgot của Apple để reset mật khẩu của Apple ID, rồi đăng nhập lại vào iCloud trên iPhone/iPad bằng mật khẩu mới
Bước 5: Cuối cùng, backup dữ liệu iPhone. Quá trình này có thể tốn thời gian, nên hãy chỉ làm khi bạn không còn bận việc gì đang làm trên iPhone nữa.
>>>>>Xem thêm: Đổi màu đèn LED thông báo của điện thoại Android, bạn đã biết làm chưa?