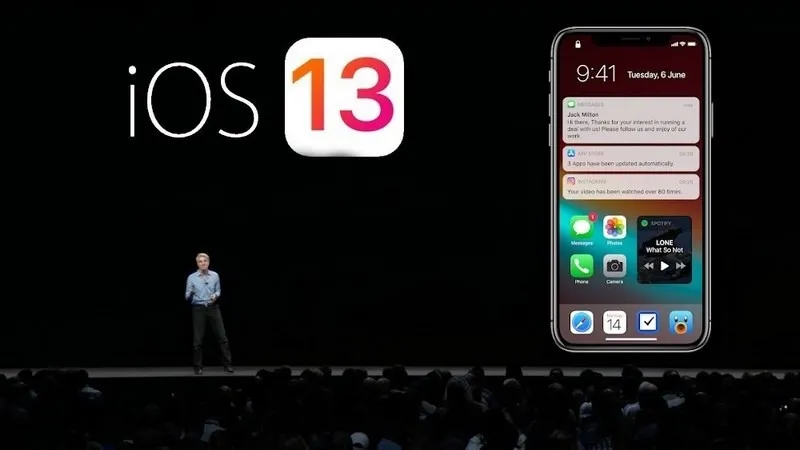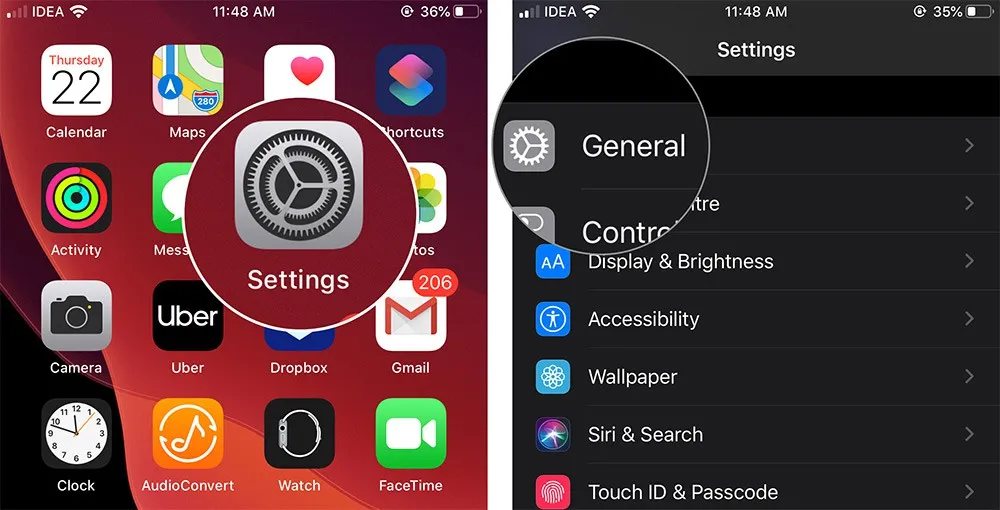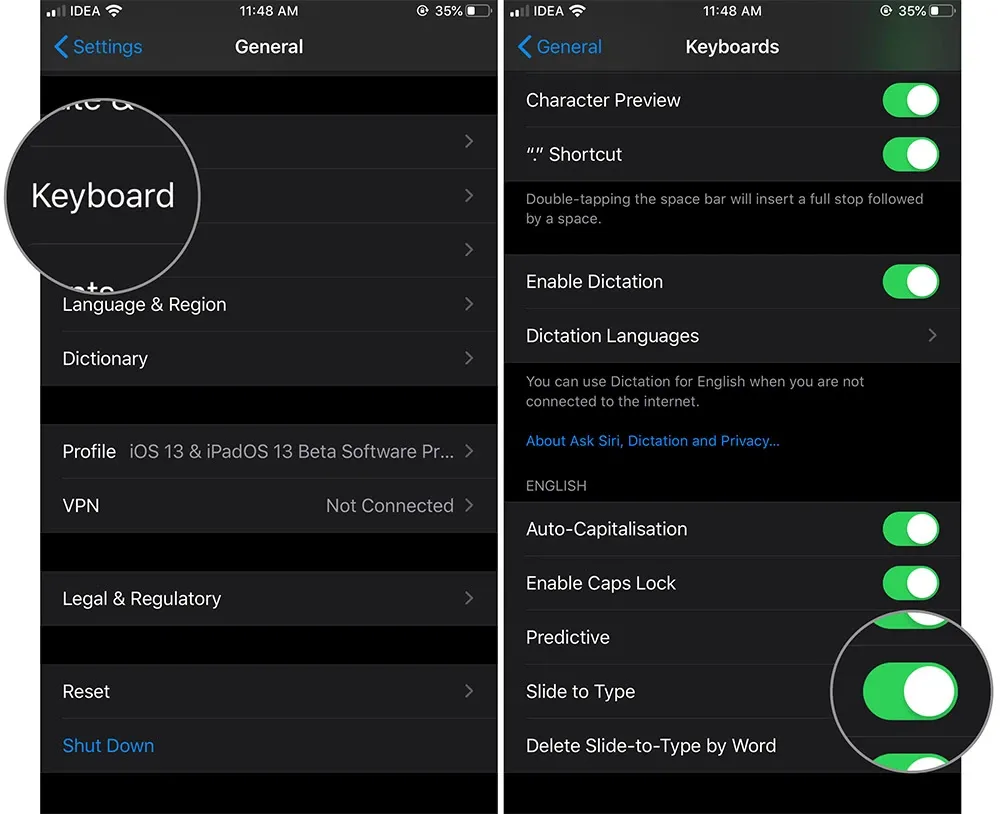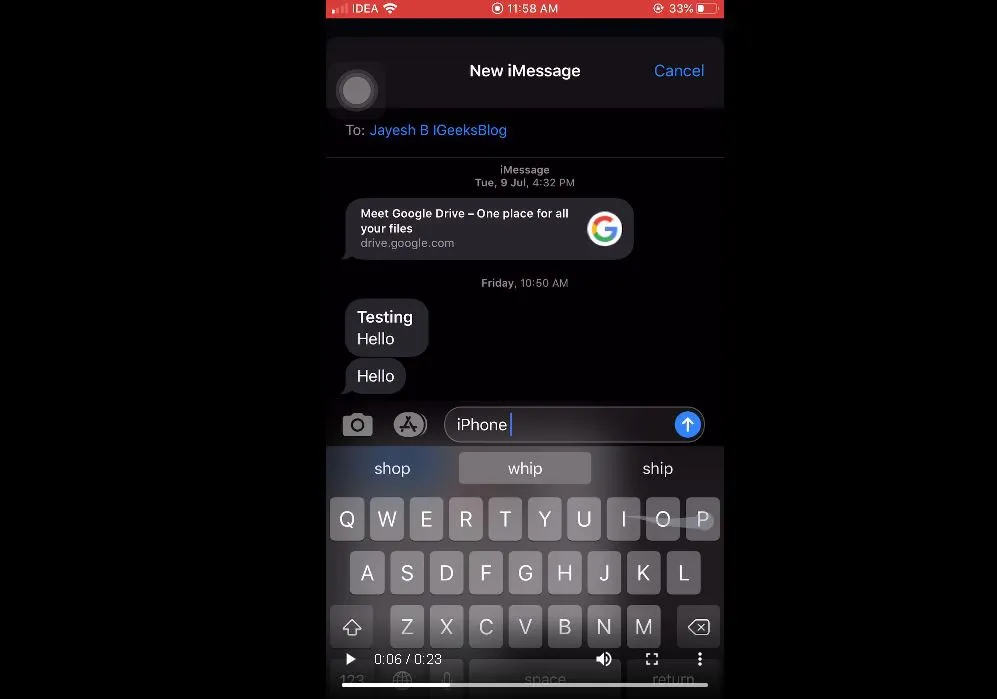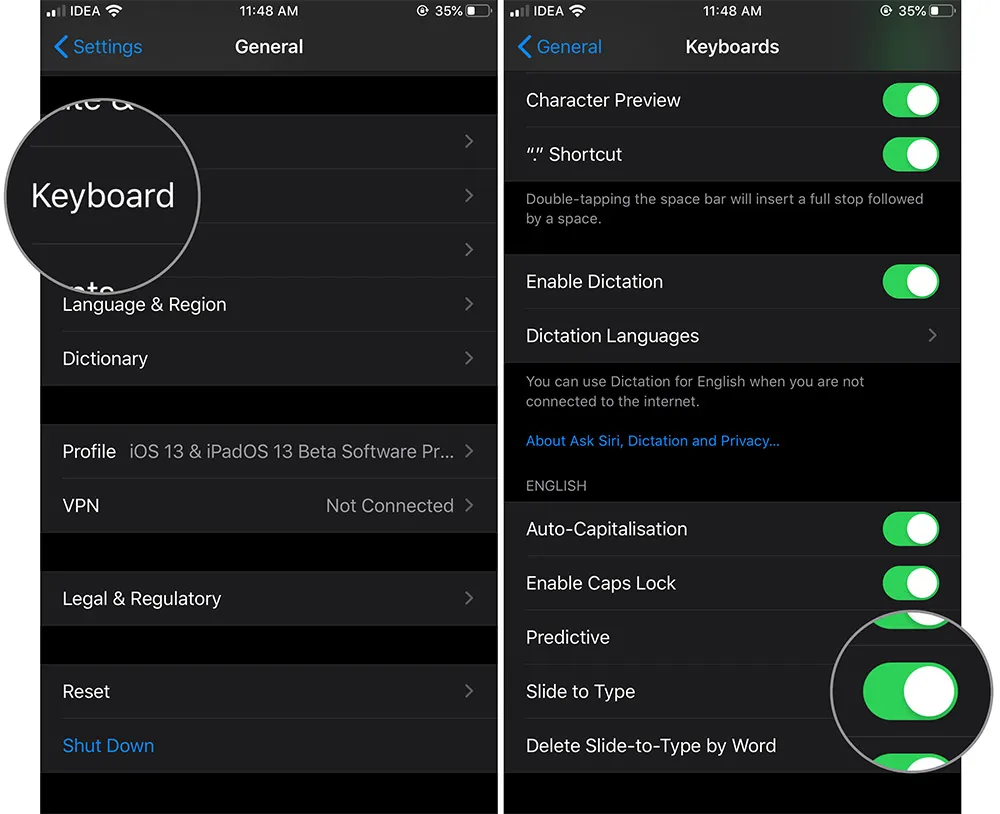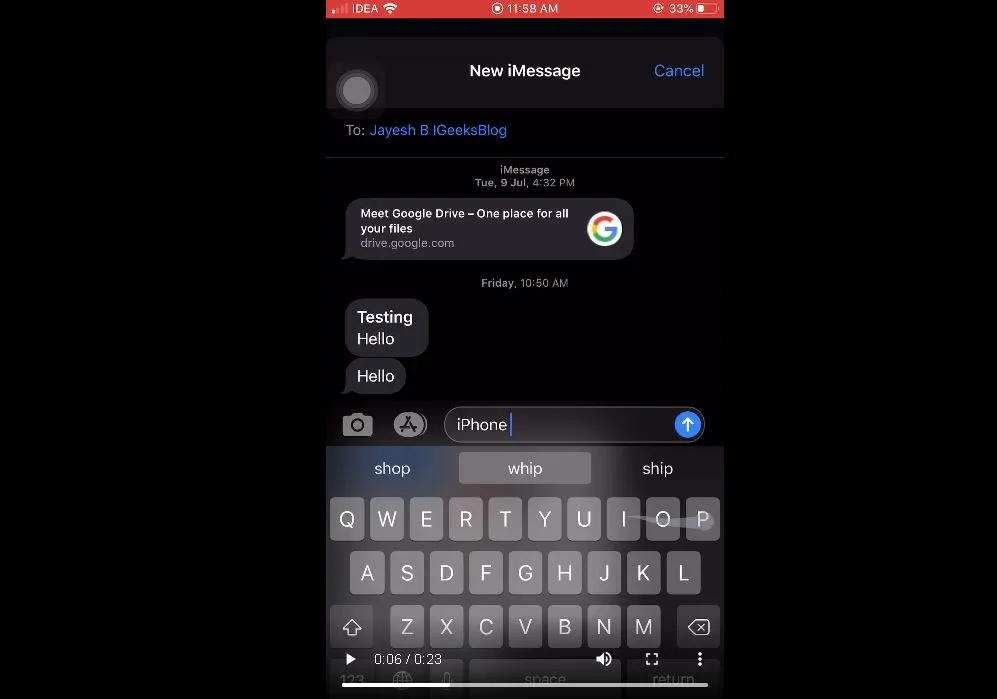Giò đây với iOS 13, iPhone của bạn đã có thể sử dụng bàn phím QuickPath ngay trên iPhone của mình một cách thú vị nhất.
Giờ đây, bàn phím vuốt không còn mới đối với người dùng iOS nữa. Với các bản cập nhật iOS 13 mới nhất, iPhone đã có thêm tính năng mới với bàn phím vuốt QuickPath. Đây là cách sử dụng QuickPath trên thiết bị của bạn.
Bạn đang đọc: Cách sử dụng bàn phím QuickPath trong iOS 13 trên iPhone
Cách bật và sử dụng Bàn phím vuốt iPhone trong iOS 13
Với việc phát hành iOS 13, có rất nhiều tính năng khiến tôi ấn tượng và một trong số đó là bàn phím vuốt QuickPath. Đây là cách sử dụng nó trên iPhone của bạn.
Bước 1. Khởi chạy ứng dụng Cài đặt và đi tới Chung.
Bước 2. Bây giờ, nhấn vào Bàn phím và tìm tùy chọn Slide to Type từ danh sách. Chuyển đổi Slide sang Type sang On.
Bước 3. Bây giờ hãy mở bất kỳ ứng dụng nào bật lên bàn phím và gõ bằng cách vuốt trên bàn phím.
Thật đơn giản để thiết lập chức năng bàn phím vuốt trên iPhone của bạn chạy trên iOS 13 phải không nào.
Bước 1
Khởi chạy ứng dụng Cài đặt và đi tới Chung.
Tìm hiểu thêm: Cập nhật trend mới: Messenger thêm 2 tính năng mới trong đoạn chat, bạn nên thử ngay bây giờ
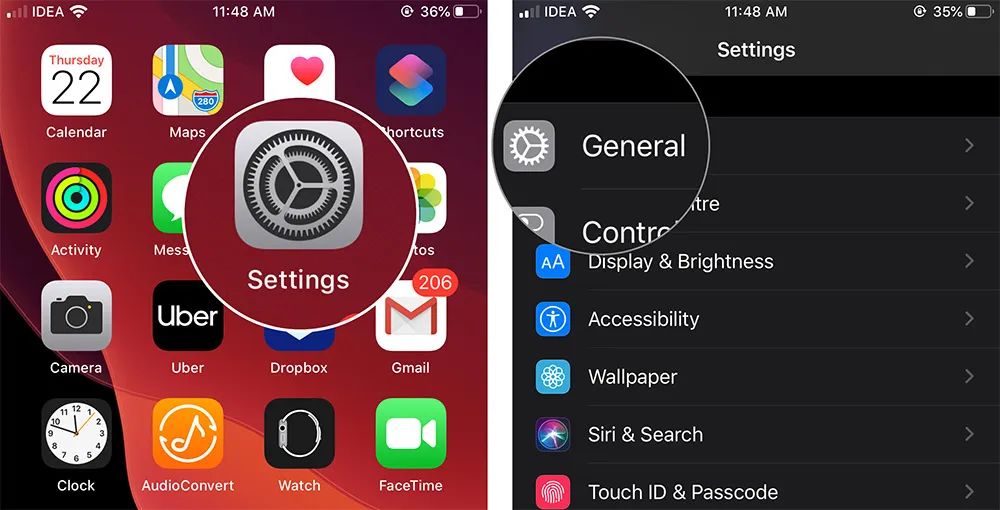
Bước 2
Nhấn vào bàn phím và tìm tùy chọn Slide to Type từ danh sách. Chuyển đổi Slide sang Type sang On.
Bước 3
Bây giờ hãy mở bất kỳ ứng dụng nào bật lên bàn phím và gõ bằng cách vuốt trên bàn phím.
>>>>>Xem thêm: Hướng dẫn phụ huynh tìm kiếm gia sư trên Zalo cho con để bé học tập hiệu quả hơn ngay tại nhà