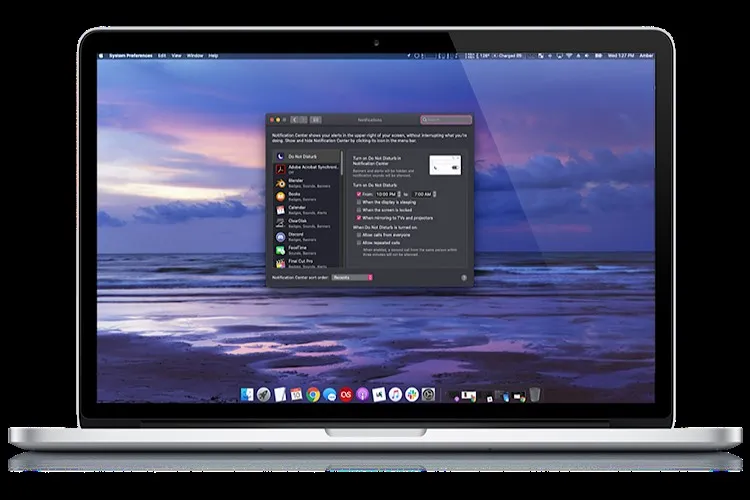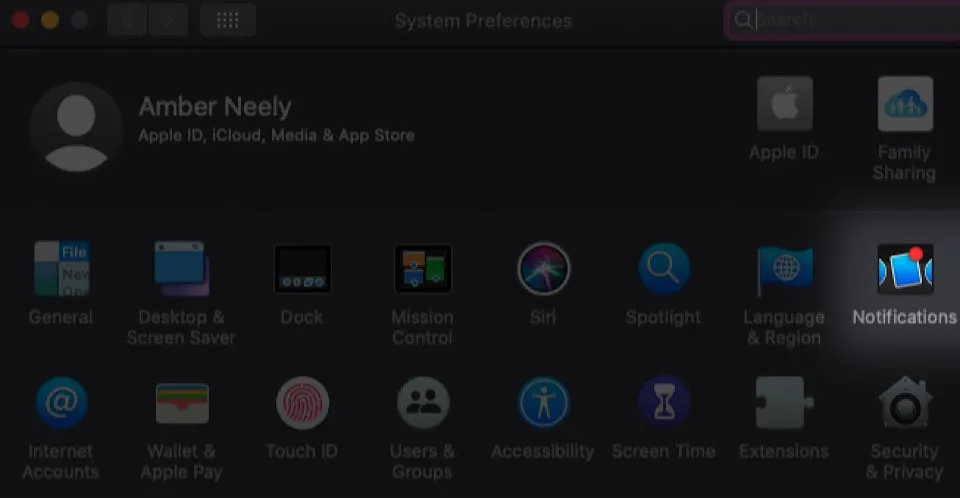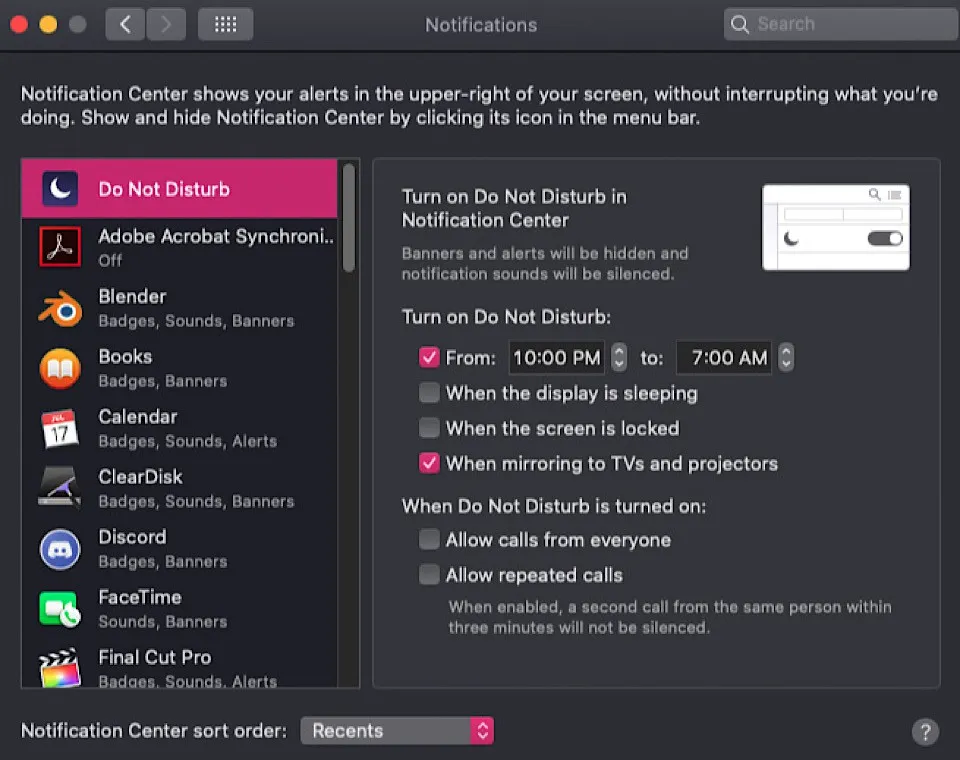Với hệ điều hành macOS, bạn rất dễ dàng để tuỳ chỉnh các nội dung thông báo hiển thị trên máy chỉ với vài thao tác đơn giản.
Các dòng máy tính Mac có một hệ thống thông báo rất thông minh và trực quan. Nhưng không phải ai cũng biết cách để tuỳ biến nó một cách hiệu quả nhất. Cũng giống như iOS, trên macOS bạn cũng hoàn toàn có thể bật, tắt và tuỳ chỉnh cách hiển thị thông báo theo sở thích cá nhân. Vì vậy, nếu đang sử dụng một chiếc máy tính của Apple, bạn có thể theo dõi cách quản lý thông báo trên chiếc máy của mình bằng các thao tác dưới đây.
Bạn đang đọc: Cách quản lý thông báo hiệu quả trên macOS
Để đi đến mục thông báo trên macOS bạn có thể nhấp vào menu Apple ở góc trên cùng bên trái màn hình, chọn Tuỳ chọn hệ thống > Thông báo.
Tại đây, bạn có thể tuỳ biến thông báo cho từng ứng dụng một. Danh mục đầu tiên mà bạn sẽ thấy là “Không làm phiền”. Nếu bạn cũng sử dụng iPhone chắc sẽ không còn lạ lẫm gì với tính năng này. Khi kích hoạt tính năng này, bạn có thể tuỳ chỉnh khoảng thời gian mà thông báo sẽ không hoạt động. Ngoài ra cũng có tuỳ chọn để cho phép nhận thông báo cuộc gọi đến khi Không làm phiền được bật như trên iPhone.
Tìm hiểu thêm: Tổng hợp 12 Jojo meme thú vị và hài hước được giới trẻ yêu thích sử dụng hiện nay

Ngay phía dưới sẽ là tất cả danh sách ứng dụng mà bạn đã cài và có chức năng nhận thông báo. Tại đây, bạn có thể chọn một trong ba kiểu thông báo cho từng ứng dụng, bao gồm:
– Không thông báo
– Biểu ngữ: Thông báo xuất hiện ở góc trên cùng bên phải màn hình và tự động biến mất sau vài giây.
– Cảnh báo: Thông báo xuất hiện ở góc trên cùng bên phải màn hình cho đến khi bạn gạt bỏ.
>>>>>Xem thêm: Bạn đang sử dụng iOS 11.2 beta, và cảm thấy tụt pin quá nhanh. Đây là cách khắc phục
Tiếp đó sẽ là nơi để bạn tuỳ chỉnh nội dung hiển thị thông báo, bao gồm:
– Hiển thị thông báo trên màn hình khoá
– Hiển thị bản xem trước: bạn có thể tắt, lựa chọn xem khi máy đã được mở khoá hoặc luôn luôn hiển thị.
– Hiển thị nội dung trong Trung tâm thông báo
– Hiển thị một kí hiệu đặc biệt bên cạnh biểu tượng ứng dụng để bạn biết được ứng dụng đó đang có thông báo chưa được xem.
– Phát âm thanh thông báo
Tiếp tục tuỳ chỉnh tương tự với các ứng dụng khác. Như vậy là bạn đã có thể kiểm soát tất cả thông báo được hiển thị trên chiếc máy tính của mình rồi. Chúc bạn thành công.
Theo: Appleinsider