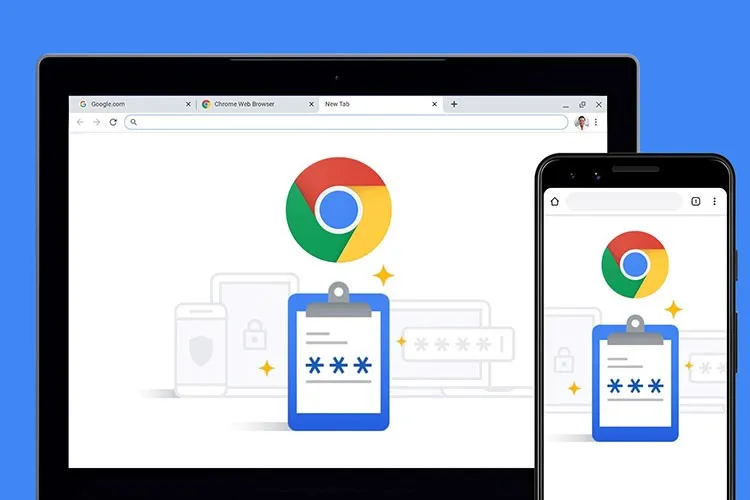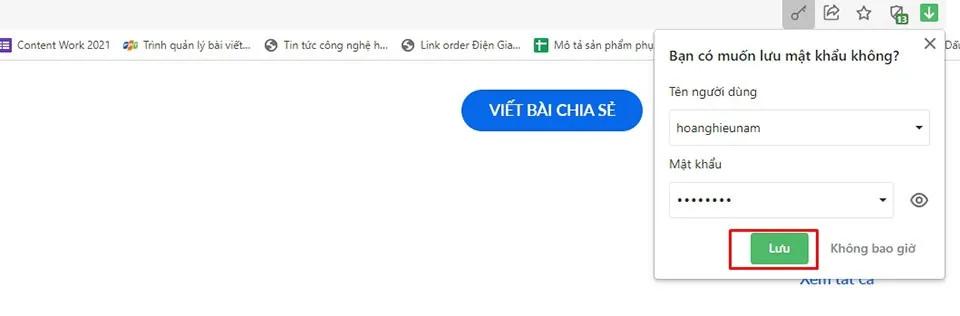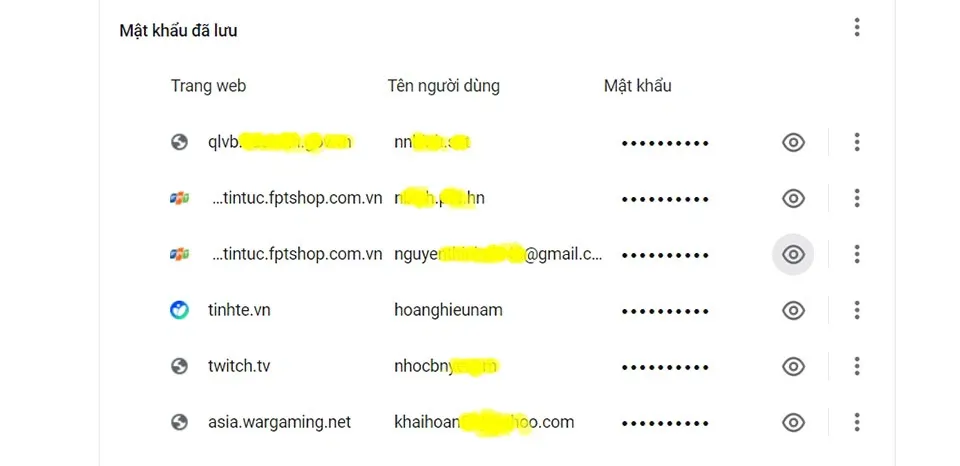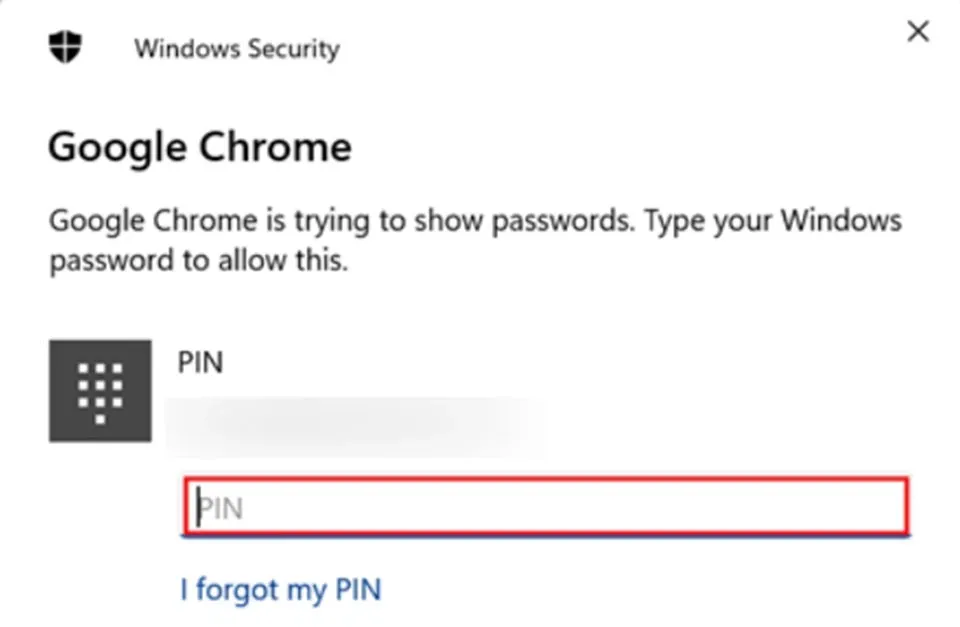Khi bạn biết quản lý mục mật khẩu Google của tôi trong Chrome, trải nghiệm lướt web của bạn sẽ được cải thiện lên rất nhiều. Tài khoản trên các trang web sẽ được tự đồng điền mật khẩu để giúp bạn tiết kiệm thời gian và công sức lướt web.
Google Chrome được tích hợp một trình quản lý mật khẩu tiện dụng, cho phép bạn dễ dàng lưu và điền mật khẩu cho mọi trang web khác nhau khi bạn được yêu cầu đăng nhập trên trình duyệt này. Nếu bạn biết cách sử dụng tính năng quản lý mật khẩu Google của tôi, trải nghiệm lướt web của bạn chắc chắn sẽ được nâng lên một tầm cao mới. Công cụ tiện lợi của Chrome sẽ giúp bạn không phải tốn nhiều công sức khi lướt web.
Bạn đang đọc: Cách quản lý mật khẩu Google của tôi nhanh chóng và đơn giản nhất
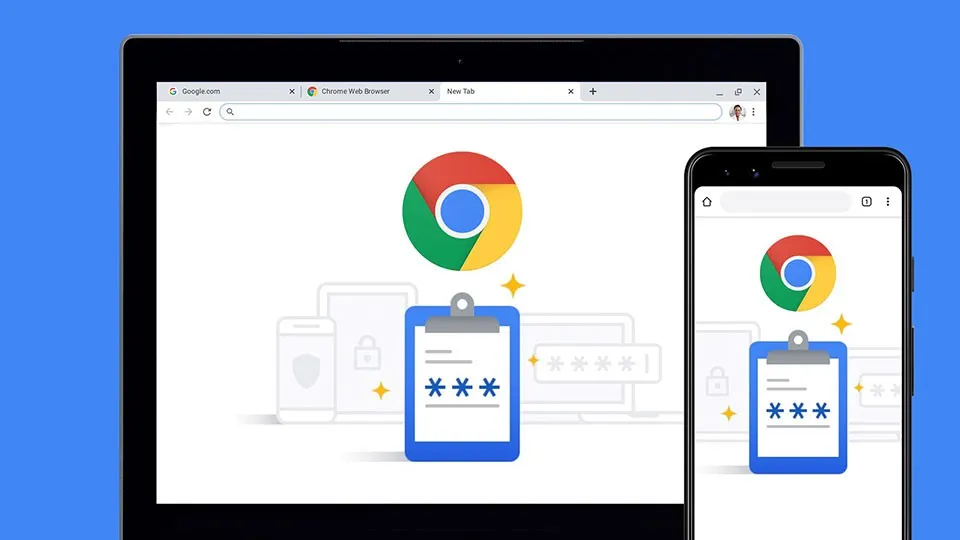
Dưới đây là cách quản lý mục mật khẩu Google của tôi trong Chrome. Bạn có thể lưu mật khẩu, xoá mật khẩu và thay đổi mật khẩu một cách dễ dàng trong trình quản lý mật khẩu tích hợp của trình duyệt.
Xem thêm:
Xem kết quả tìm kiếm trên Chrome hiệu quả hơn với tính năng ẩn này
Hướng dẫn thay đổi cài đặt Autofill hoặc xóa thông tin trên Google Chrome
Cách khóa Tab ẩn danh Chrome trên iPhone giúp nâng cao bảo mật cho trình duyệt
Cách quản lý mật khẩu Google của tôi trong Chrome
Bước đầu tiên của việc quản lý mật khẩu Google của tôi trong Chrome là đảm bảo rằng tính năng lưu mật khẩu được bật. Để thực hiện điều đó, bạn cần phải truy cập vào menu quản lý mật khẩu của trình duyệt trên máy tính.
Quá trình truy cập vào menu quản lý mật khẩu Google của tôi trong Chrome khá dễ dàng. Bạn chỉ cần copy đường link này “chrome://settings/passwords” và dán vào ô địa chỉ của trình duyệt, sau đó nhấn Enter.
Tại trang quản lý mật khẩu, bạn hãy tìm đến tuỳ chọn Đề xuất lưu mật khẩu và kích hoạt nó lên để Chrome bắt đầu gợi ý lưu lại mật khẩu cho mỗi trang web mà bạn đăng nhập.
Bây giờ, bạn hãy truy cập trang web mà bạn cần đăng nhập, sau đó điền thông tin của bạn và nhấn nút đăng nhập. Sau khi gửi biểu mẫu, Chrome sẽ hỏi bạn có muốn lưu mật khẩu của mình hay không. Bạn hãy nhấn vào nút “Lưu”. Nếu bạn nhấn vào “Không bao giờ”, trang web sẽ được thêm vào danh sách gồm các trang web mà trình duyệt không bao giờ lưu mật khẩu. Tiếp theo, Blogkienthuc.edu.vn sẽ hướng dẫn bạn cách xem danh sách tất cả tên người dùng và mật khẩu được lưu vào Chrome.
Đầu tiên, bạn hãy mở menu mật khẩu nhập đường link “chrome://settings/passwords” vào thanh địa chỉ và nhấn Enter. Tại mục Mật khẩu đã lưu, bạn có thể xem hết mọi tài khoản và mật khẩu đã lưu trên trình duyệt Chrome.
Tìm hiểu thêm: Bạn đã biết cách ghi âm bí mật trên iPhone chưa? Hãy thử ngay tính năng này
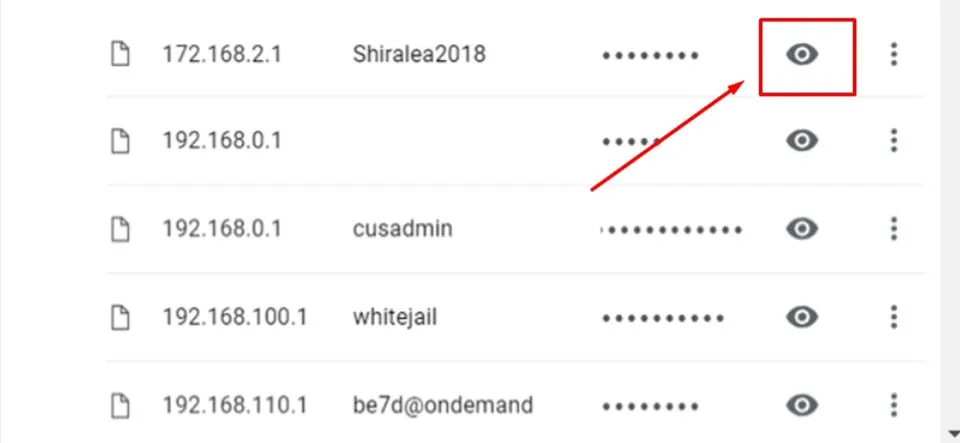
Để xem mật khẩu ở dạng văn bản thuần túy, bạn hãy nhấn vào biểu tượng con mắt ở ngay bên cạnh ô Mật khẩu.
Sau đó, máy tính của bạn sẽ yêu cầu bạn nhập mật khẩu để xác minh quyền kiểm soát.
Sau khi bạn nhập thành công thông tin đăng nhập máy tính của mình, mật khẩu đã lưu sẽ tự hiển thị dưới dạng văn bản thuần túy.
Ngoài cung cấp tuỳ chọn xem mật khẩu dưới dạng văn bản thuần tuý, trình quản lý mật khẩu Google của tôi trong Chrome còn cho phép bạn tuỳ chỉnh, sao chép hoặc xoá mật khẩu đã lưu trên trình duyệt. Để thực hiện, bạn hãy nhấn vào menu ba chấm bên cạnh biểu tượng con mắt ở nơi mà bạn muốn tuỳ chỉnh mật khẩu.
>>>>>Xem thêm: Cách viết chữ in đậm trên Facebook chuyên nghiệp để tạo ấn tượng cho bài viết
Chrome sẽ cung cấp cho bạn các tuỳ chọn như Xoá, Sao chép mật khẩu hoặc Chỉnh sửa mật khẩu. Khi bạn đã đổi mật khẩu trên một trang web nào đó, tuỳ chọn Chỉnh sửa mật khẩu sẽ cho phép bạn cập nhật mật khẩu mới để đăng nhập chính xác vào trang web.
Như vậy, Blogkienthuc.edu.vn đã chia sẻ cho bạn về cách quản lý mật khẩu Google của tôi trong Chrome. Lần tới khi truy cập một trang web, bạn sẽ không còn phải nhớ mật khẩu của mình khi có công cụ này nữa. Nếu bạn có bất kỳ thủ thuật Chrome nào khác, hãy chia sẻ cho mọi người thông qua phần bình luận ở cuối bài viết nhé.