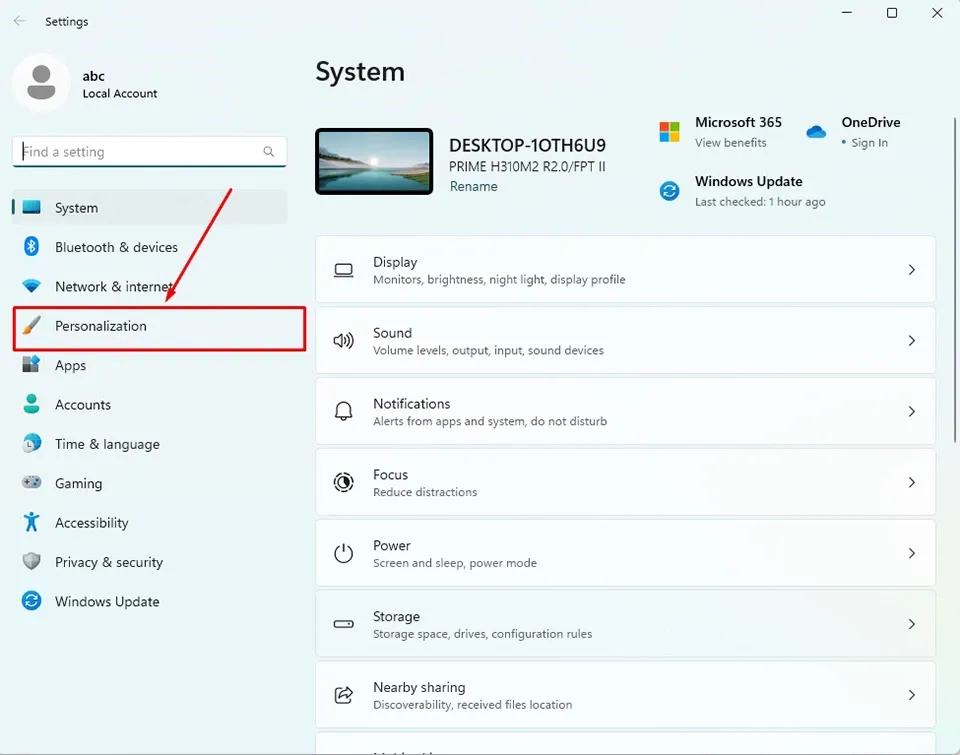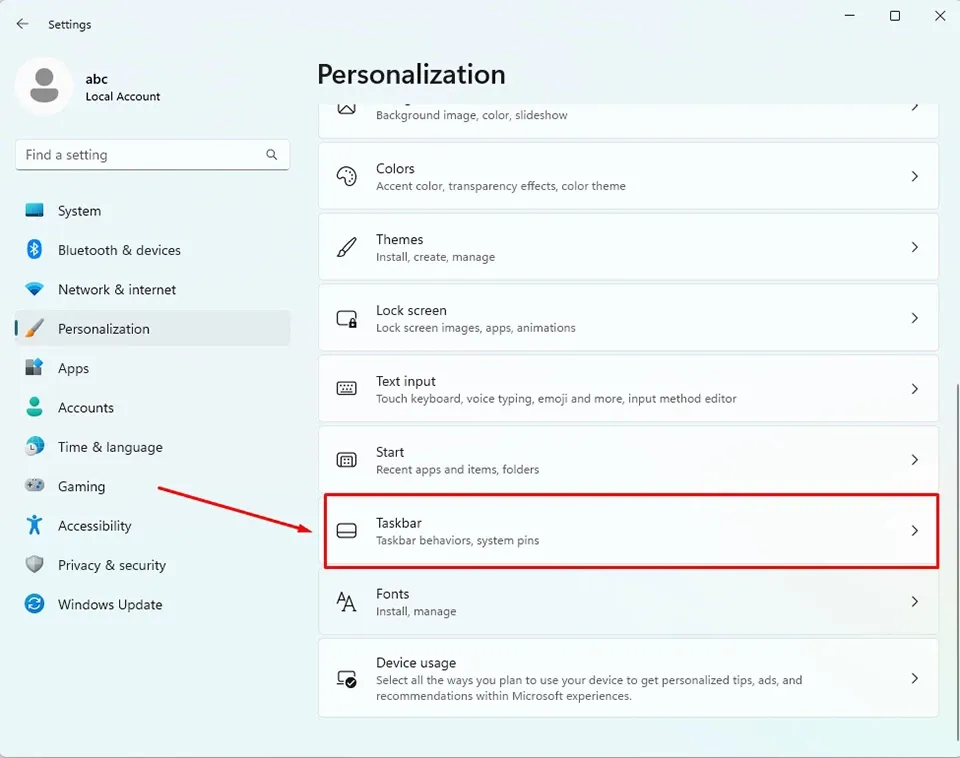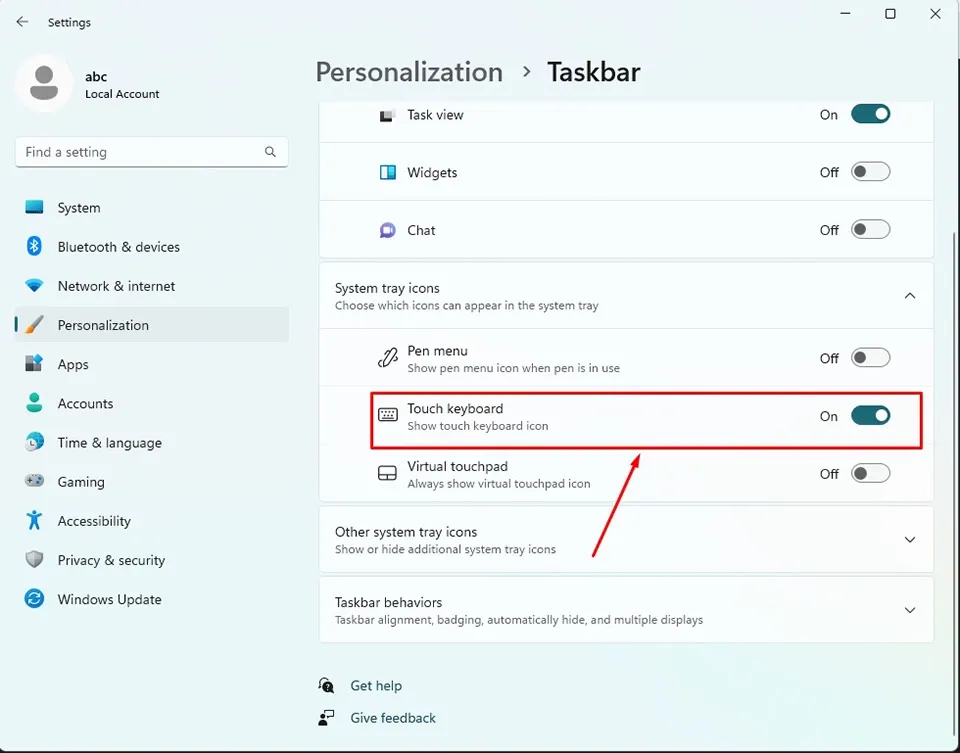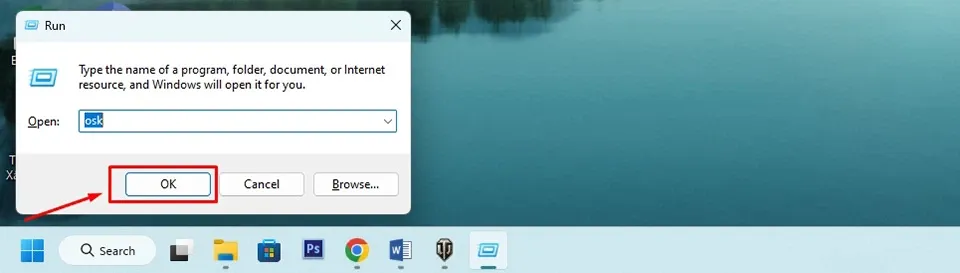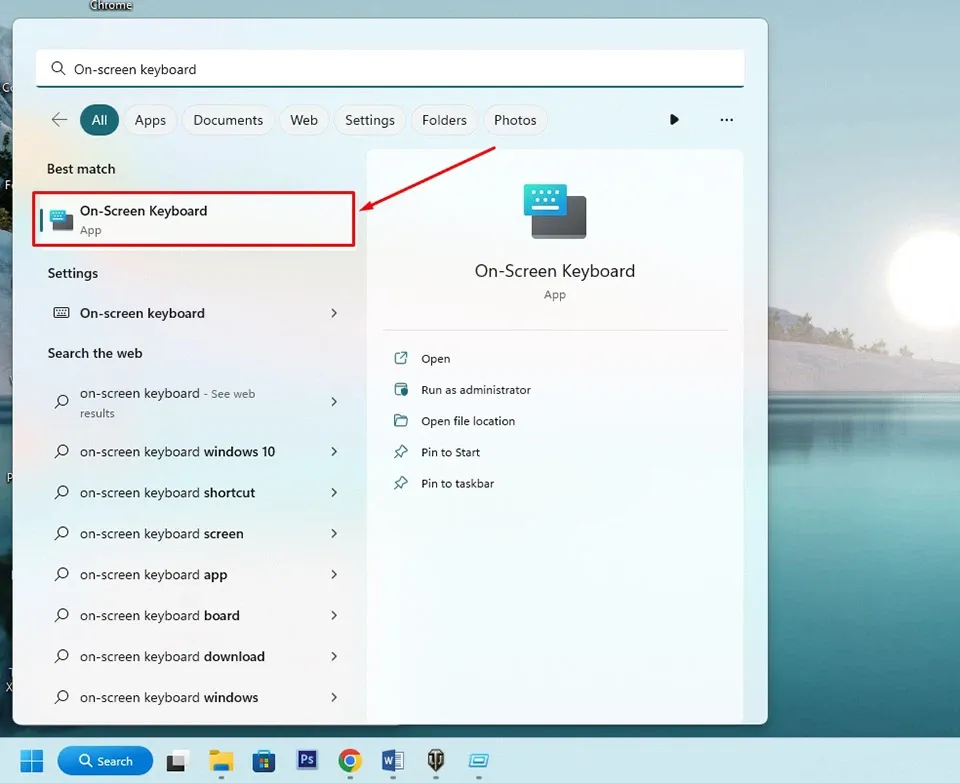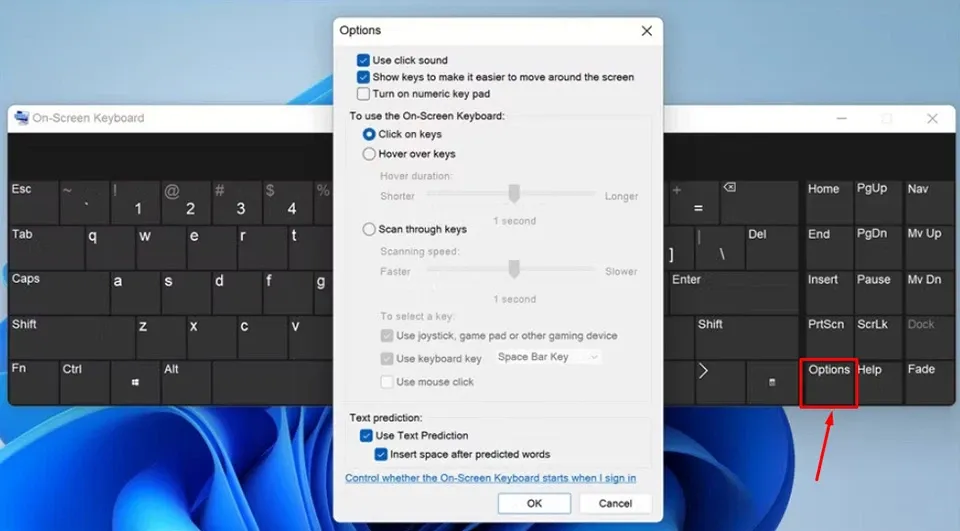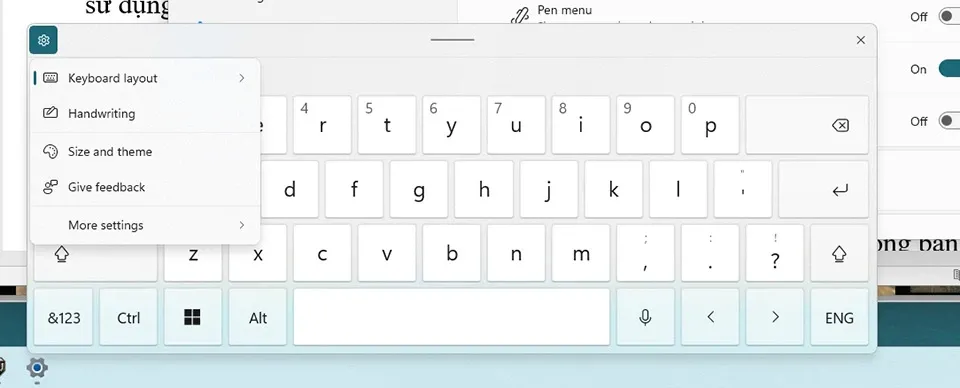Nếu như bàn phím vật lý của máy tính gặp sự cố, bạn có thể sử dụng bàn phím ảo Windows 11 để nhập dữ liệu và hoàn thành công việc đang dang dở trên màn hình. Dưới đây là một vài cách mở bàn phím ảo Windows 11 dành cho bạn.
Bàn phím ảo là một phần mềm được tích hợp sẵn trong hệ điều hành Windows từ rất lâu. Theo thời gian, tính năng này đã được phát triển với nhiều khả năng bổ sung để cung cấp cho bạn một trải nghiệm nhập liệu thay thế tốt hơn. Đối với Windows 11, việc bật bàn phím ảo là một quy trình khá đơn giản. Có nhiều cách để bật bàn phím ảo Windows 11.
Bạn đang đọc: Cách mở và sử dụng bàn phím ảo trong Windows 11 nhanh chóng
Tuy nhiên, bạn cần lưu ý rằng việc sử dụng bàn phím ảo Windows 11 sẽ khiến một phần không gian trên màn hình bị chiếm dụng. Bàn phím ảo luôn hiển thị ở một phần của màn hình, có thể di chuyển đến bất cứ vị trí nào và thay đổi kích thước một cách dễ dàng. Ngoài ra, bạn có thể sử dụng chuột hoặc thao tác cảm ứng (nếu máy tính hỗ trợ) để nhập liệu trên bàn phím ảo Windows 11.
Nếu bạn chưa biết cách bật bàn phím ảo Windows 11, bài viết này sẽ chia sẻ đến bạn một số cách để làm điều đó.
Cách bật bàn phím cảm ứng trong Windows 11
Touch keyboard hay bàn phím cảm ứng là một tính năng tương tự như bàn phím ảo có trên Windows 11. Với bàn phím này, người dùng có thể sử dụng bút stylus hoặc ngón tay để nhập liệu trên những laptop 2 trong 1. Cách bật bàn phím này như sau:
Bước 1. Nhấn Windows + I để mở ứng dụng Settings của Windows 11.
Bước 2. Chọn Personalization từ ngăn bên trái.
Bước 3. Chọn Taskbar ở ngăn bên phải của cửa sổ ứng dụng.
Bước 4. Bây giờ, bạn hãy kích hoạt chuyển đổi cho tính năng Touch keyboard trong phần Taskbar corner icons.
Tìm hiểu thêm: Hướng dẫn cách làm Proposal bằng PowerPoint khiến sếp thích mê
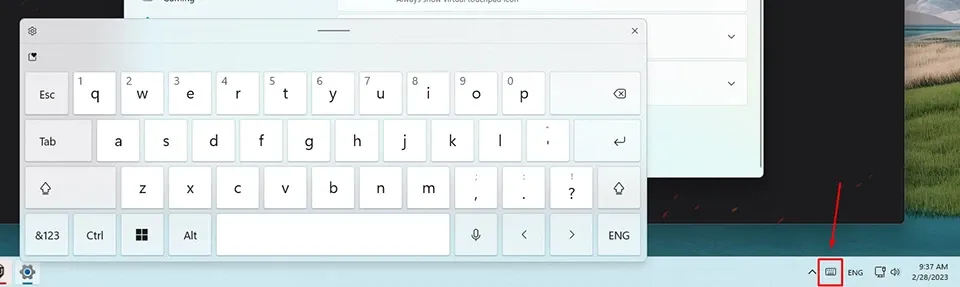
Sau đó, bạn sẽ thấy có một biểu tượng bàn phím xuất hiện ở trên thanh Taskbar. Chỉ cần nhấn vào biểu tượng này, màn hình máy tính sẽ có thêm một bàn phím ảo để nhập liệu.
Xem thêm: Cách quay màn hình máy tính Windows 11 đơn giản không cần cài thêm phần mềm
Cách bật bàn phím ảo trong Windows 11
Ngoài ra, có một số cách khác để khởi chạy bàn phím ảo Windows 11. Tuy nhiên, trái ngược với bàn phím cảm ứng mặc định, bàn phím này sẽ nổi để bạn di chuyển nó trên màn hình.
Sử dụng phím tắt
Một số dịch vụ và tính năng của Windows 11 có thể được khởi chạy bằng phím tắt được đặt theo mặc định. Đối với bàn phím ảo, bạn có thể sử dụng tổ hợp phím Ctrl + Windows + O để khởi chạy nó. Sau đó, bạn hãy sử dụng chuột để điều chỉnh vị trí hoặc kích thước của bàn phím ảo theo ý muốn.
Sử dụng hộp thoại Run
Bạn cũng có thể khởi chạy bàn phím ảo Windows 11 bằng cách sử dụng hộp thoại Run. Đầu tiên, bạn hãy nhấn tổ hợp Windows + R để mở hộp thoại Run. Sau đó, bạn chỉ cần nhập osk vào trường Open và nhấn Enter.
Sử dụng Windows Search
Bạn có thể khởi chạy bàn phím ảo thông qua công cụ tìm kiếm của Windows 11 giống như cách bạn khởi chạy các ứng dụng khác. Chỉ cần mở trình tìm kiếm của Windows bằng nút Windows, sau đó nhập On-screen keyboard và nhấn Enter để mở bàn phím ảo.
Cách tận dụng tối đa bàn phím ảo Windows 11
>>>>>Xem thêm: Bỏ túi cách ẩn thanh Taskbar trên Windows 11
Khi bạn đã bật bàn phím cảm ứng hoặc bàn phím ảo, bạn có thể cá nhân hóa nó theo ý thích của mình. Để làm điều đó, bạn hãy nhấn vào nút Options (biểu tượng bánh răng cưa) trên bàn phím cảm ứng hoặc tuỳ chọn Options trên góc bên phải của bàn phím ảo.
Sau đó, bạn có thể tuỳ chỉnh âm thanh nhấn phím, dự đoán văn bản, tốc độ nhập liệu… Bạn cũng có thể thay đổi chủ đề của bàn phím, kích thước tổng thể của bàn phím cũng như kích thước của từng phím riêng lẻ. Windows 11 còn cho phép thay đổi ngôn ngữ của bàn phím và định dạng khu vực.
Nhìn chung, bàn phím ảo là một cách nhập liệu tạm thời trong tình huống bàn phím vật lý của bạn không hoạt động hoặc gặp sự cố trên Windows 11. Chúc bạn có một trải nghiệm vui vẻ trên hệ điều hành mới nhất của Microsoft.
Xem thêm: Cách hạ Windows 11 xuống Windows 10 quá 10 ngày không mất dữ liệu