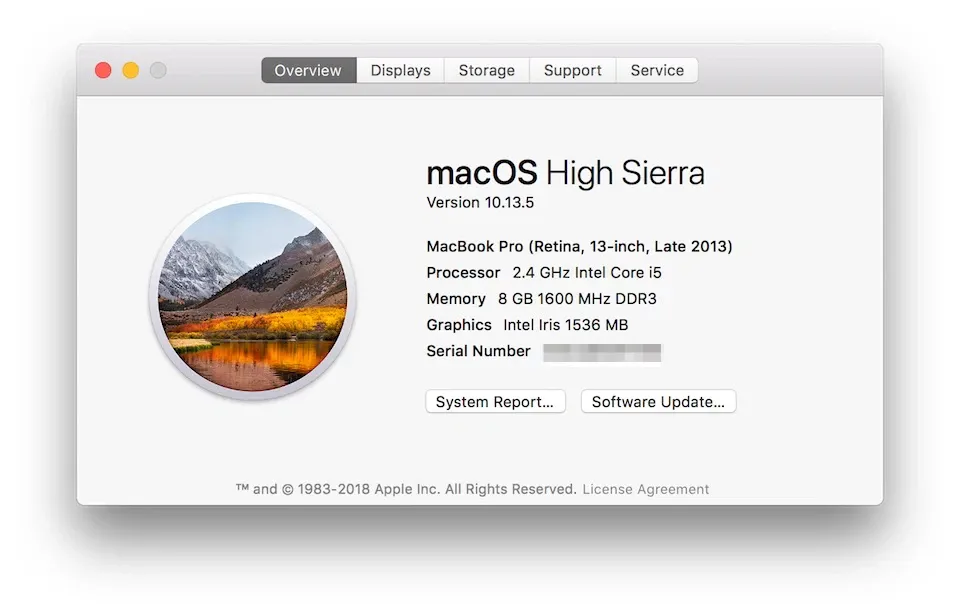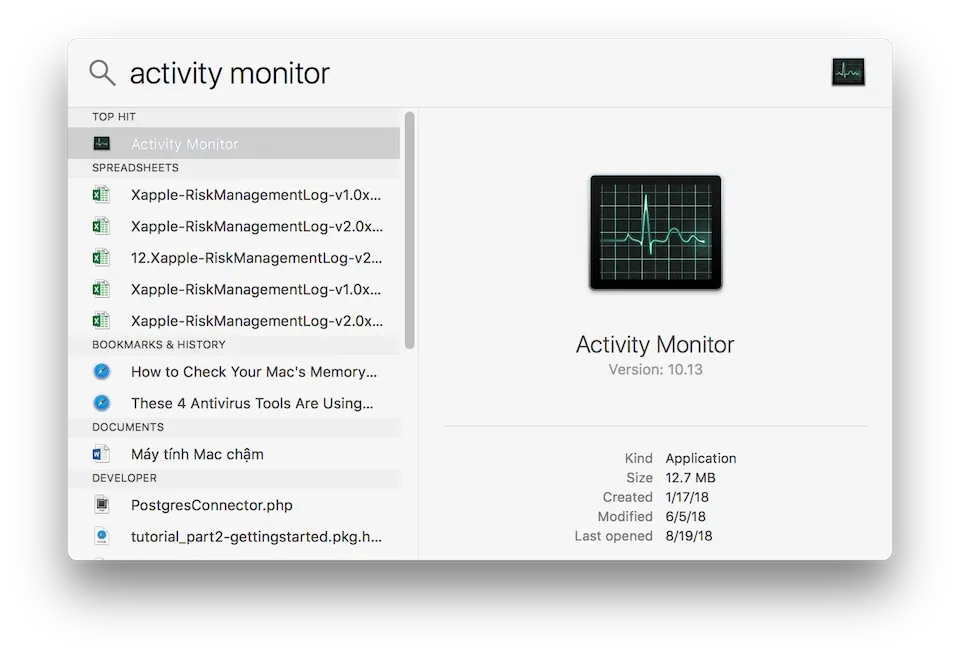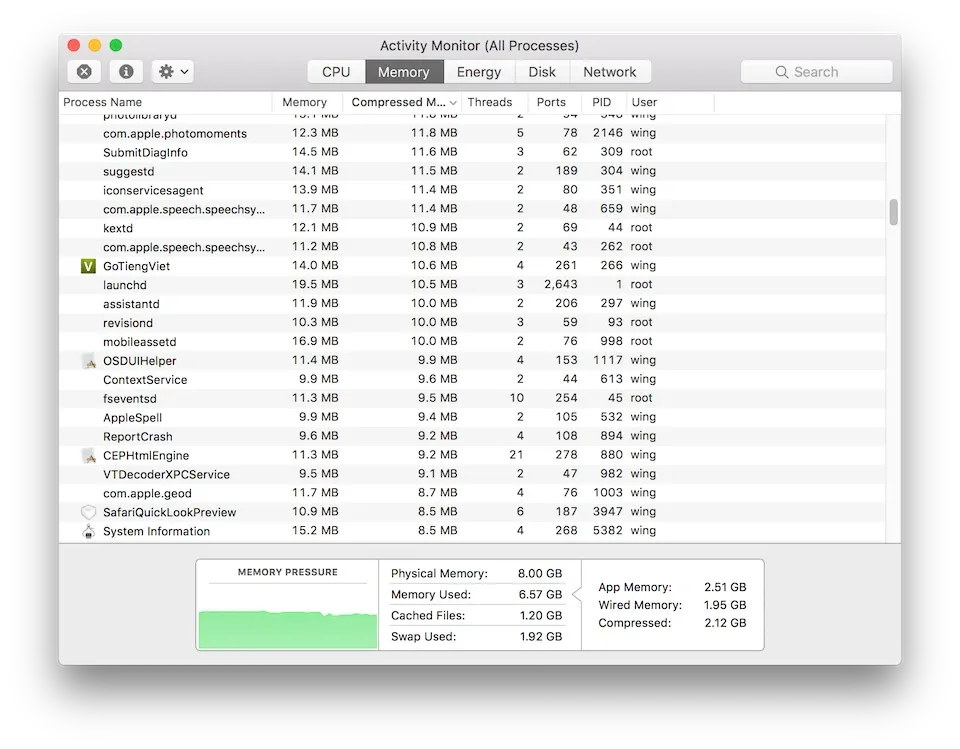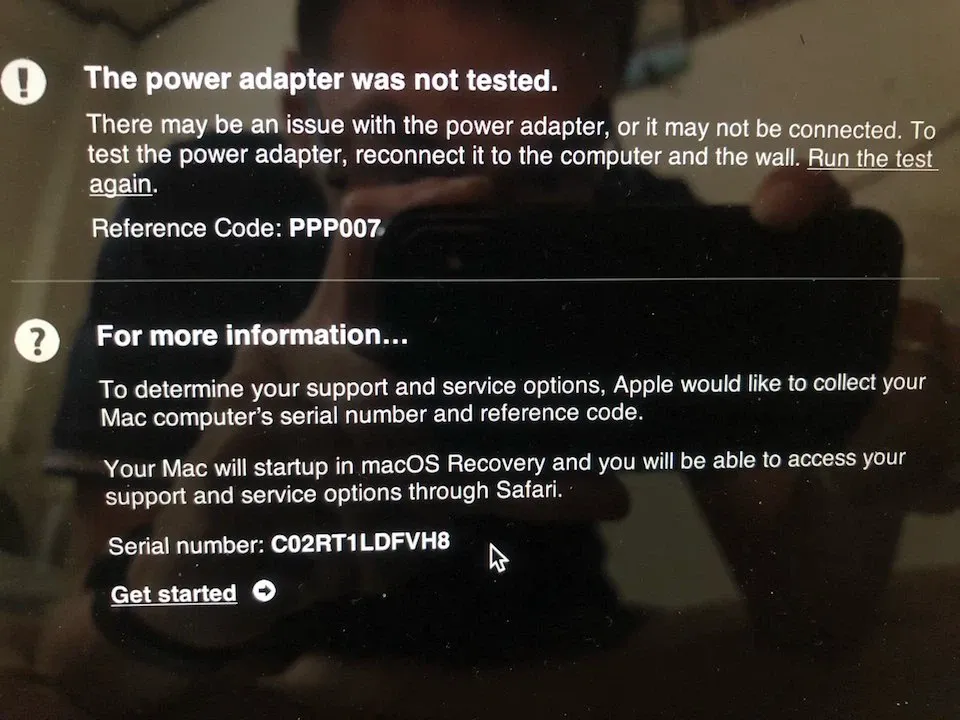Không cần phải tháo máy, người dùng vẫn có thể xem thông tin RAM trên máy tính Mac bằng những cách đơn giản có trong bài viết này.
Bằng cách tra cứu thông tin RAM ngay trên máy tính Mac, người dùng sẽ không cần phải tháo máy mà vẫn biết được những điều mà mình cần.
RAM là một trong những bộ phận quan trọng nhất trên máy tính và những chiếc máy tính Mac không phải là ngoại lệ. RAM đóng vai trò như một nơi lưu trữ các dữ liệu tạm thời cần được xử lý, do đó khi bộ nhớ RAM gặp vấn đề chắc chắn sẽ ảnh hưởng nghiêm trọng đến trải nghiệm máy tính của người dùng. Do đó bài viết đã tổng hợp 3 cách cơ bản để bạn có thể dùng nhằm tra cứu thông tin RAM trên máy tính Mac.
Bạn đang đọc: Cách kiểm tra bộ nhớ RAM trên máy tính Mac bằng vài bước đơn giản
Người dùng có thể kiểm tra thông tin RAM ngay trên hệ điều hành mà không cần phải tháo máy.
Dưới đây là 3 cách tra cứu thông tin RAM cơ bản trên máy tính Mac:
1. Xem thông tin RAM
Giống như hệ điều hành Windows, hệ điều hành macOS cũng hỗ trợ phần hiển thị để người dùng có thể theo dõi nhanh thông tin của bộ nhớ RAM đang có trên máy tính. Người dùng chỉ việc nhấn chọn vào biểu tượng Apple ở góc trên bên trái > chọn About This Mac. Lúc này một cửa sổ hiện ra và bạn có thể xem ngay được thông tin RAM ở dòng chữ Memory. Một số thông tin mà bạn có được như dung lượng RAM, BUS RAM và loại RAM.
Truy cập vào phần About This Mac để xem nhanh thông tin RAM.
Ngoài ra, để xem rõ hơn thông tin của RAM, bạn hãy nhấn vào nút System Report ngay trong cửa sổ trên để vào phần thông tin chi tiết các thành phần trong hệ thống. Ở cột bên trái trong phần Hardware, bạn hãy chọn đến dòng chữ Memory. Tại đây, bạn sẽ biết được số lượng vị trí RAM hiện tại, dung lượng, loại RAM, Bus, tình trạng RAM cũng như khả năng nâng cấp ở phần Upgradeable Memory.
Trong phần Memory, người dùng có thể xem chi tiết các thông tin của RAM.
2. Xác định ứng dụng chiếm nhiều bộ nhớ RAM
Sau khi đã biết được chính xác thông tin RAM trên máy tính Mac của mình, bạn đã có thể hiểu hơn về những thành phần trong máy tính. Lúc này bạn sẽ đến bước tiếp theo là xác định những ứng dụng đang chiếm nhiều bộ nhớ RAM trên máy tính Mac của mình bằng cách nhấn tổ hợp phím Cmd + Space mở Spotlight, nhập vào “Activity Monitor” và nhấn nút Enter.
Tìm hiểu thêm: Ghép ảnh trên điện thoại siêu dễ, siêu nhanh, ai cũng làm được với 10 cách sau
Mở Activity Monitor trong trình Spotlight.
Thực chất, Activity Monitor là một trình quản lý các tiến trình, ứng dụng đang chạy trên máy tính Mac tương tự như trình Task Manager trên hệ điều hành Windows. Trong Activity, bạn chỉ việc chuyển sang thẻ Memory. Tại đây bạn sẽ thấy được từng ứng dụng đang chiếm bao nhiêu bộ nhớ RAM, cache cũng như dung lượng RAM còn lại chưa được sử dụng của máy tính.
Chọn thẻ Memory để xem ứng dụng đang tiêu tốn bộ nhớ RAM.
3. Chẩn đoán lỗi RAM
Điểm hay của hệ điều hành macOS trên máy tính Mac là cung cấp sẵn cho người dùng công cụ chẩn đoán lỗi bộ nhớ RAM tự động, có nghĩa rằng trong trường hợp nghi ngờ bộ nhớ RAM trên máy tính đang gặp vấn đề, bạn hoàn toàn có thể dùng công cụ có sẵn để tìm lỗi và tìm hiểu nguyên nhân. Một số triệu chứng cho thấy bộ nhớ RAM trên máy tính Mac gặp vấn đề như:
– Ứng dụng hay bị crash và khởi động lâu
– Máy tính chậm hơn bình thường
– Máy tính thường bị đứng
– Ứng dụng hay các thiết lập thường xuyên bị tắt đột ngột
Để chẩn đoán lỗi bộ nhớ RAM trên máy tính Mac, bạn chỉ việc khởi động lại máy tính và nhấn giữ nút D trong khoảng 10 giây để vào công cụ Diagnostics Tool của macOS. Tại đây máy sẽ tự động kiểm tra và hiển thị lỗi cho bạn biết sau khi hoàn tất quá trình.
Nhấn giữ nút D khi khởi động máy để chẩn đoán lỗi RAM.
Nếu bộ nhớ RAM gặp lỗi, máy sẽ báo cho bạn mã lỗi để bạn có thể kiểm tra kỹ hơn và chủ động đưa ra các biện pháp khắc phục.
>>>>>Xem thêm: Mách bạn cách đổi tên kênh YouTube cực dễ, nhanh chóng và mới nhất năm 2024
Nếu RAM có lỗi, máy sẽ hiển thị các mã lỗi ngay trên màn hình.
Chúc các bạn thực hiện thành công.
Nguyễn Nguyên