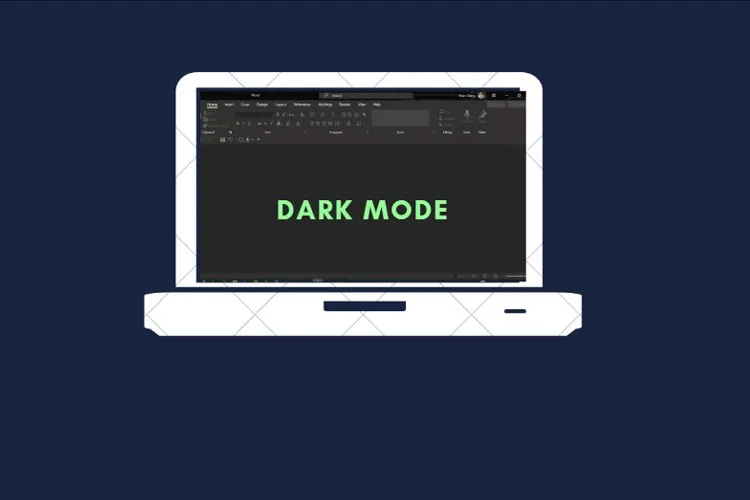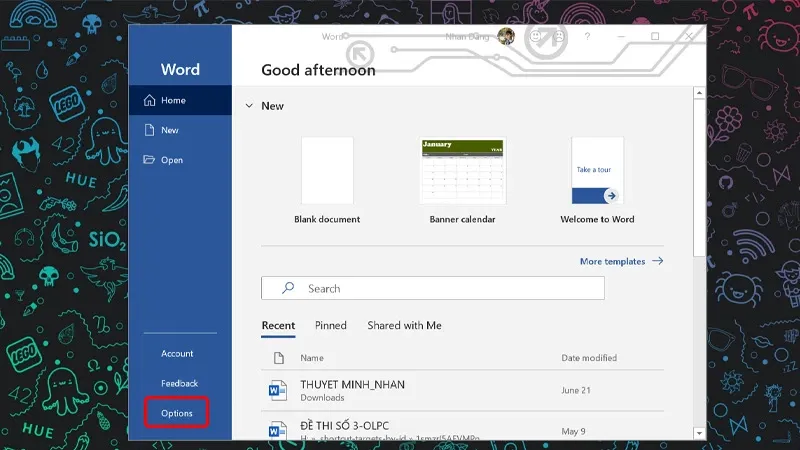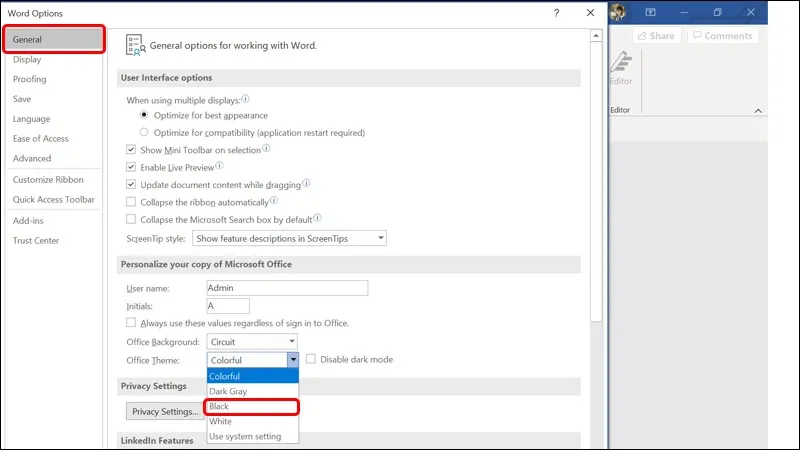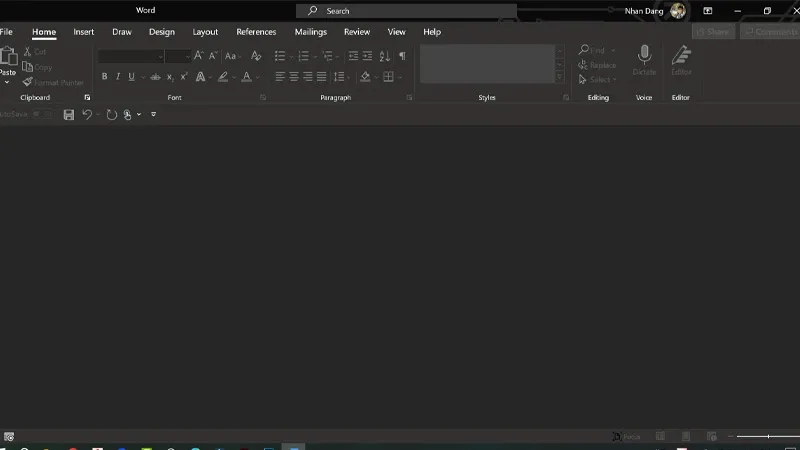Khi kích hoạt chế độ Dark Mode trên Microsoft Word. Bạn sẽ được trải nghiệm công việc một cách dễ dàng và thoải mái hơn nhờ tính năng tiện ích này. Hãy tận hưởng việc sáng tạo, viết văn và chỉnh sửa tài liệu với Dark Mode trong Microsoft Word để có trải nghiệm làm việc thú vị và tinh tế hơn bao giờ hết.
Dark Mode mang đến trải nghiệm làm việc hoàn toàn mới với giao diện nền tối, tạo điểm nhấn độc đáo và thu hút mắt. Khi kích hoạt Dark Mode, giao diện Microsoft Word sẽ chuyển sang màu đen hoặc xám đen, giúp giảm độ chói sáng và mỏi mắt trong môi trường ánh sáng yếu hơn, đồng thời tăng cường sự tập trung và hiệu suất làm việc. Cùng theo dõi các bước hướng dẫn đơn giản sau để biết cách thực hiện nhé!
Bạn đang đọc: Cách kích hoạt Dark Mode trong Microsoft Word bằng máy tính vô cùng nhanh chóng
Video hướng dẫn cách kích hoạt Dark Mode trong Microsoft Word:

Cách kích hoạt Dark Mode trong Microsoft Word
Bước 1: Truy cập vào phần mềm Microsoft Word trên máy tính của bạn → Click chuột vào tab Options.
Bước 2: Tại mục General bạn tiến hành mở rộng bảng Office Theme → Chọn Black để chuyển giao diện sang nền tối.
Bước 3: Cuối cùng, bạn nhấn vào OK để lưu và hoàn tất thay đổi.
Tìm hiểu thêm: Tổng hợp cách khắc phục lỗi hao pin trên iOS 11
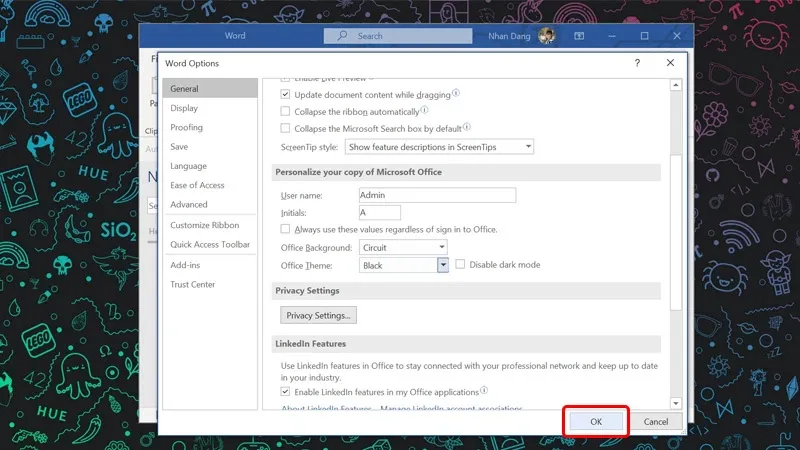
Sau khi hoàn thành các bước này, giao diện của Microsoft Word sẽ được chuyển sang chế độ tối, với nền đen và văn bản trắng.
>>>>>Xem thêm: Cách khắc phục lỗi latop không thể kết nối Wi-Fi cực kỳ đơn giản
Bài viết vừa rồi đã hướng dẫn bạn cách kích hoạt Dark Mode trong Microsoft Word trên máy tính vô cùng đơn giản và nhanh chóng. Nếu thấy hay, bạn có thể chia sẻ bài viết này đến người thân và bạn bè của mình cùng được biết nhé! Chúc các bạn thực hiện thành công!
Xem thêm: Cách chuyển file Word sang PDF