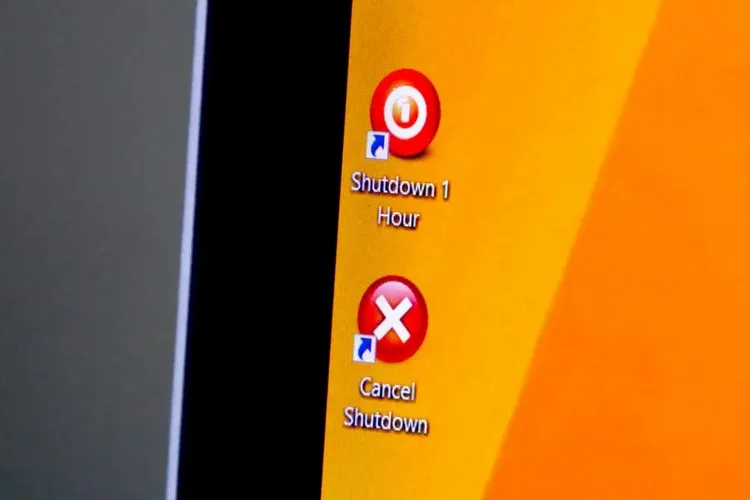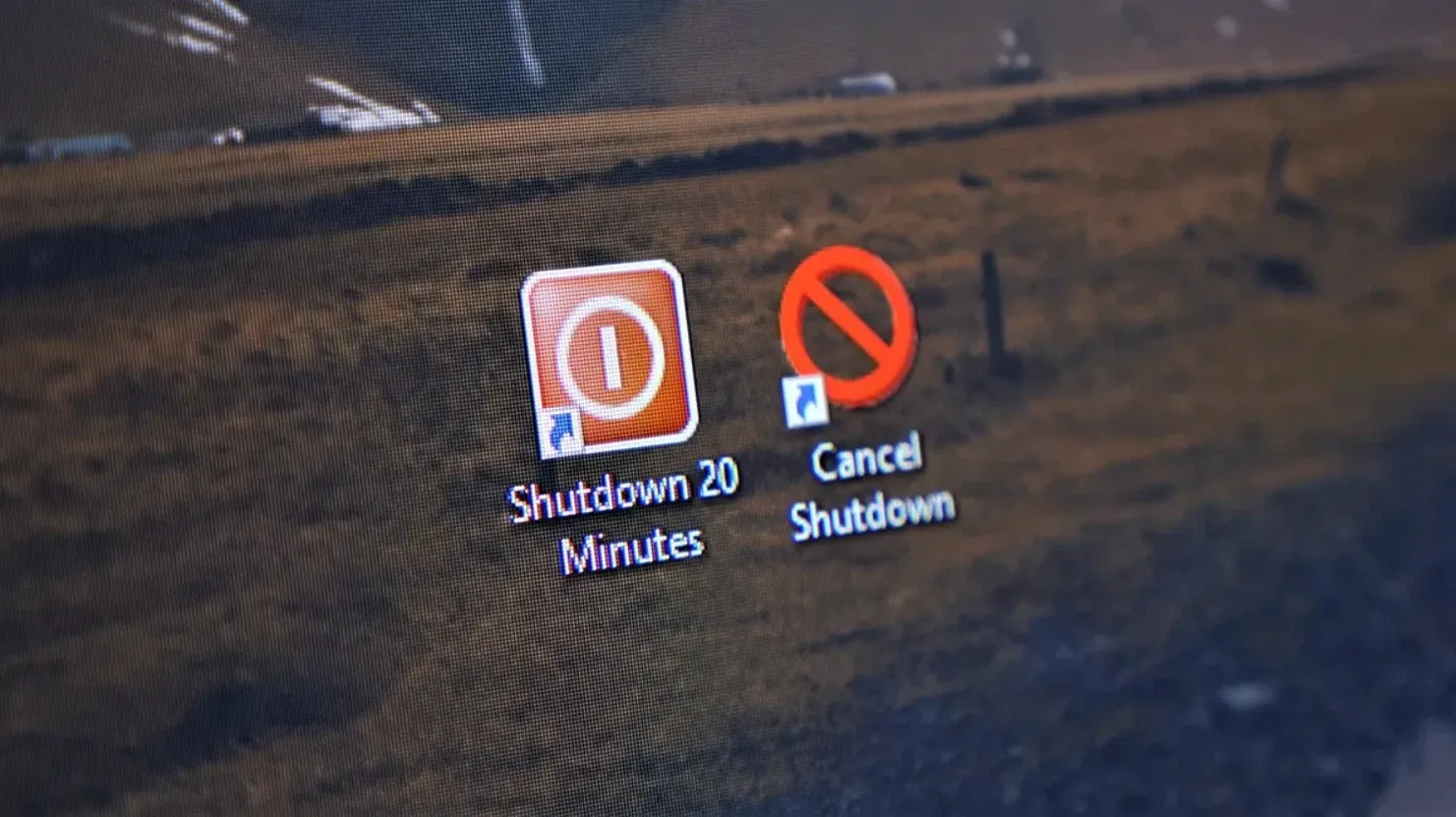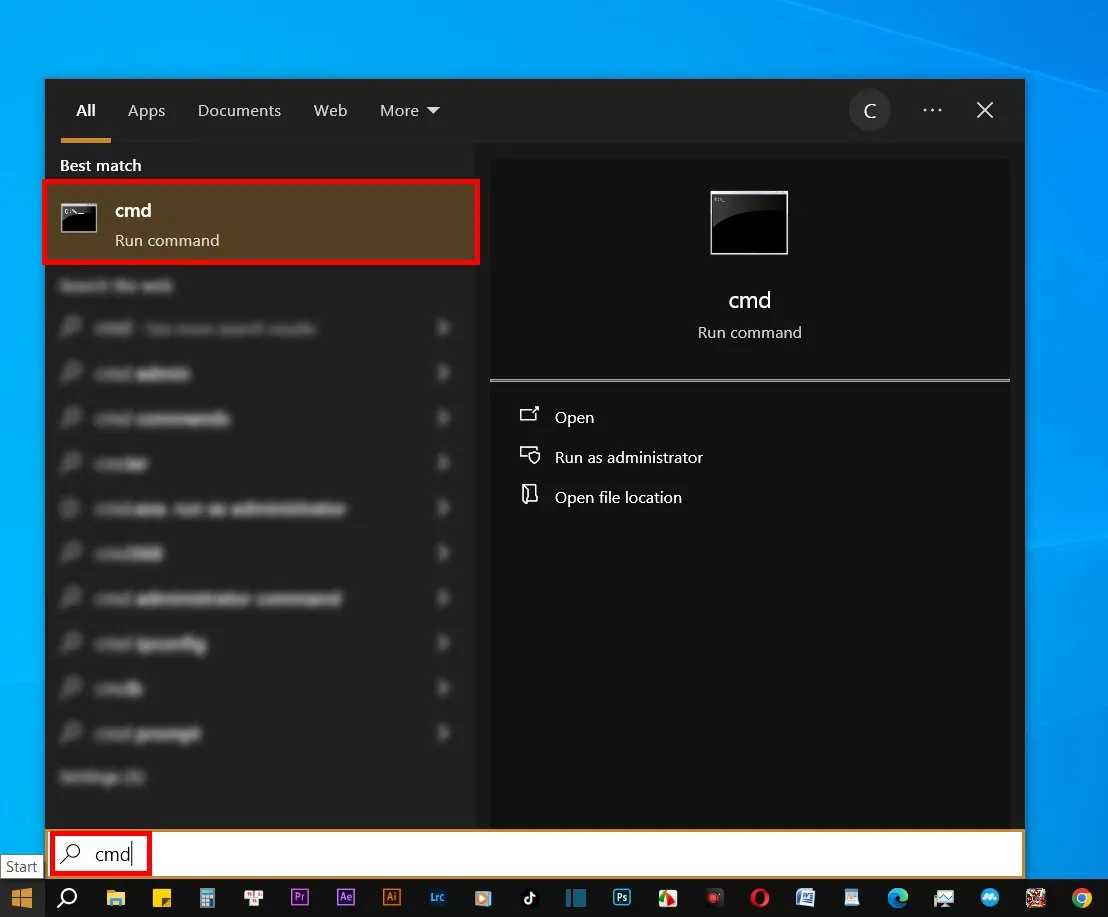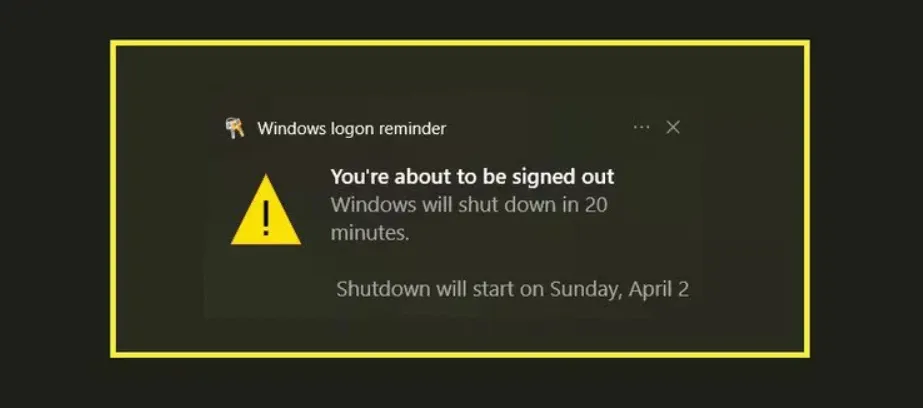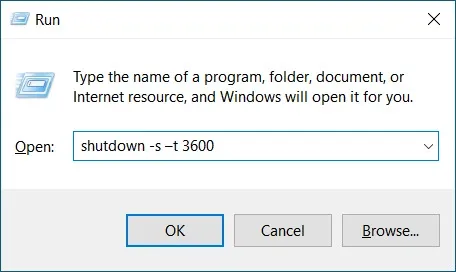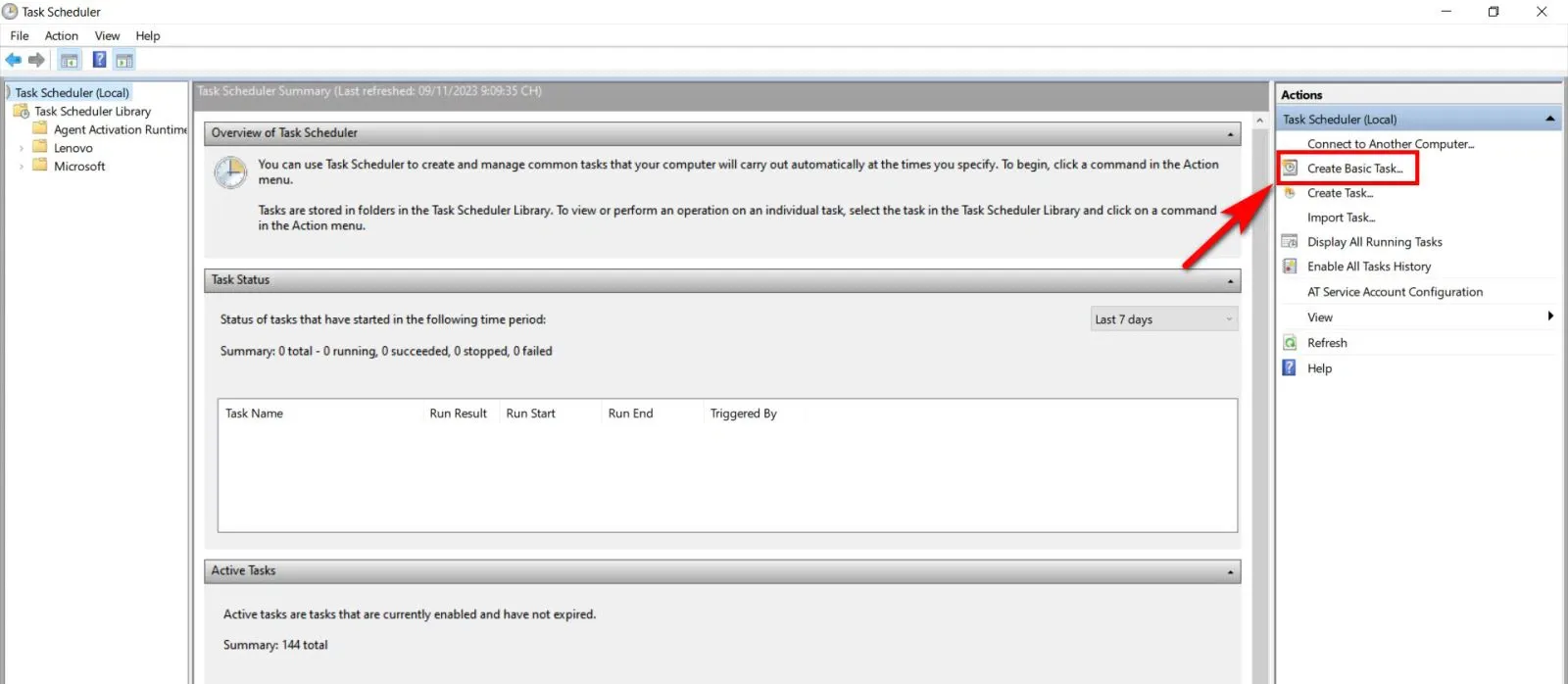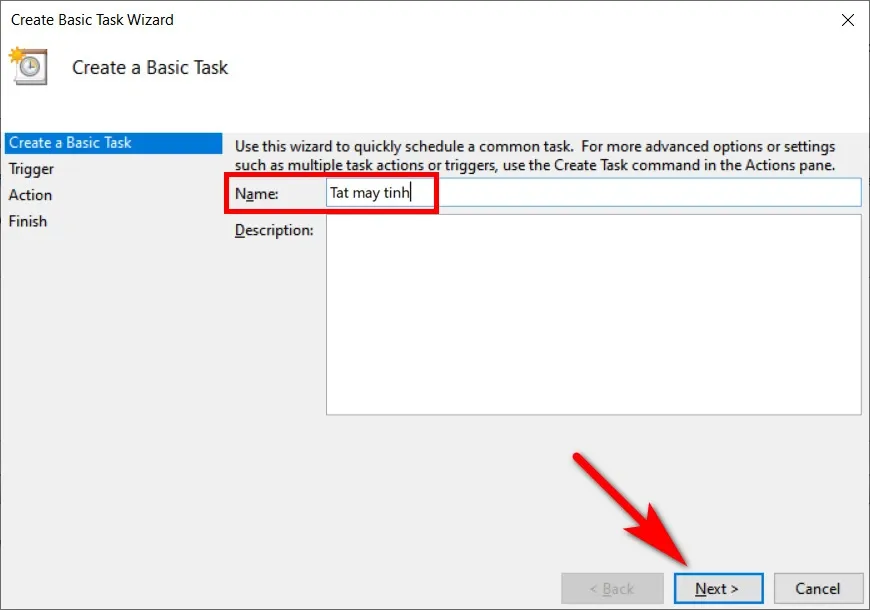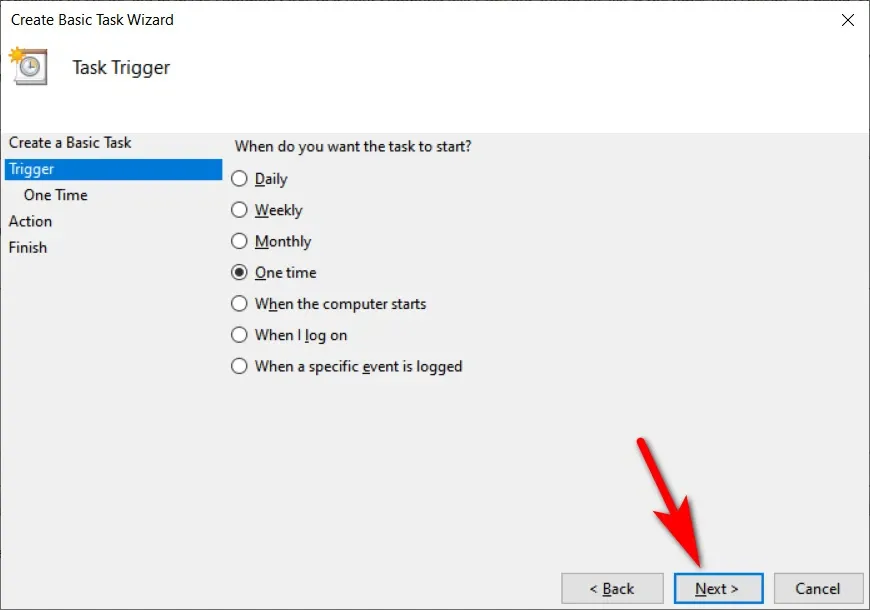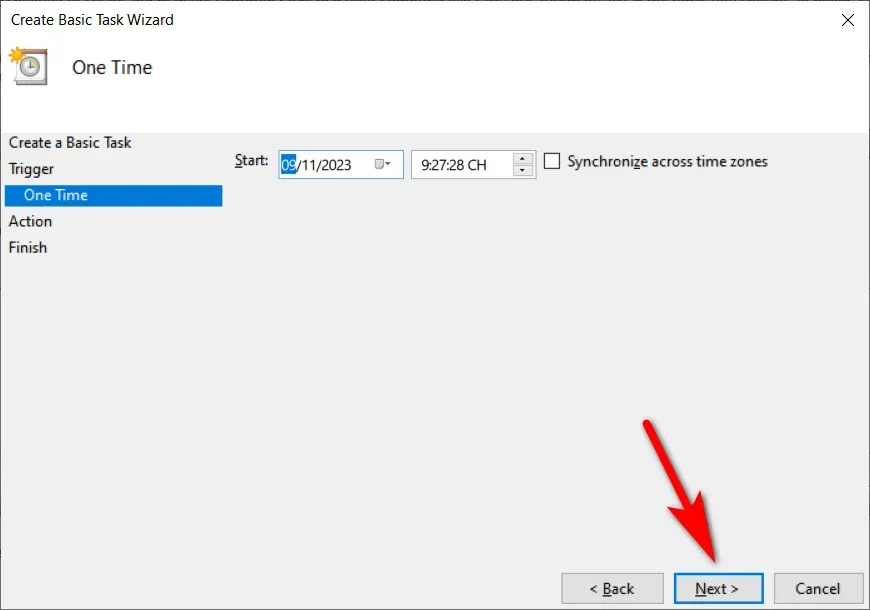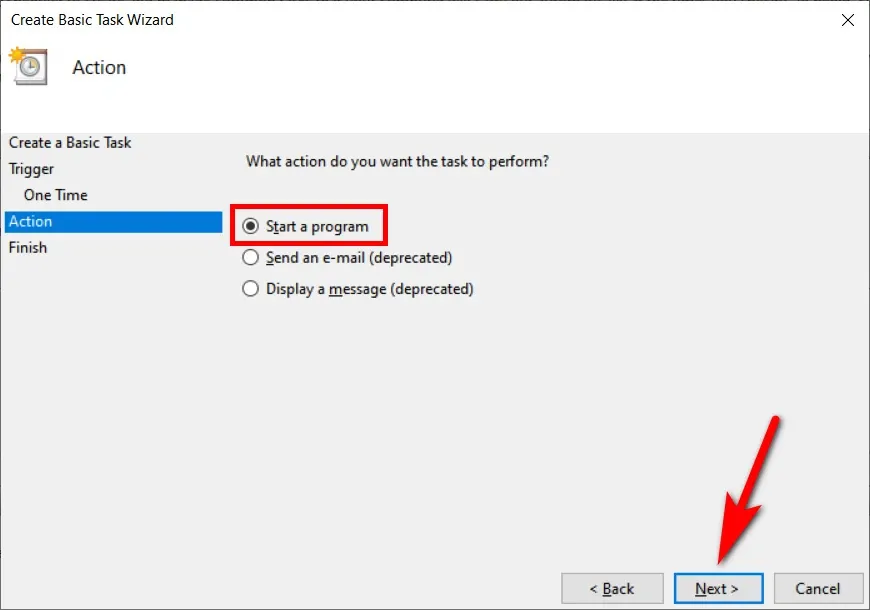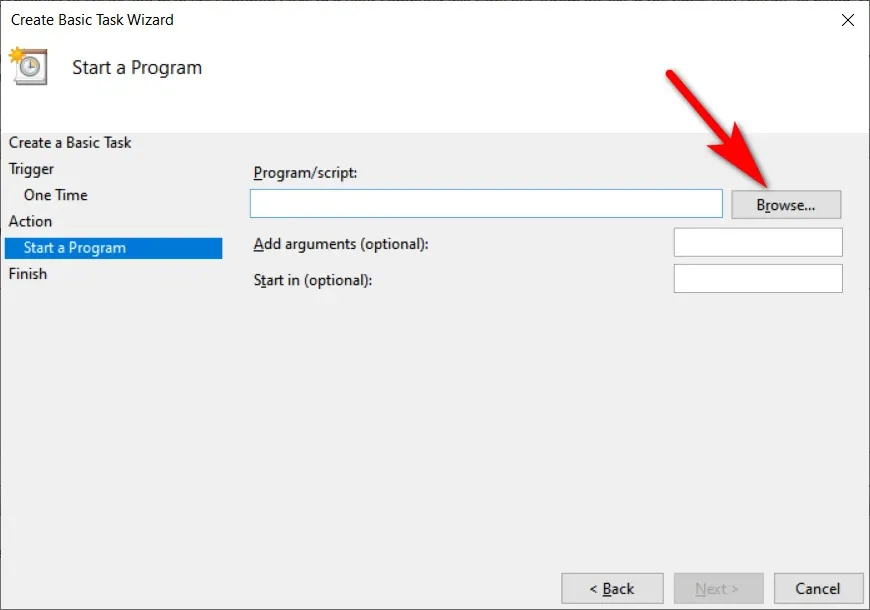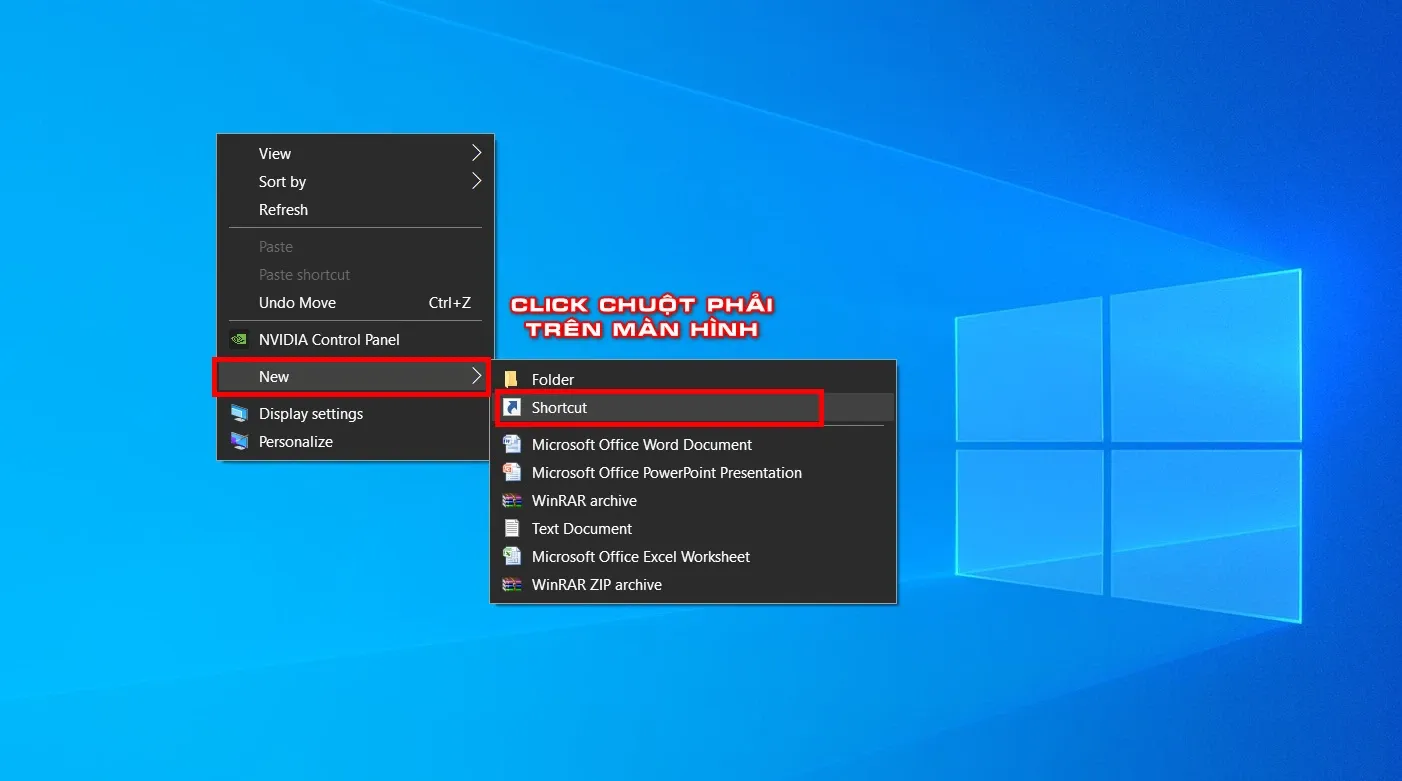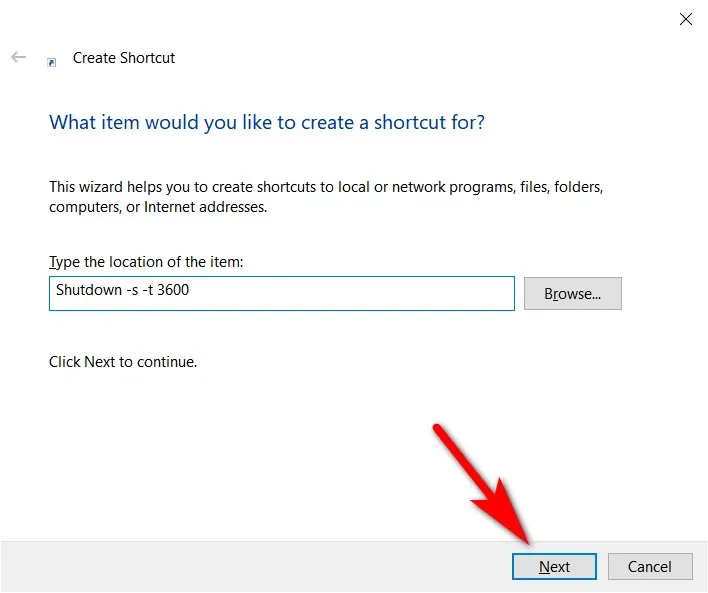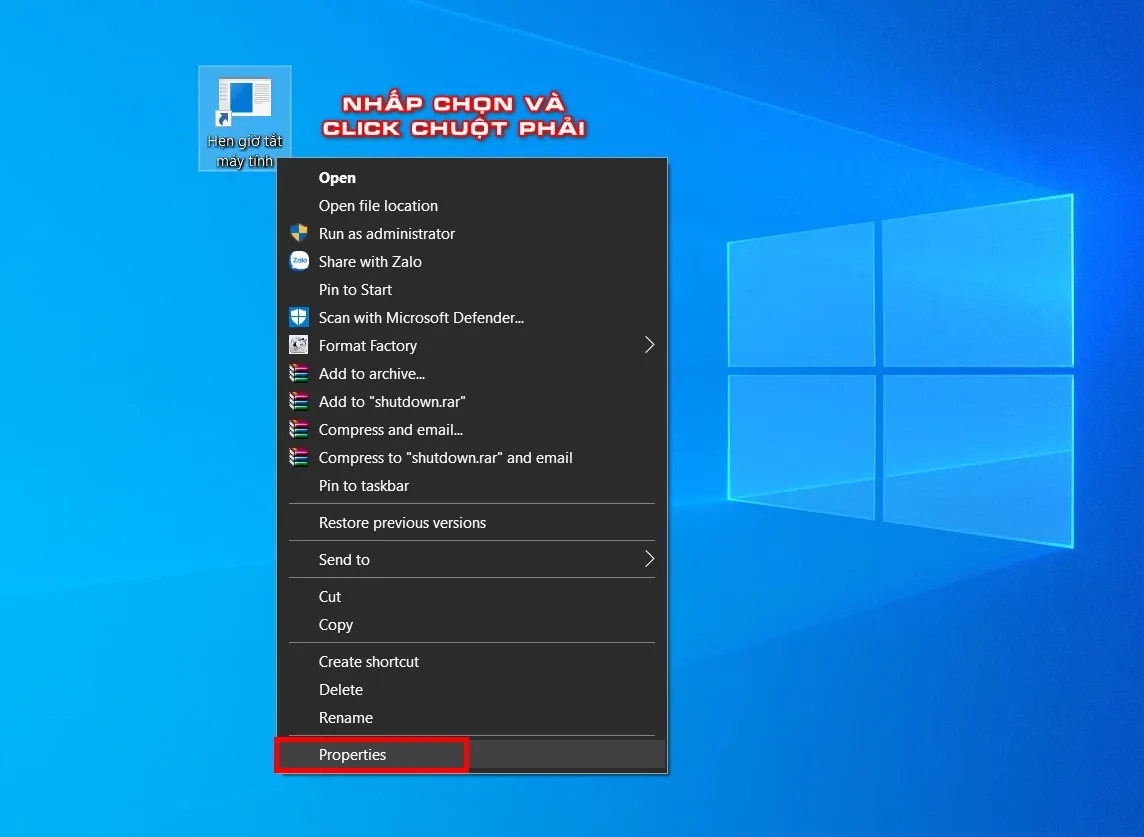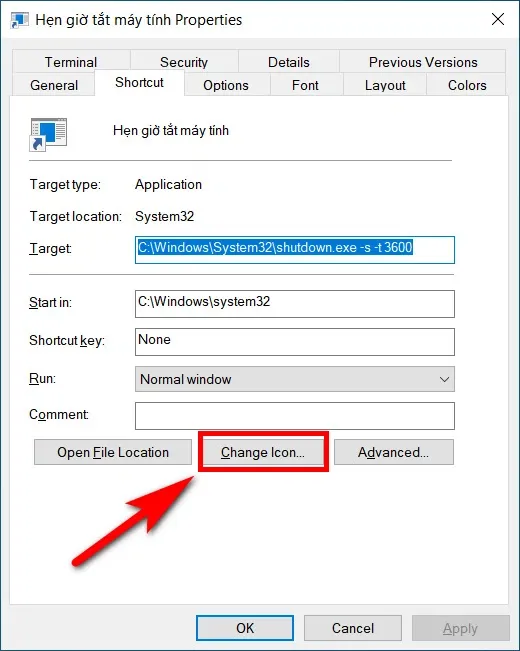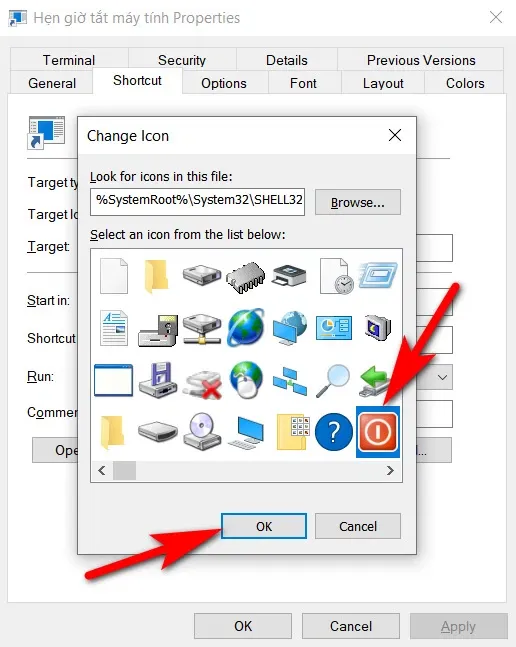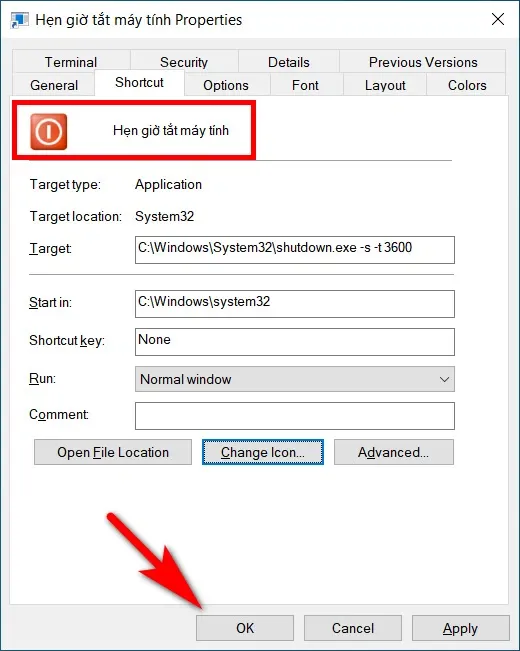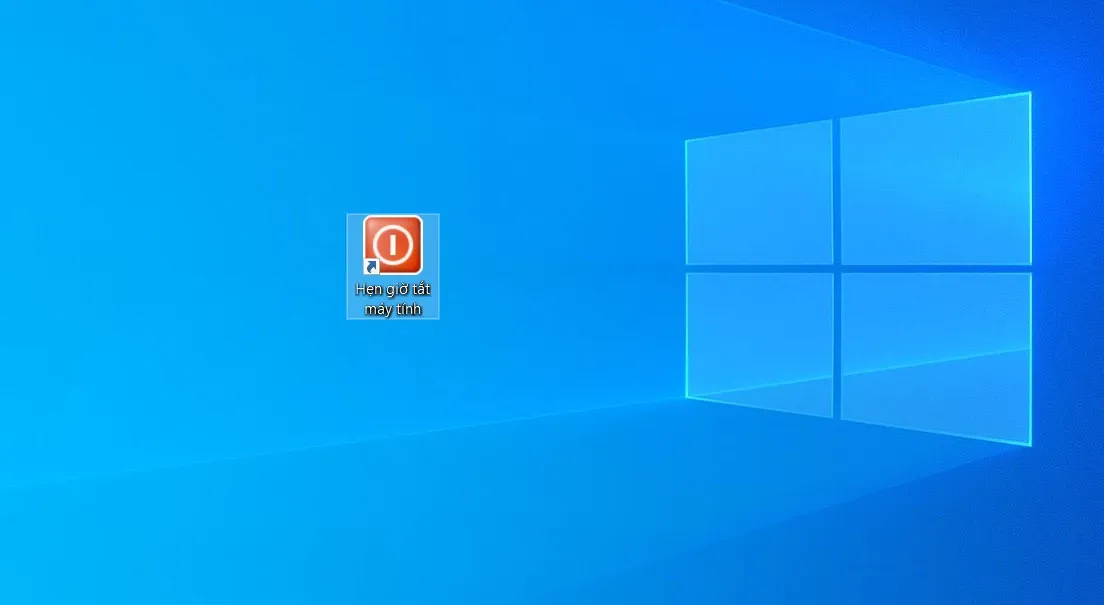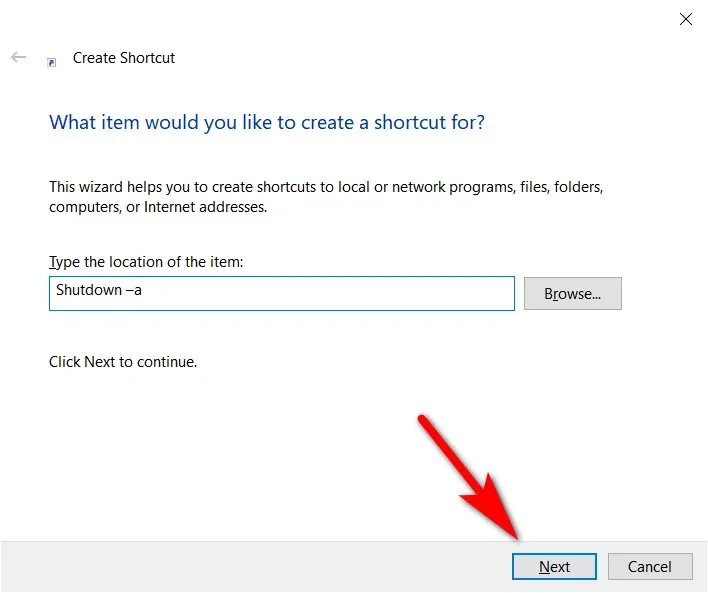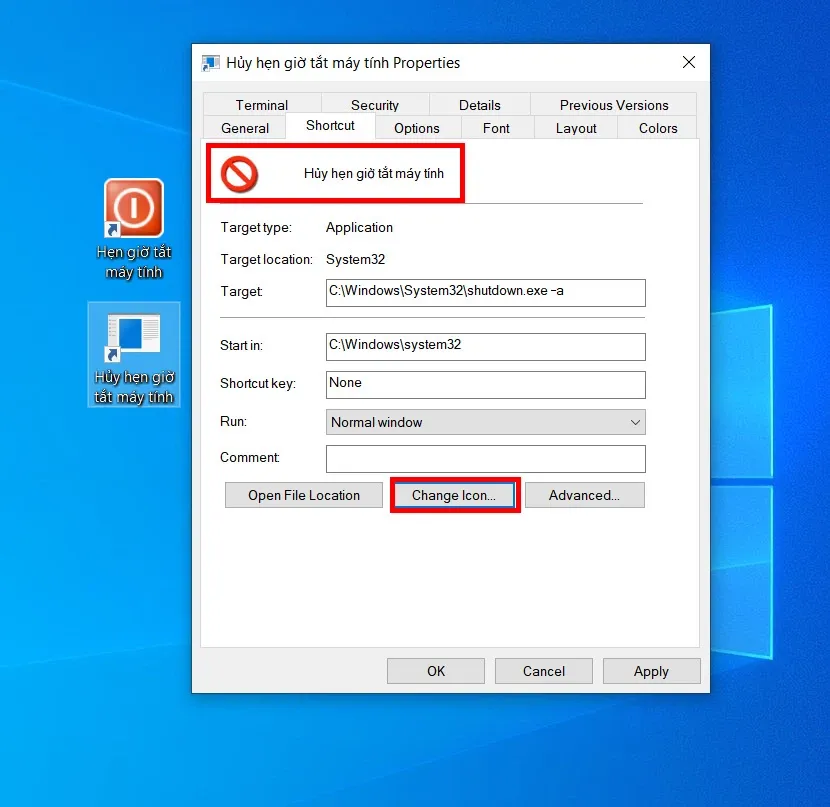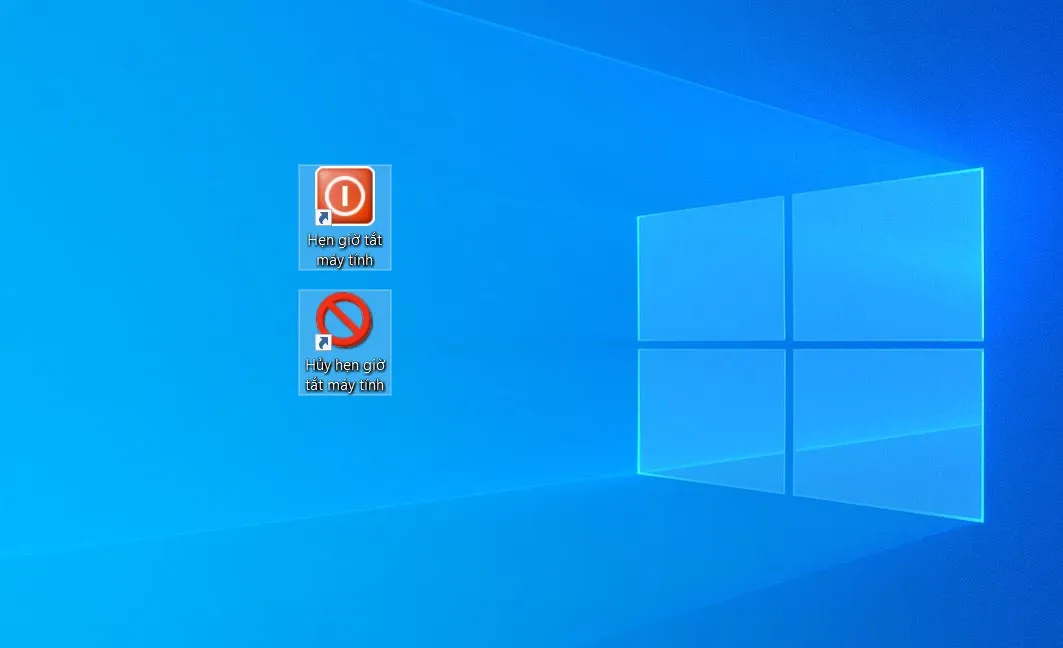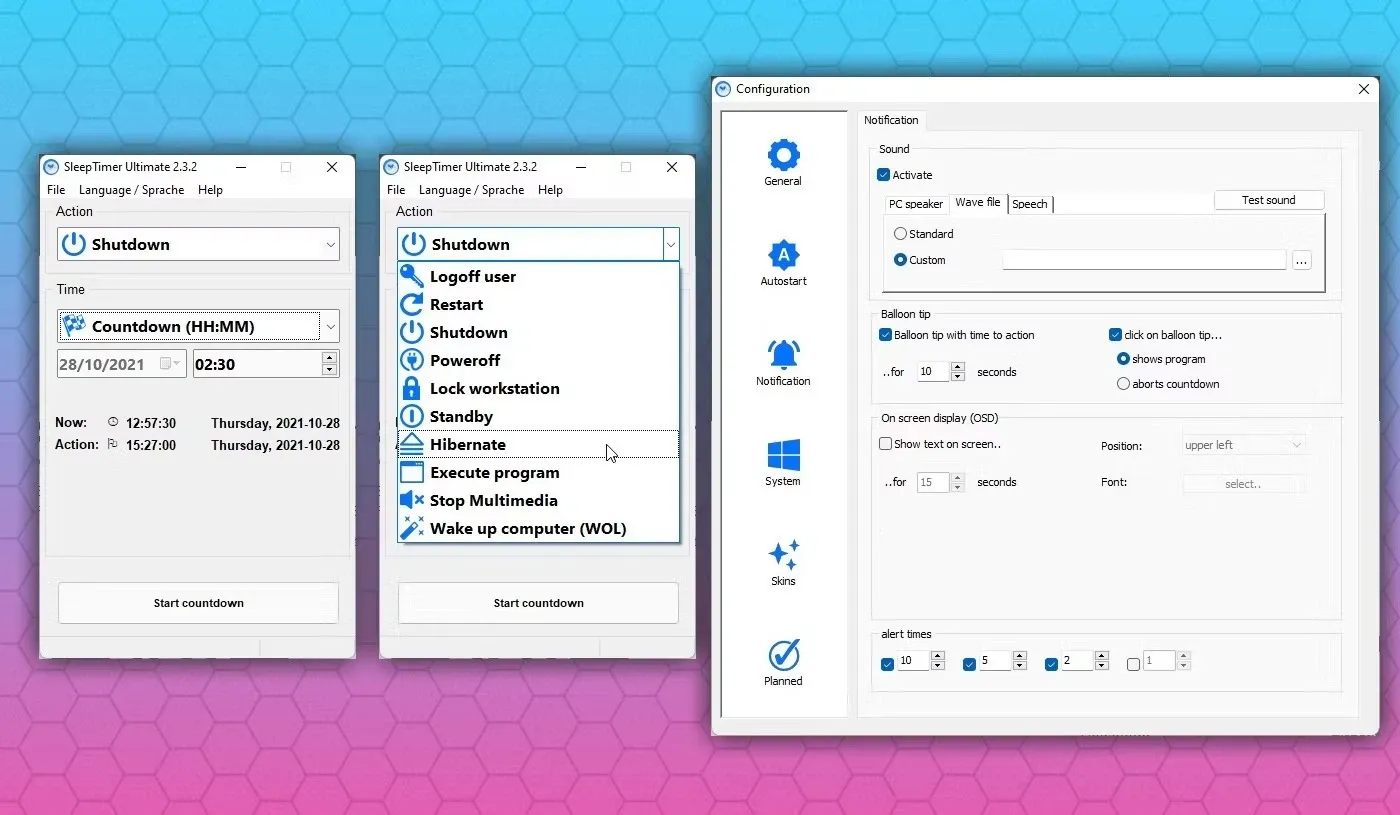Nếu biết cách hẹn giờ tắt máy tính thì bạn chẳng cần phải để ý quá nhiều đến việc tắt máy tính mỗi khi có công việc đi ra ngoài hoặc bận việc. Hiểu rõ về nhu cầu của bạn. Hướng dẫn sau đây của Blogkienthuc.edu.vn sẽ giúp bạn làm điều đó một cách dễ dàng chỉ với vài thao tác.
Khi làm việc với máy tính hàng ngày, ắt hẳn có đôi lúc bạn muốn máy tính treo và thực hiện một tác vụ nào đó nhất định. Sau khi hết một khoảng thời gian nhất định thì máy tính có thể tự động tắt.
Bạn đang đọc: Cách hẹn giờ tắt máy tính trên Windows chỉ với vài thao tác ai cũng làm được
Tất nhiên máy tính không cung cấp tính năng hẹn giờ tắt máy tính trên Windows mà bạn sẽ phải dùng các dòng lệnh đặc biệt để bật tính năng hẹn giờ tắt máy tính nếu có nhu cầu.
Hẹn giờ tắt máy tính là gì?
Là việc sử dụng các dòng lệnh đặc biệt để yêu cầu máy tính tự động tắt sau một khoảng thời gian nhất định và bạn không cần phải can thiệp gì nhiều bởi việc hẹn giờ tắt máy tính chỉ một phần dựa vào người dùng, còn đâu máy tính sẽ tự động làm mọi thứ để tắt máy đúng giờ hẹn.
Cách hẹn giờ tắt máy tính bằng Command Prompt
Hãy làm theo các bước sau để sử dụng Command Prompt để hẹn giờ tắt máy tính. Cách mở CMD trên máy tính Windows 7, 8 hay Windows 10 có đôi chút khác biệt nhưng về cơ bản có một số cách khá giống nhau.
Hẹn giờ tắt máy tính
Bước 1: Mở CMD trên máy tính Windows. Vì có sự khác biệt giữa các phiên bản Windows 7, 8 và 10 và 11 nên người dùng chỉ cần dùng cách đơn giản và tương đồng nhất giữa các phiên bản Windows để mở CMD.
Cụ thể bạn bấm phím Windows trên bàn phím để mở Start Menu và gõ từ khóa tìm kiếm “CMD”. Hoặc bạn có thể bấm tổ hợp phím Windows + S để mở thanh tìm kiếm trên Windows 10 và 11. Ngay lập tức, kết quả tìm kiếm sẽ trả về lối tắt để mở nhanh công cụ Command Prompt hay CMD.
Bước 2: Sau khi mở CMD trên Windows thành công, bạn nhập từ khóa sau:
- shutdown -s –t và số giây bạn muốn hẹn giờ tắt máy tính
Ví dụ: shutdown -s –t 3600
Lưu ý rằng quy trình lệnh CMD và Run sử dụng giây để đo thời gian chứ không phải phút. Ví dụ nếu bạn muốn tắt sau 10 phút, hãy gõ 600 giây. Nếu bạn muốn máy tính của mình tắt sau 10 giờ, hãy sử dụng 36.000.
Bước 3: Nhấn Enter để chạy lệnh.
Ngay sau đó sẽ có một cửa sổ pop-up hiện lên cảnh báo Windows sẽ tắt trong khoảng thời gian bạn yêu cầu trông như thế này:
Hãy chú ý vì máy tính sẽ hiển thị thông báo tắt máy tính trước khoảng vài phút để bạn biết và tắt các ứng dụng, chương trình quan trọng trước khi máy tự tắt.
Hủy hẹn giờ tắt máy tính
Bạn không còn muốn máy tính tắt vào một thời điểm cụ thể nữa? Hủy yêu cầu bằng cách mở CMD và gõ “shutdown –a” > Enter.
Cách hẹn giờ tắt máy tính bằng hộp lệnh Run
Bước 1: Mở hộp lệnh Run bằng cách nhấn tổ hợp phím Windows + R.
Bước 2: Trong hộp thoại Run, gõ từ khóa sau;
- shutdown -s –t và số giây để hẹn giờ tắt máy tính
Bước 3: Nhấn OK và cửa sổ pop-up tương tự cũng sẽ hiện lên xác nhận máy tính đã nhận lệnh hẹn giờ tắt máy tính của bạn.
Cách hẹn giờ tắt máy tính bằng Task Scheduler
Nếu bạn cần đặt hẹn giờ tắt máy cho nhiều mục đích sử dụng (tức là tắt tự động hàng ngày hoặc hàng tuần), tốt nhất bạn nên sử dụng Trình lập lịch tác vụ để không cần phải nhớ thiết lập mọi thứ mọi lúc. Thực hiện theo các bước sau:
Bước 1: Mở Task Scheduler bằng cách bấm phím Windows để mở Start Menu và gõ từ khóa “Schedule” trong ô tìm kiếm. Click vào kết quả tìm kiếm xuất hiện.
Bước 2: Trong Task Scheduler, tìm tới mục Actions > nhấn chọn Create Basic Task.
Trong hộp thoại Name và Description, nhập tên và mô tả nhiệm vụ. Sau đó nhấn Next.
Bước 3: Trong cửa sổ Create Basic Task Wizard (Tạo tác vụ cơ bản), chọn một trình kích hoạt theo ngày, theo giờ…. Nhấn Next.
Bước 4: Nhập ngày và giờ nếu cần bằng cách sử dụng lời nhắc từ Wizard. Nhấn Next.
Bước 5: Trong cửa sổ Action, chọn Start a program (Bắt đầu một chương trình). Nhấn Next.
Bước 6: Trong cửa sổ Start a program, sử dụng nút Browse để tìm theo đường dẫn chương trình tắt máy tính: C/Windows/System32.
Bạn có thể tìm chương trình có tên “shutdown.exe” hoặc tên gọi tắt máy khác, tùy thuộc vào máy tính của bạn.
Bước 7: Sau khi chọn xong file tắt máy, nhấn chọn Open.
Bước 8: Trong cửa sổ Start a Program, thêm từ khóa “-s” vào mục Add arguments và chọn Next.
Tìm hiểu thêm: Nên làm thế nào khi laptop bắt Wi-Fi yếu?
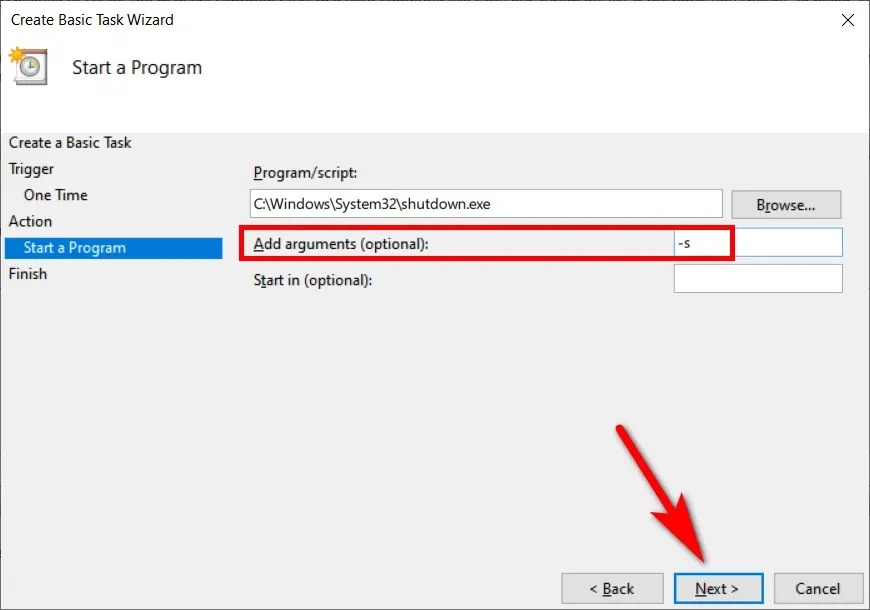
Bước 9: Trong cửa sổ Summary window, nhấn Finish.
Cách hẹn giờ tắt máy tính bằng shortcut
Nếu muốn sử dụng tính năng hẹn giờ tắt máy tính thường xuyên, bạn có thể tiết kiệm cho mình vài cú nhấp chuột bằng phím tắt hẹn giờ. Bạn có thể tạo lối tắt khởi động bộ hẹn giờ tắt máy tính mà không cần phải mở CMD.
Hẹn giờ tắt máy tính bằng shortcut
Bước 1: Đầu tiên, bạn cần tạo một lối tắt (shortcut) mới. Nhấp chuột phải trên desktop và chọn New > Shortcut. Sao chép và dán như sau:
- Shutdown -s -t 3600
Trong đó 3600 là số giây đếm ngược cho tới khi tắt máy tính. Ví dụ 3600 giây tức là 1 tiếng.
Bước 2: Đặt tên cho shortcut và nhấp vào Finish. Vậy là bạn đã có một bộ hẹn giờ tắt máy tùy chỉnh.
Bước 3: Nhấp chuột phải vào bộ hẹn giờ tắt máy tính, chọn Properties, sau đó chọn Change Icon. Nhấp qua cảnh báo và bạn có thể chọn icon (biểu tượng) yêu thích mà bạn muốn làm icon của bộ hẹn giờ. Để dễ nhìn nhất thì bạn hãy chọn biểu tượng “Shutdown” của máy tính. Sau đó nhấn Apply > OK để hoàn tất.
Đây là phím tắt shortcut để bạn có thể hẹn giờ tắt máy tính Windows dễ dàng
Hủy hẹn giờ tắt máy tính
Bên cạnh đó, bạn cũng có thể tạo một lối tắt để hủy hẹn giờ tắt máy tính nếu bạn chợt nhận ra bạn vẫn còn việc cần làm trên máy tính.
Bước 1: Nhấp chuột phải trên màn hình desktop và chọn New > Shortcut. Sao chép và dán như sau:
- Shutdown –a
Bước 2: Đặt tên cho phím tắt bộ hủy hẹn giờ và nhấn Finish. Bạn có thể thêm biểu tượng tùy chỉnh cho phím tắt hủy hẹn giờ nhưng nhớ là chọn icon khác để có sự phân biệt và không bị bấm nhầm.
Phím tắt hẹn giờ tắt máy tính và hủy hẹn giờ tắt máy tính
Cách hẹn giờ tắt máy tính bằng phần mềm chuyên dụng
Một số phần mềm hẹn giờ tắt máy tính mà bạn có thể tham khảo để hẹn giờ tắt máy tính dễ dàng mà không cần phải nhớ các dòng lệnh phức tạp.
Bên cạnh đó các phần mềm hẹn giờ tắt máy tính còn có thêm nhiều tùy chọn để bạn đăng xuất, hibernate hoặc đặt thời gian tắt máy tính chính xác hoặc tắt sau một thời gian không hoạt động. Trên hết là giao diện trực quan sẽ giúp bạn dễ dàng thao tác hơn so với việc sử dụng các dòng lệnh ở trên.
>>>>>Xem thêm: Cách xem trực tiếp sự kiện ra mắt Vivo Z1 Pro vào hôm nay
Một số phần mềm hẹn giờ tắt máy tính điển hình có thể kể đến: PC Sleep, Sleep Timer, SleepTimer Ultimate, Shutdown Timer, Adios.
Tổng kết
Hướng dẫn cách hẹn giờ tắt máy tính là một thủ thuật hay để tối ưu hóa công việc và thời gian làm việc trên máy tính. Bạn có thể thoải mái làm một công việc khác và máy tính sẽ tự động tắt đúng giờ hẹn trước đó. Hoặc bạn có thể cắm các chương trình, phần mềm mà không cần quan tâm khi nào máy tính sẽ tự động tắt.
Hy vọng thủ thuật công nghệ và mẹo vặt máy tính hữu ích này sẽ giúp bạn đọc làm chủ được chiếc máy tính một cách tốt nhất.
Xem thêm:
- Cài đặt máy tính mới, những việc cần làm ngay để cá nhân hóa theo cách bạn muốn
Bạn đang tìm kiếm sản phẩm máy tính để bàn, laptop hoặc máy tính bảng phù hợp với nhu cầu cá nhân hoặc công việc, FPTShop sẵn sàng cung cấp tới bạn các lựa chọn máy tính, laptop hấp dẫn và mức giá ưu đãi nhất:
- Laptop giá tốt