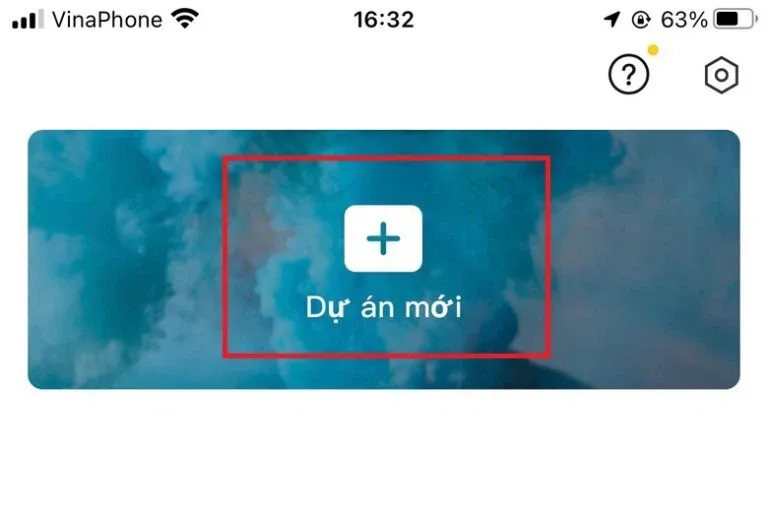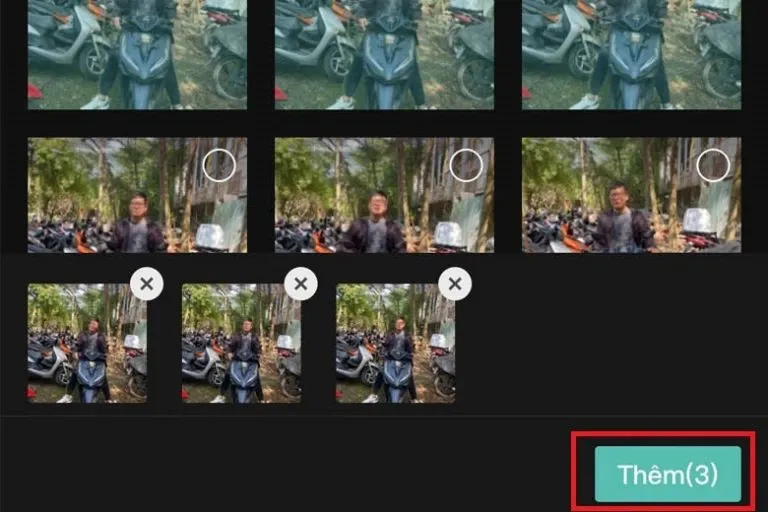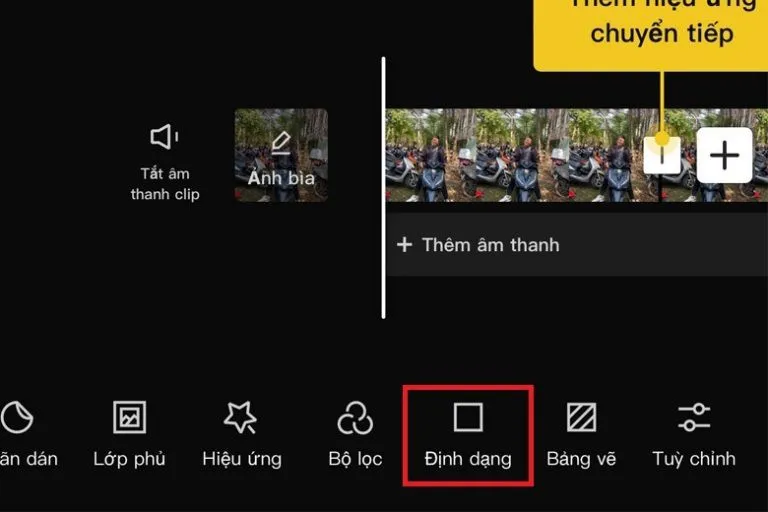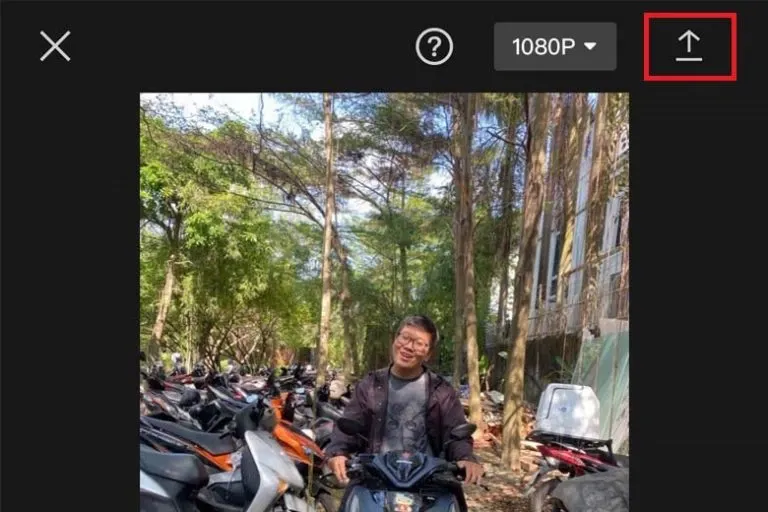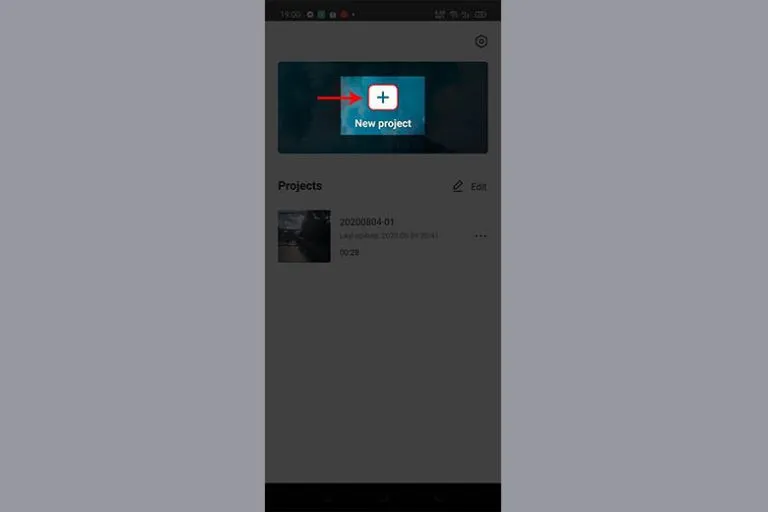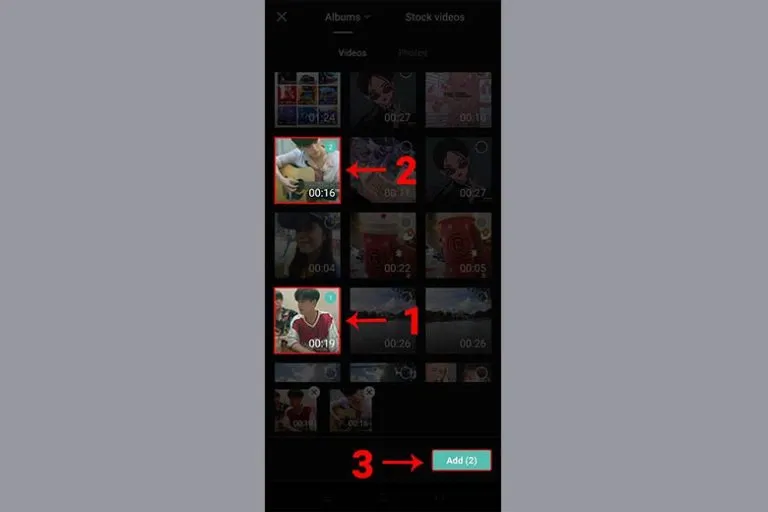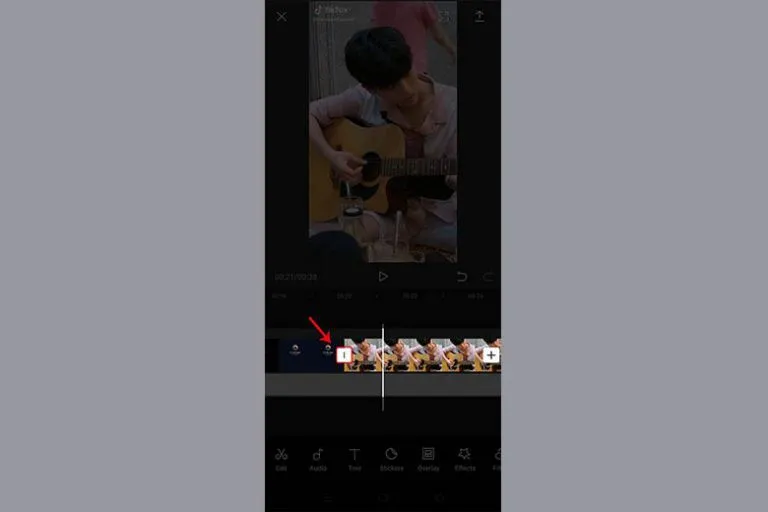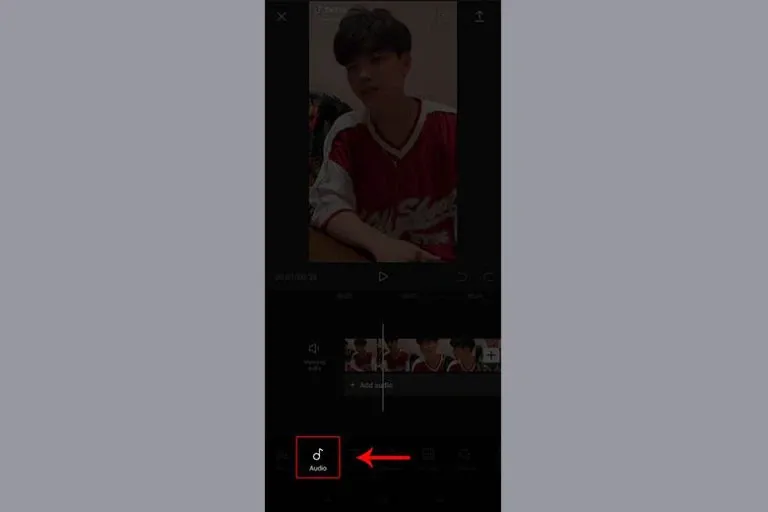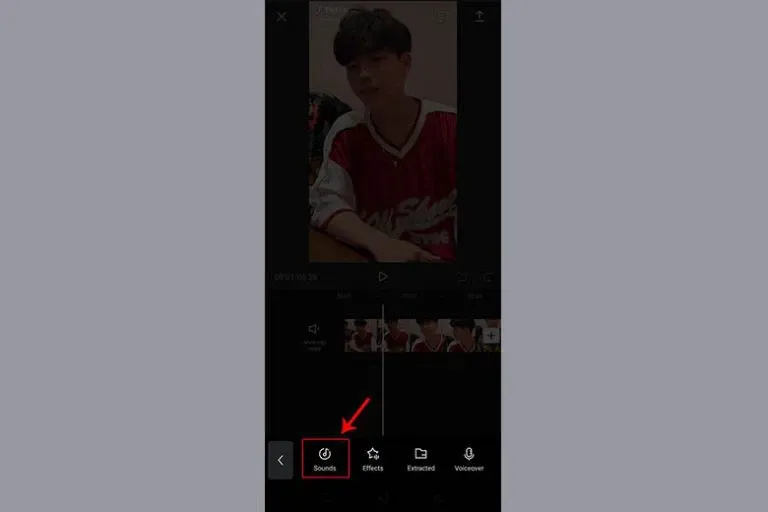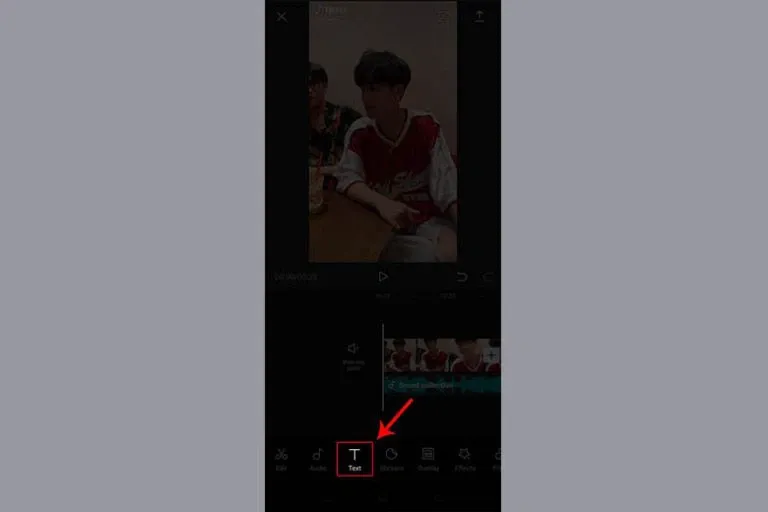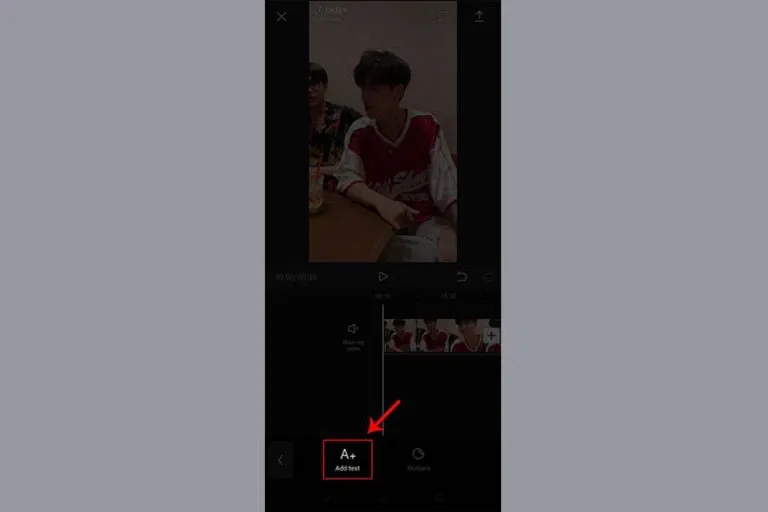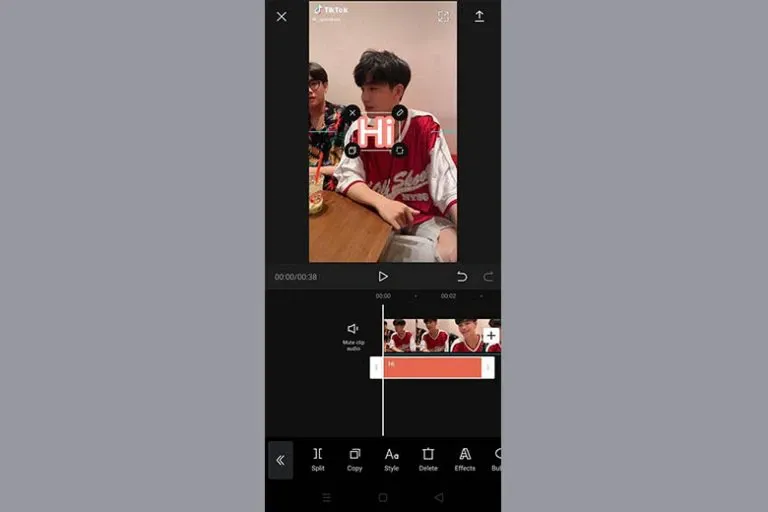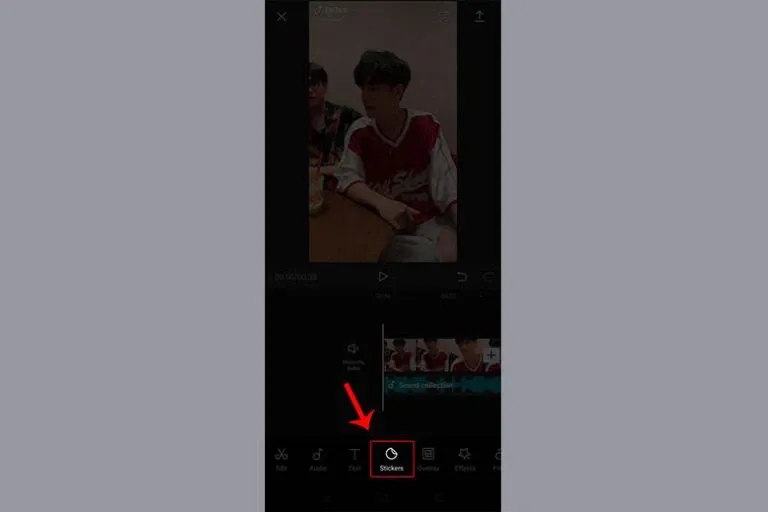CapCut là ứng dụng chỉnh sửa video được nhiều bạn trẻ sử dụng hiện nay. Ứng dụng này có gì đặc biệt? Cách edit CapCut như thế nào? Cùng tìm hiểu CapCut trong bài viết dưới đây.
Những năm gần đây, CapCut trở thành ứng dụng xu hướng về chỉnh sửa, biên tập video, được nhiều bạn trẻ sử dụng. Đây là phần mềm giúp chỉnh sửa các video nhanh, ấn tượng, dễ sử dụng. Trong đó, điểm nổi bật chính là những hiệu ứng bắt mắt, giao diện trực quan, chỉnh sửa, biên tập video nhanh chóng. Hãy cùng Blogkienthuc.edu.vn tìm hiểu về cách edit CapCut đơn giản, dễ hiểu nhất nhé.
Bạn đang đọc: Cách edit CapCut, chỉnh sửa video CapCut dễ hiểu nhất
1. Cách sử dụng CapCut trên điện thoại di động
CapCut được người dùng đánh giá là ứng dụng có tính linh hoạt cao và vẫn có đầy đủ các tính năng cơ bản khi chỉnh sửa video. Khác với những ứng dụng biên tập, chỉnh sửa video chuyên nghiệp, phần mềm CapCut chỉ cần một chiếc điện thoại, đơn giản như vậy là bạn đã có thể sử dụng nó rồi. Để sử dụng CapCut trên điện thoại di động, bạn có thể tham khảo một số thao tác dưới đây:
Bước 1: Tải ứng dụng CapCut về điện thoại của mình.
Link tải cho Android
Link tải cho IOS
Bước 2: Sau khi tải về hoàn tất, bạn mở ứng dụng CapCut trên điện thoại > Chọn mục New Project/ Dự án mới để bắt đầu tạo video.
Bước 3: Sau đó, bạn tiếp tục lựa chọn một số ảnh hoặc video để tạo ra video mới > Ấn nút Add/ Thêm để đi đến giao diện chỉnh sửa video.
Bước 4: Tại đây, ứng dụng sẽ cho phép bạn chỉnh sửa video qua một thanh công cụ bên dưới > bạn kéo đến phần Format/ Định dạng > Tiếp đó bạn chọn tỷ lệ khung hình 9×16, đây được coi là tỉ lệ chuẩn khi các bạn edit video TikTok. Bên cạnh đó, CapCut cũng hỗ trợ các chức năng khác như: Nhãn dán, Lớp phủ, Hiệu ứng, Bộ lọc, Bảng vẽ, Tùy chỉnh… để phục vụ việc biên tập, chỉnh sửa video.
Bước 5: Sau khi đã edit video, bạn cần xuất video ra thành phẩm bằng cách nhấn nút Export Video/ Xuất Video, nó sẽ được ký hiệu bằng biểu tượng mũi tên hướng lên trên.
Bạn chỉ cần chờ cho đến khi video đã xuất xong. Như vậy là chúng ta đã có một video được edit từ ứng dụng CapCut rồi.
Xem thêm: Cách tải CapCut trên máy tính chi tiết và dễ thực hiện nhất
2. Cách edit Capcut với các tính năng sẵn có để tạo ra video cực sống động
Capcut được nhiều người dùng phản hồi tốt, thường xuyên được sử dụng để tạo ra những video TikTok cực chất, cực ấn tượng. Dưới đây sẽ là một số cách edit CapCut sử dụng trực tiếp các tính năng của phần mềm này, bạn có thể tham khảo nhé.
Xem thêm: Cách đăng Video lên CapCut nhanh chóng, đơn giản nhất
2.1. Cách edit Capcut dùng hiệu ứng chuyển cảnh
Để sử dụng tính năng hiệu ứng chuyển cảnh, bạn tham khảo các bước dưới đây:
Bước 1: Bạn mở ứng dụng CapCut trên điện thoại > chọn nút New Project/ Dự án mới.
Bước 2: Bạn chọn video, ảnh mà mình muốn biên tập > sau đó ấn Add/ Thêm.
Bước 3: Bạn nhấn vào biểu tượng dấu gạch đứng ở giữa 2 video để có thể thêm hiệu ứng chuyển cảnh.
Bước 4: Lúc này, bạn có thể chọn hiệu ứng mà mình thích.
Tìm hiểu thêm: Hướng dẫn cách tìm Facebook nhanh và chính xác nhất hiện tại

Khi chọn hiệu ứng chuyển cảnh, bạn sẽ cần cài đặt thông số Duration (tạm dịch là thời gian chuyển cảnh). Nếu bạn muốn chuyển cảnh nhanh thì nên đặt ở mức dưới 0.5s.
Sau khi hoàn thành, bạn có thể ấn dấu Tick ở góc để xác nhận.
2.2. Cách edit CapCut chèn nhạc, chữ, stickers vào video
Bên cạnh các hiệu ứng chuyển cảnh, CapCut cũng cung cấp cho người dùng tính năng chèn chữ, nhạc, tiêu đề, chú thích, stickers… để tăng thêm phần sống động cho video. Bạn có thể sử dụng tính năng này bằng một số thao tác dưới đây.
Bước 1, 2 tương tự phần trước
Bước 3: Tại thanh công cụ bên dưới, bạn tìm và chọn biểu tượng Audio.
Bước 4: Trong phần lựa chọn, bạn chọn Sounds (nếu muốn dùng kho nhạc có sẵn), chọn Effects (nếu muốn thêm hiệu ứng âm thanh), chọn Extracted (nếu muốn thêm âm thanh trích xuất), chọn Voiceover (để lồng tiếng trực tiếp).
Bước 5: Trong trường hợp bạn chọn Sounds, ứng dụng sẽ cho phép bạn sử dụng kho nhạc nền từ ứng dụng. Bạn có thể thêm nhạc bằng cách nhấn dấu +
Như vậy là các bạn đã có thể chèn nhạc vào video rồi.
Bước 6: Nếu như bạn muốn chèn thêm chữ vào video, bạn có thể chọn mục Text ở thanh công cụ.
Bước 7: Bạn chọn Add Text (Thêm văn bản).
Bước 8: Lúc này, bạn cần nhập nội dung mà mình muốn thêm vào video.
Bước 9: Nếu như bạn muốn thêm Sticker vào video, vẫn tại thanh công cụ, bạn chọn Sticker.
>>>>>Xem thêm: Cách ghim lối tắt trên Bing AI giúp bạn dễ dàng thao tác trong quá trình sử dụng
Bước 10: Lúc này thì bạn có thể thỏa sức chèn những Sticker mà mình thích.
3. Kết luận
Bạn thân mến, bài viết vừa rồi đã hướng dẫn bạn một số cách edit CapCut cực đơn giản, dễ hiểu, Blogkienthuc.edu.vn hy vọng rằng bài viết hữu ích với bạn. Mọi thông tin thêm bạn có thể để lại bình luận ở bên dưới nhé. Cảm ơn bạn đã đón đọc, hãy thường xuyên truy cập Blogkienthuc.edu.vn để nhận những thông tin mới nhất nhé.
Xem thêm: Muốn biết cách cắt video trên Capcut, đọc ngay bài viết sau