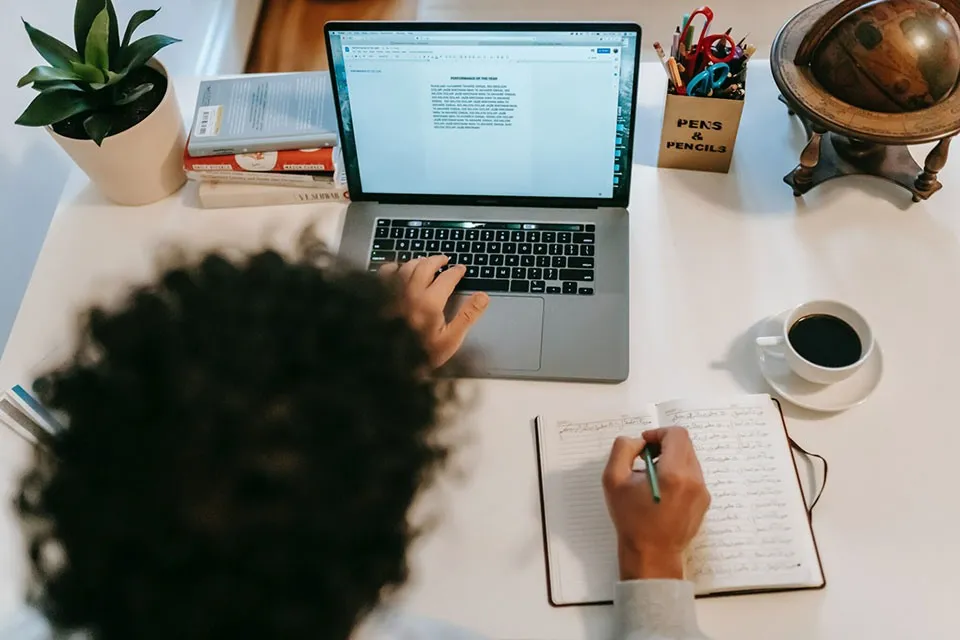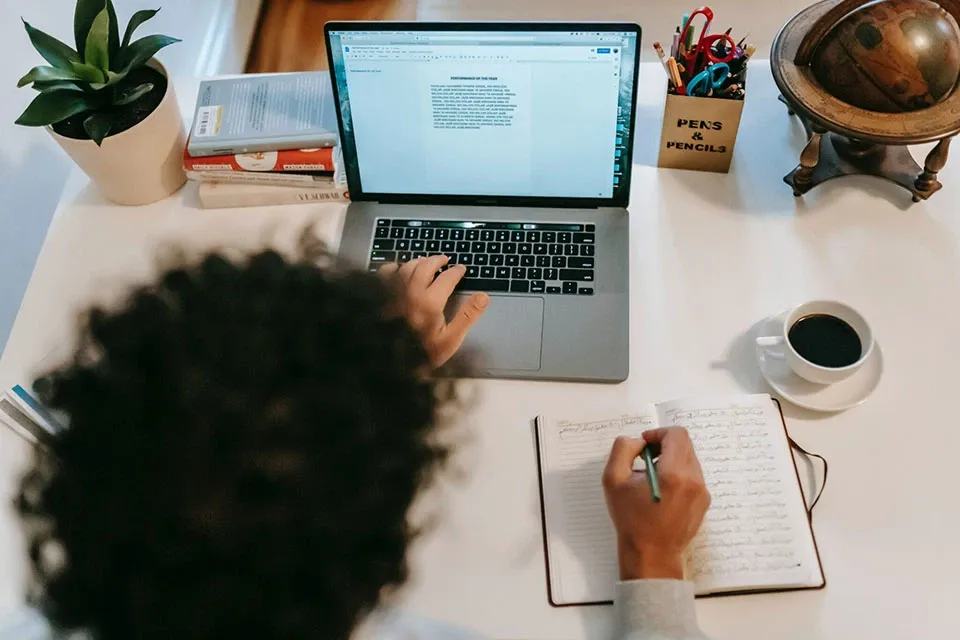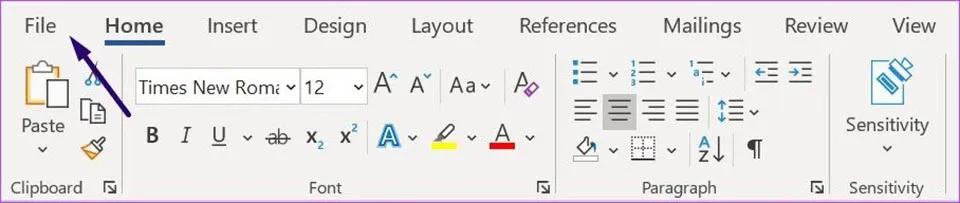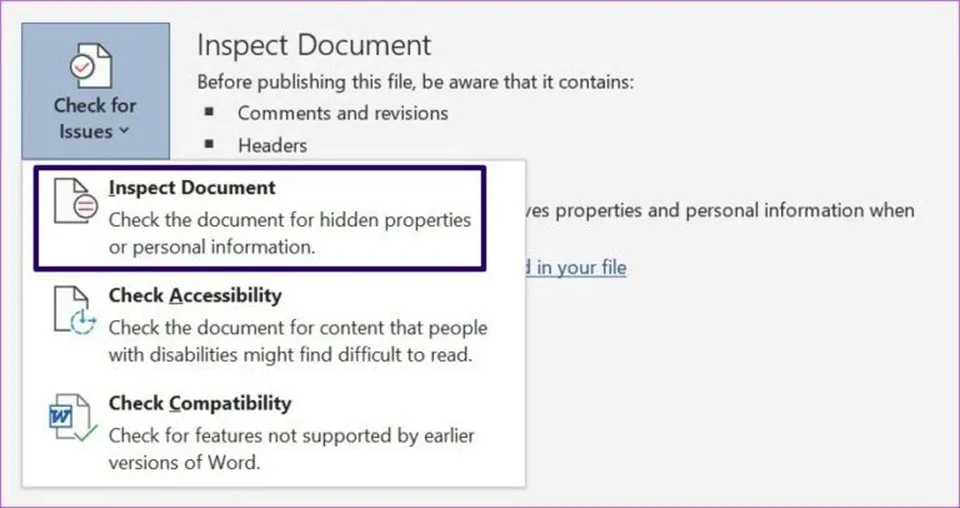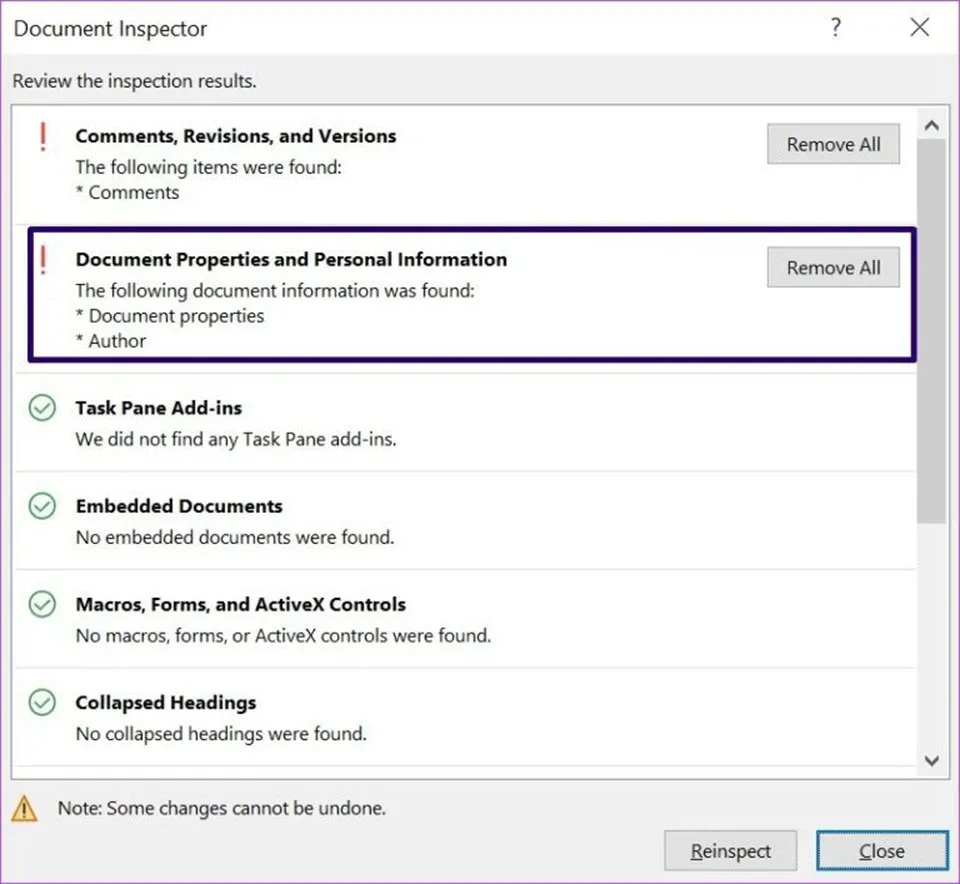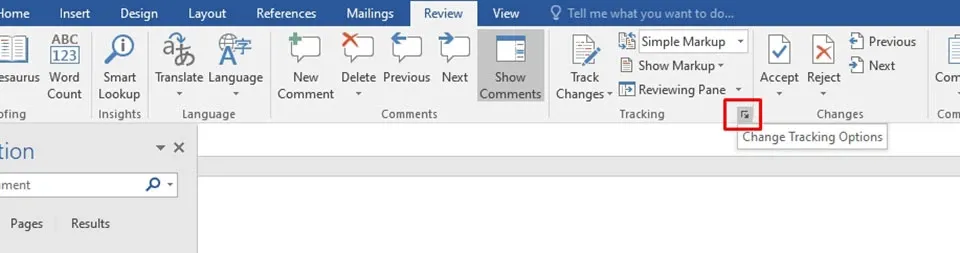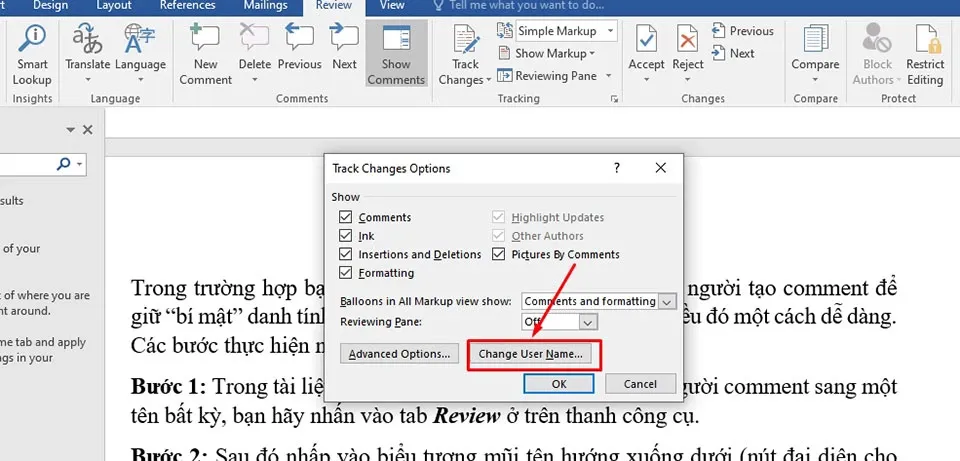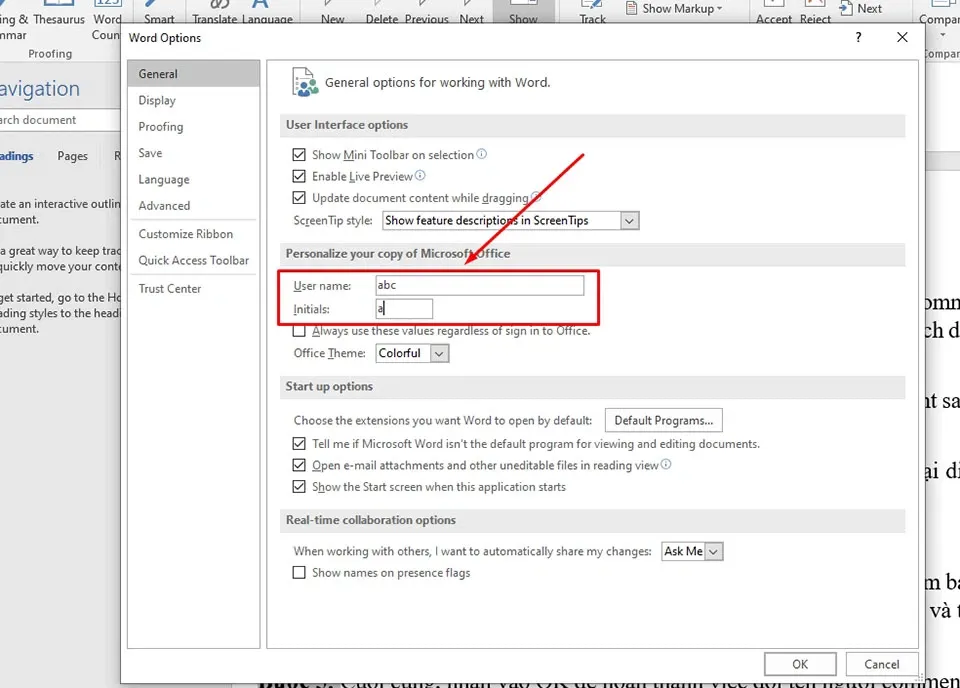Mỗi khi bạn tạo hoặc để lại comment về bất cứ nội dung nào trong Microsoft Word, nó sẽ gán tên tài khoản Microsoft mặc định của bạn làm tên người nhận xét. Dưới đây là cách đổi tên người comment trong Word mà bạn có thể chưa biết.
Bạn sẽ phải thường xuyên chèn nhận xét trong Word, đặc biệt là khi cộng tác với đồng nghiệp và khách hàng. Những nhận xét này giúp việc sửa đổi và giải thích các phần khác nhau của tài liệu trở nên dễ dàng hơn. Sau đó, bạn nhận ra rằng mỗi bình luận được gắn với tên của người dùng hoặc tác giả.
Bạn đang đọc: Cách đổi tên người comment trong Word
Trong trường hợp bạn không thể sử dụng máy tính cá nhân của mình để viết các nhận xét trong Word và bạn muốn có tên mình là người tạo comment, bạn vẫn có thể thay đổi nó. Các tình huống khác nhau có thể yêu cầu bạn thêm, thay đổi hoặc xoá tên tác giả trên comment. Ở trong bài viết này, Blogkienthuc.edu.vn sẽ hướng dẫn bạn cách đổi tên người comment trong Word mà bạn có thể thử trên tài liệu của mình.
Cách đổi tên người comment trong Word
Bạn có thể áp dụng hướng dẫn bên dưới trên mọi phiên bản Word mà không có nhiều sự khác biệt. Ngay cả khi bạn sử dụng hệ điều hành macOS hay Windows, mọi bước đều khá dễ dàng để thực hiện.
Bước 1: Trên máy tính, bạn hãy mở tập tin Microsoft Word với các nhận xét mà bạn muốn đổi tên người tạo comment.
Bước 2: Nhấn vào tab File ở trên thanh công cụ của Word.
Bước 3: Nhấp vào menu Info và chọn Check for Issues trong mục Inspect Document.
Bước 4: Nhấp vào Inspect Document từ danh sách các tuỳ chọn trên màn hình.
Bước 5: Trên hộp thoại Document Inspector, hãy đảm bảo ô Document Properties and Personal Information đã được đánh dấu tích ở bên cạnh.
Tìm hiểu thêm: Hướng dẫn dùng Logitech Options để việc sử dụng thiết bị Logitech hiệu quả hơn
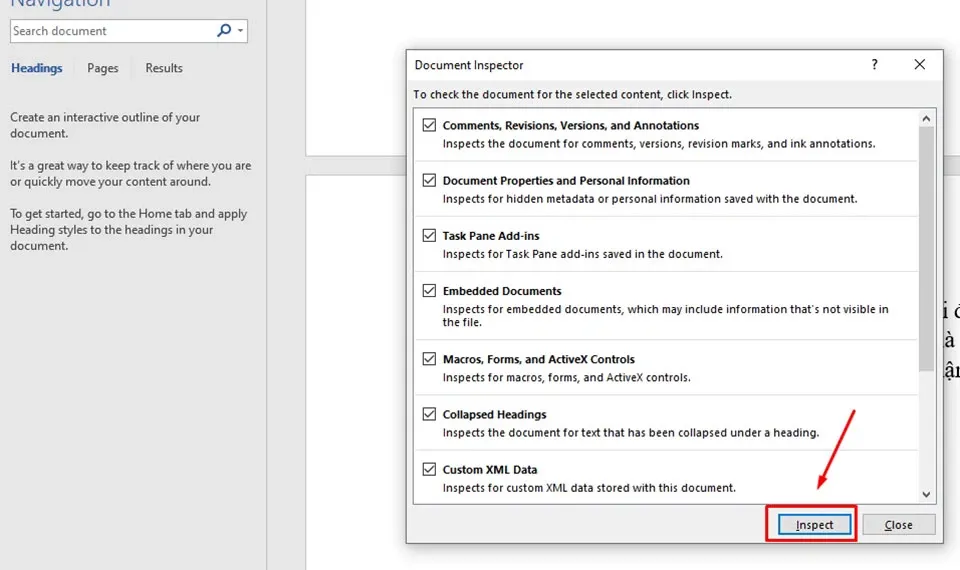
Bước 6: Nhấp vào nút Inspect ở dưới cùng của hộp thoại.
Bước 7: Khi quá trình kiểm tra hoàn tất, bạn hãy nhấp vào Remove all bên cạnh Document Properties and Personal Information. Điều này sẽ thay đổi tên hiển thị trên nhận xét thành tác giả của tài liệu.
Bước 8: Nhấn vào Close để hoàn tất quá trình đổi tên người comment trong Word.
Trong trường hợp bạn muốn sử dụng một tên khác cho tên người tạo comment để giữ “bí mật” danh tính, Word cũng cho phép bạn thực hiện điều đó một cách dễ dàng. Các bước thực hiện như sau:
Bước 1: Trong tài liệu Word mà bạn muốn chuyển đổi tên người comment sang một tên bất kỳ, bạn hãy nhấn vào tab Review ở trên thanh công cụ.
Bước 2: Sau đó nhấp vào biểu tượng mũi tên hướng xuống dưới (nút đại diện cho chức năng Change Tracking Options) trong nhóm Tracking.
Bước 3: Nhấn vào Change User Name.
>>>>>Xem thêm: Cách vẽ nét đứt trong Word vô cùng dễ dàng và nhanh chóng
Bước 4: Bây giờ hộp thoại Word Options sẽ xuất hiện trên màn hình. Đảm bảo rằng tab General đang được chọn. Sau đó, bạn hãy thay đổi tên người dùng và tên viết tắt (nếu muốn).
Bước 5: Cuối cùng, nhấn vào OK để hoàn thành việc đổi tên người comment.
Lưu ý: Thay đổi này sẽ ảnh hưởng đến tất cả các tài liệu trong tương lai.
Để lại nhận xét trên tài liệu Word là một cách tuyệt vời để thông báo cho người xem về suy nghĩ của bạn. Nếu đó là một tài liệu được chia sẻ, sẽ rất có ý nghĩa khi đảm bảo tên của bạn đi kèm với nhận xét thể hiện danh tính của bạn.
Xem thêm:
Cách tạo đường kẻ chéo trong ô Microsoft Excel
Cách tạo Drop List trong Excel cực nhanh