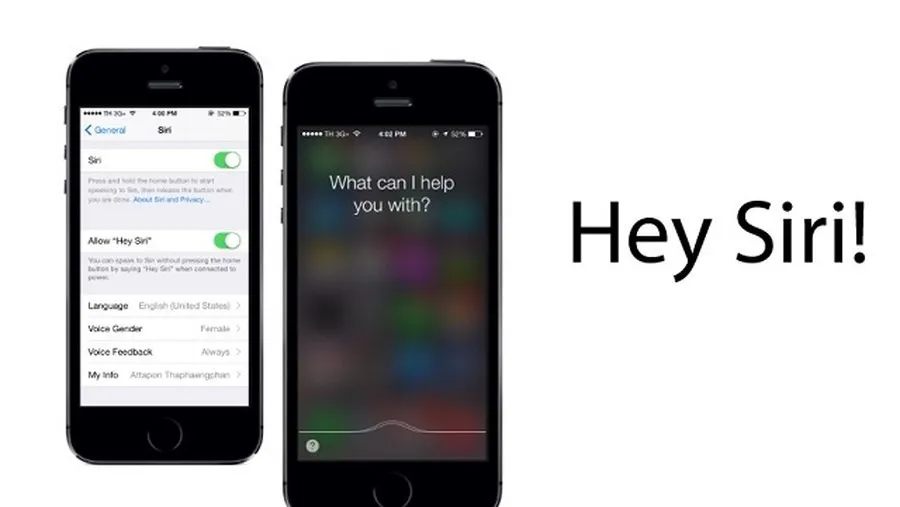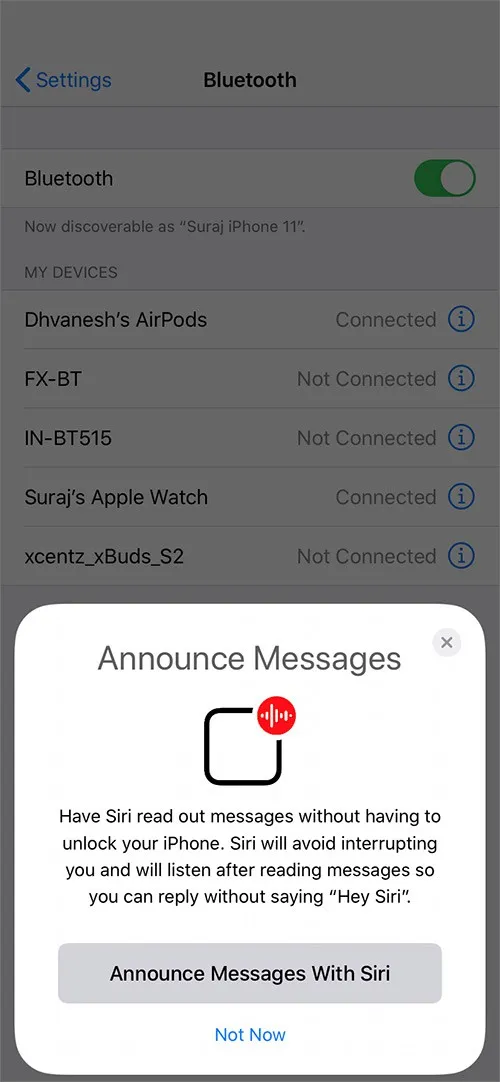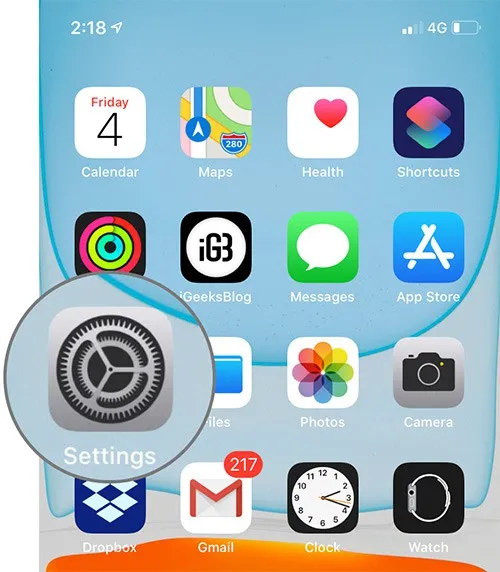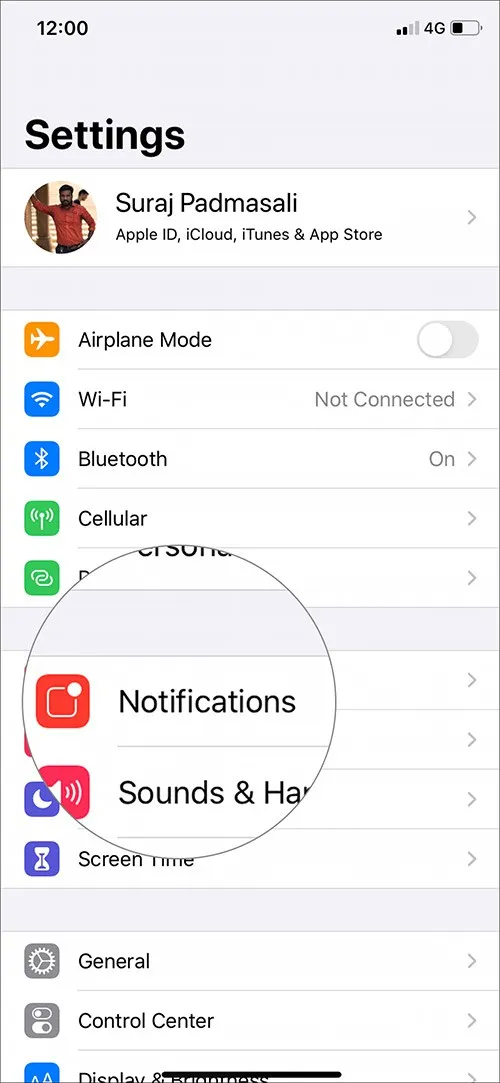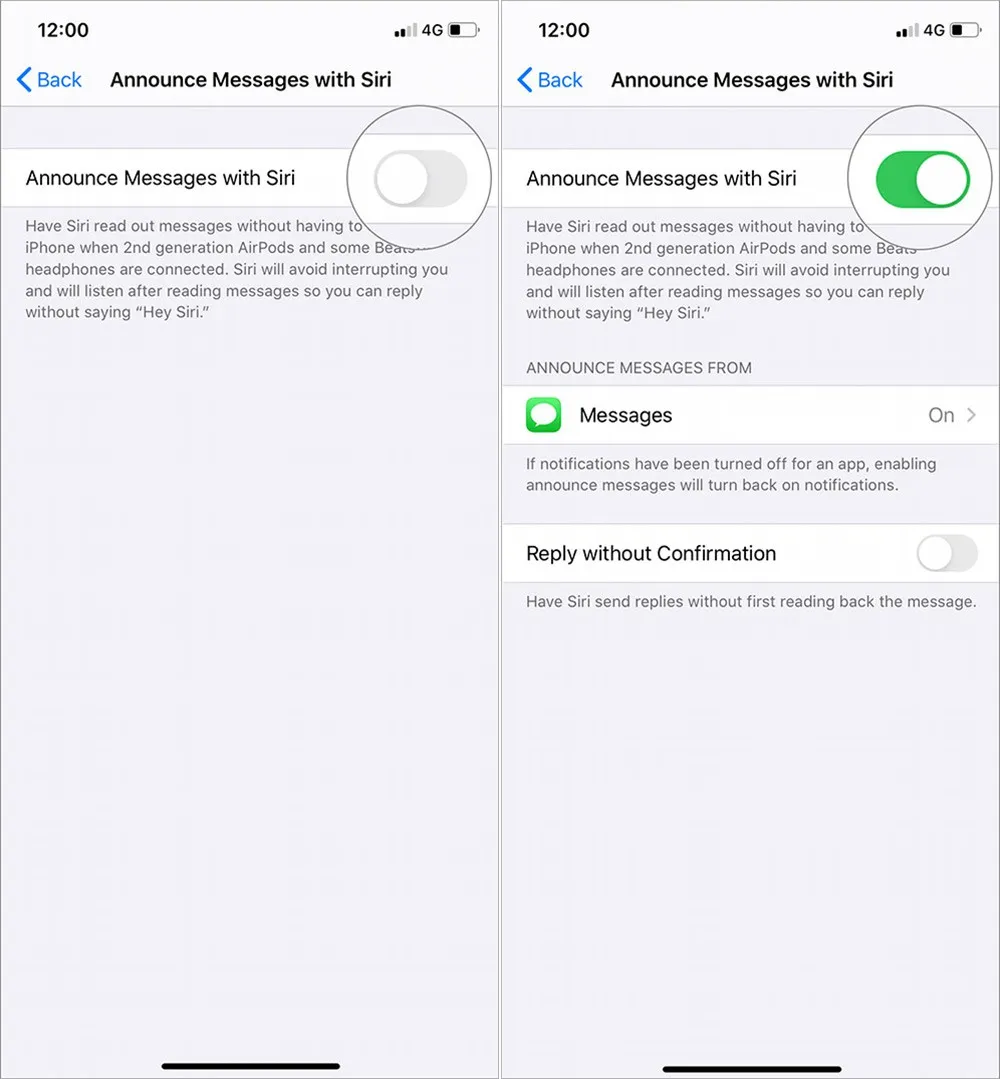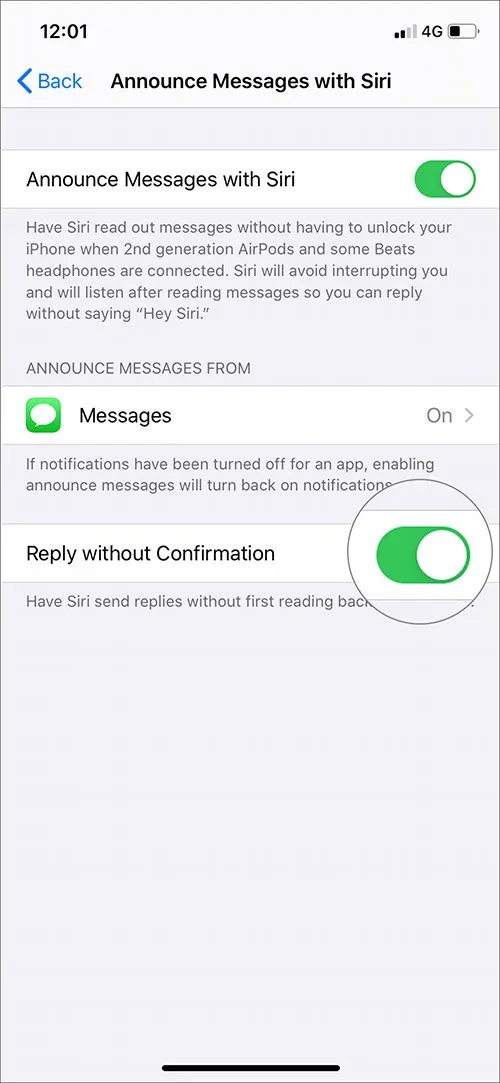Không muốn bỏ lỡ tin nhắn quan trọng trong khi đang lái xe, làm việc hay nghe nhạc? Giờ đây hãy để Siri đọc tất cả cho bạn.
Với mỗi bản cập nhật phần mềm mới, Apple luôn nỗ lực để thiết bị của mình như iPhone hay iPad trở nên thông minh hơn, bao gồm cả việc biến trợ lí ảo Siri trở nên hữu dụng hết mức có thể. Và để minh chứng cho cố gắng đó, Apple đã phát triển kết hợp Siri và Airpod để tạo thành chức năng thông báo qua giọng nói. Giờ thông qua Airpod, Siri không những có thể thông báo tên người gọi đến, mà còn có thể báo cả tên người vừa gửi tin nhắn đến và đọc lên tin nhắn đó.
Bạn đang đọc: Cách để Siri đọc tin nhắn đến thông qua AirPod
Khi bật chức năng “Thông báo tin nhắn qua Siri” bằng Airpod trên iOS 13, trợ lí ảo này sẽ đọc tin nhắn cho bạn. Hơn nữa, Siri cũng sẽ dựa trên thiết lập trả lời sẵn của bạn để hồi đáp những tin nhắn đó bằng tai nghe Bluetooth. Không chỉ với ứng dụng Tin nhắn mặc định, chức năng này cũng hoạt động trên ứng dụng tin nhắn của bên thứ ba có tích hợp SiriKit.
Hiện tại chức năng này chỉ có thể dùng với Airpod thế hệ 2 và một số tai nghe có dùng chip không dây H1. Điều này khiến cho Airpod đời đầu và hầu hết headphone Bluetooth của bên thứ ba sẽ phải đứng ngoài cuộc chơi.
Chức năng “Thông báo tin nhắn qua Siri” cụ thể hoạt động ra sao?
Trước hết, iPhone hoặc Apple Watch của bạn phải được ghép nối với Airpod. Thông thường, Airpod khi được kết nối thành công sẽ có một tiếng ping thông báo. Khi bật chức năng “Thông báo tin nhắn qua Siri” với Airpod, sẽ có một âm thanh khác nữa báo hiệu.
Trợ lí ảo này sẽ đọc tên của người mới gửi tin nhắn đến cho bạn, rồi đọc hết nội dung tin nhắn. Nếu có tiếp tin nhắn khác từ cùng một người gửi trước đó, Siri sẽ bỏ qua phần đọc tên mà tiếp tục đọc tin nhắn. Bằng cách này, bạn có thể nghe được tin nhắn mà không cần chạm hay nhìn vào thiết bị. Một khi đã đọc hết tin nhắn, một tiếng ping khác sẽ vang lên để báo, và bạn có thể bắt đầu hồi đáp tin nhắn.
Bạn có thể bỏ qua tin nhắn hoặc trả lời bằng cách nói, “Tell them”, rồi nói ra nội dung tin nhắn của mình. Siri sẽ chuyển lời đọc của bạn sang văn bản, và tùy thuộc vào phần cài đặt bạn đã chọn trước đó, Siri có thể sẽ đọc lại phần tin bạn vừa nhắn để xác nhận trước khi gửi, hoặc gửi thẳng luôn ngay sau khi bạn dứt lời. Phần hay nhất là bạn sẽ không cần phải nói cú pháp “Hey Siri” để bắt đầu bất cứ một hành động nào khác cả.
Hơn nữa, bạn còn có thể tùy chỉnh chức năng “Thông báo tin nhắn với Siri” này để nó đọc tất cả tin nhắn hoặc chỉ một số tin nhắn nhất định, lựa chọn gồm Tất cả, Số vừa gọi, Danh bạ hoặc Ưa thích.
Cách để bật Siri đọc tin nhắn thông qua Airpod
Khi lần đầu kết nối Airpod sau khi đã nâng cấp thiết bị lên iOS 13.2 Beta, một bảng thông báo sẽ hiện ra, hỏi bạn có muốn bật “Thông báo tin nhắn qua Siri” không. Nhấn vào cho phép, và rồi bạn có thể thoải mái nghe Siri đọc tất cả những tin nhắn đến. Hoặc nếu không có bảng thông báo, bạn cũng có thể tự bật chức năng này bằng cách dưới đây.
Bước 1: Nhấn vào Setting trong iPhone.
Bước 2: Nhấn vào Notifications
Bước 3: Nhấn vào Announce Messages with Siri
Tìm hiểu thêm: Cách thay đổi ngôn ngữ trên CapCut PC sang tiếng Việt mới nhất
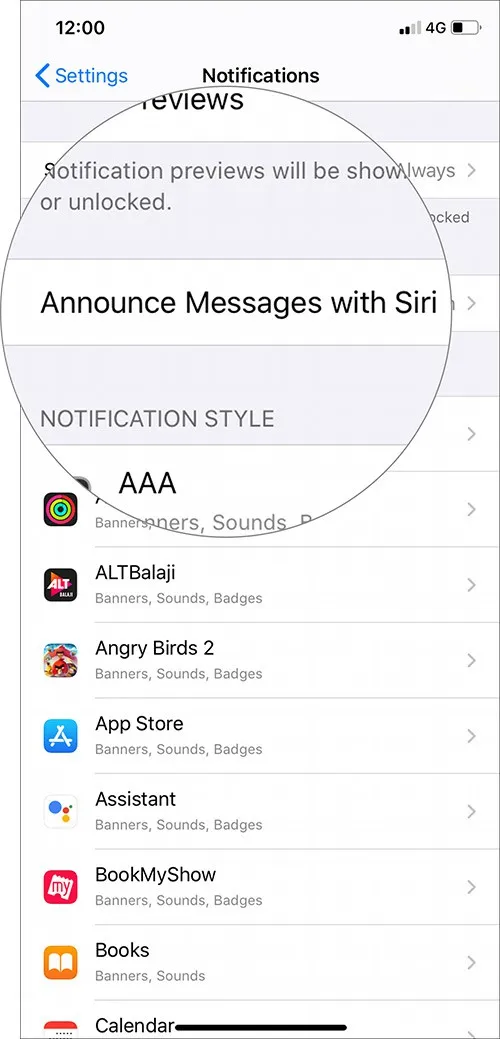
Bước 4: Bật tuỳ chọn mục Announce Messages with Siri sang màu xanh để kích hoạt.
Cách tùy chỉnh xác nhận hồi đáp
Theo mặc định thì Siri sẽ đọc lại tin nhắn hồi đáp của bạn một lần nữa trước khi gửi. Việc này là để đảm bảo Siri sẽ không bị lỗi nghe nhầm hay bạn muốn ghi thêm gì đó. Còn nếu bạn không thích việc này thì có thể tắt đi, và Siri sẽ gửi thẳng tin nhắn mà không xác nhận lại ngay sau khi bạn vừa nói xong nội dung tin nhắn.
Bước 1: Nhấn vào Setting → Notifications → Announce Messages with Siri
>>>>>Xem thêm: Hướng dẫn bạn cách viết chữ vào ảnh trong Powerpoint cực đơn giản
Bước 2: Bật tùy chọn ở mục Relply without Confirmation sang màu xanh để kích hoạt
Đây là một chức năng mới rất thú vị, chứng tỏ sự cố gắng của Apple trong việc đem đến tiện lợi cho người dùng. Nếu bạn đã thử qua và thấy hữu ích hoặc thấy chức năng này gây cản trở, hãy để lại comment nhé.
Nguồn: igeeksblog