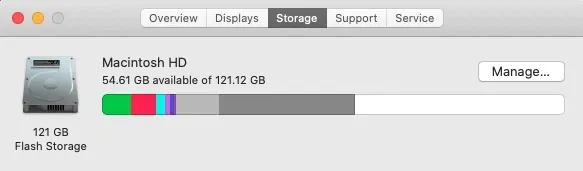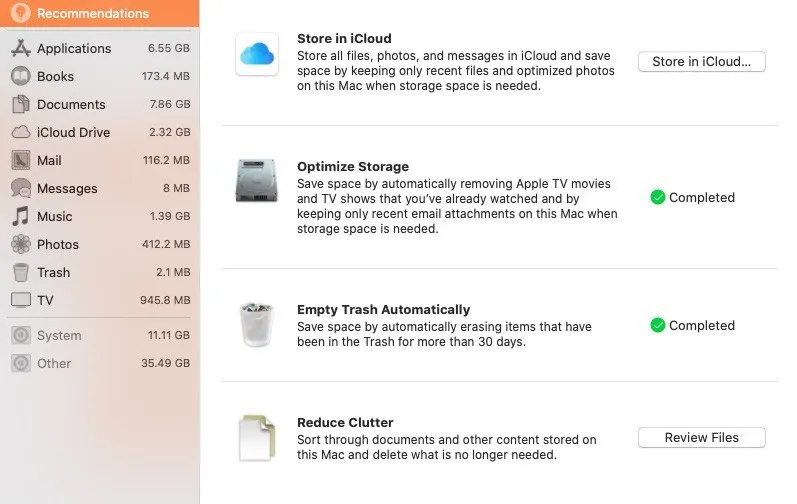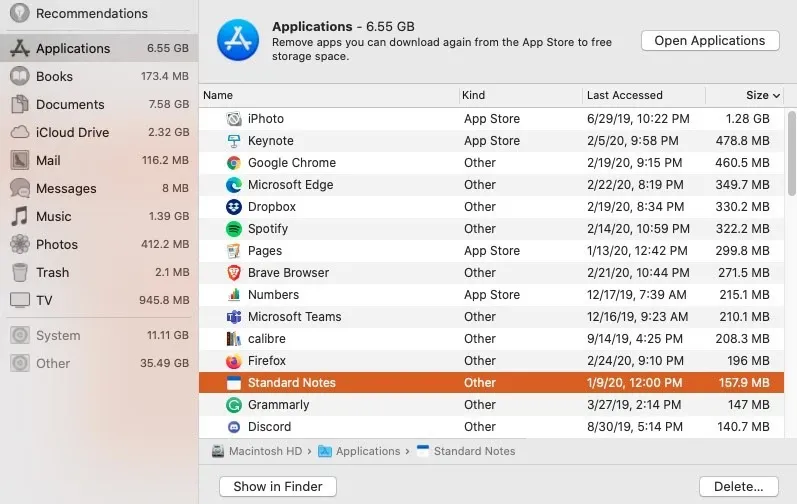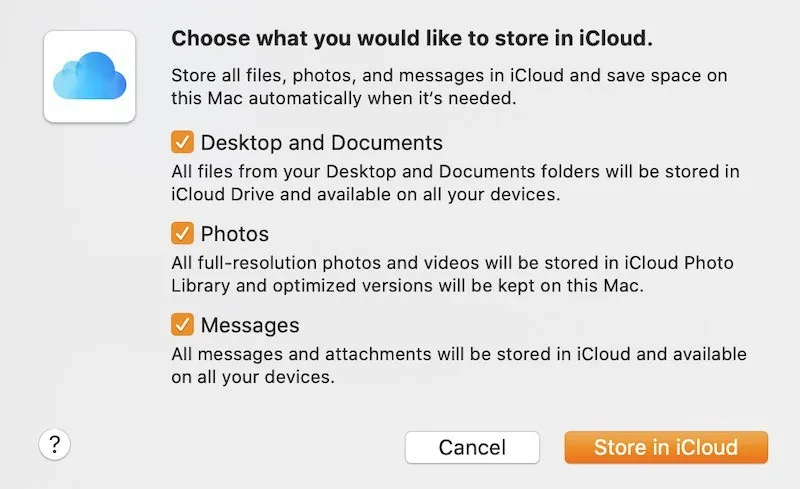Máy tính Mac, như mọi máy tính khác, sau một khoảng thời gian dùng thì bộ nhớ phần cứng sẽ dần giảm bớt bất kể bạn có tải nhiều ứng dụng hay không. Sau đây là những cách để bạn dọn dẹp những tệp thừa trong máy để ổ cứng có được nhiều không gian hơn.
Bước 1. Tìm và dọn dẹp những tệp lớn
Một trong những cách nhanh nhất khiến ổ cứng Mac bị đầy là có quá nhiều tệp dung lượng lớn. Nếu máy bạn đang dùng macOS 10.12 Sierra trở lên, việc xác định và dọn dẹp những tệp quá khổ sẽ khá dễ dàng.
Bạn đang đọc: Cách để dọn dẹp ổ cứng trên máy Mac
Đầu tiên, click vào logo Apple ở góc trên bên trái màn hình, rồi chọn About this Mac.
Khi màn hình tiếp theo mở ra, click chọn tab Storage. Tiếp đó bạn sẽ thấy bản preview về tất cả những loại tệp mà bạn đang có trong máy và khoảng dung lượng mà chúng đang chiếm. Để xem kĩ hơn, click vào Manage.
Ở bên trái, bạn sẽ thấy một danh sách những dịch vụ chính mà bạn dùng trên máy cũng như khoảng dung lượng của chúng. Bắt đầu với mục Applications ở trên cùng và xem dần từ trên xuống, xóa đi những tệp không cần thiết hoặc những ứng dụng mà bạn không còn dùng. Quá trình này sẽ giúp bạn phát hiện được những tệp lớn chiếm nhiều không gian máy. Để xóa, chỉ cần click chuột phải vào chúng và chọn Delete. Sau đó hãy nhớ dọn sạch cả thùng rác để máy có thêm dung lượng bộ nhớ.
Bước 2. Xóa những ứng dụng không dùng
Ngoài những tệp đã tải và thư viện âm nhạc, ứng dụng thường là loại tệp lớn nhất trên máy tính. Có thể bạn đã tải bản dùng thử của một ứng dụng nào đó rồi quên mất. Có thể bạn đã tải một phần mềm để dùng cho một số việc nhưng từ đó đến giờ chẳng dùng thêm lần nào nữa. Xóa chúng đi sẽ cho bạn nhiều dung lượng phần cứng hơn.
Có nhiều cách để xóa bớt tệp, nhưng cách dễ nhất là xóa chúng từ trong menu Applications.
Tương tự cách bên trên, click vào logo Apple, vào tab Storage → Manage. Ở đây bạn có thể sắp xếp danh sách ứng dụng theo thứ tự ngày cài đặt, hoặc theo dung lượng mà ứng dụng đang chiếm. Click chuột phải vào từng mục và chọn Delete, sau đó xóa lần nữa trong thùng rác để giải phóng bộ nhớ cho máy.
Bước 3. Tạm biệt những tệp trùng
Dù bạn có cố quản lí tệp trên máy chặt đến thế nào thì cuối cùng vẫn sẽ tồn tại những tệp trùng. Chúng gần như là kết quả phụ không thể tránh được vì chức năng autosave của nhiều ứng dụng khác. Bản thân từng tệp autosave không chiếm quá nhiều dung lượng, nhưng qua thời gian thì “tích tiểu thành đại”, một số lượng lớn tệp trùng không được dọn bớt vẫn sẽ khiến bộ nhớ bị đầy.
Không may là Apple hiện tại không có cách để chúng ta nhanh chóng xác định những tệp trùng, nên ở đây chúng tôi đề nghị với bạn ứng dụng Gemini. Sau khi tải và cài xong, sử dụng sẽ rất dễ dàng.
Tìm hiểu thêm: Cách sao lưu và khôi phục tin nhắn Viber

Click vào nút New Scan rồi chọn ổ đĩa nào trên máy mà bạn muốn quét. Chọn xong, click Scan và chờ ứng dụng xử lí. Sau khi xong, click vào Show results, và bạn sẽ dễ dàng thấy được những tệp trùng đang có trên máy.
Ở đây bạn có thể xem và quyết định nên giữ hay xóa bớt những cái nào.
Bước 4. Khi phân vân, hãy dùng iCloud
Apple đã dồn toàn lực vào iCloud, và nó đang chậm rãi trở thành đối thủ đáng gờm với Dropbox và Google Drive trong mảng dịch vụ lưu trữ đám mây. Với người dùng macOS muốn có thêm dung lượng bộ nhớ nhưng lại phân vân không biết nên xóa nên giữ tệp nào, iCloud sẽ là giải pháp hoàn hảo.
Trở về màn hình Manage tương tự như ở trên, bạn sẽ thấy một lựa chọn là Store in iCloud. Theo mặc định, bạn chỉ có 5GB lưu trữ. Nếu muốn có thêm dung lượng, bạn phải trả thêm với giá 0.99$ một tháng cho 50GB.
>>>>>Xem thêm: Chia sẻ 7 cách khôi phục tin nhắn trên iPhone đơn giản, đem lại hiệu quả nhanh
Khi click vào dòng iCloud, bạn sẽ thấy một menu hiện ra với 3 lựa chọn để chuyển bớt những tệp trong phần cứng của máy lên iCloud. Bằng cách này, bạn sẽ có thể thấy những tệp này trong thư mục iCloud nhưng chúng sẽ không được “lưu” trên máy. Khi cần sử dụng, bạn có thể tải chúng từ iCloud về máy.
Có thể bạn sẽ thấy chưa quen, nhưng giải pháp này đang dần được áp dụng rộng rãi, ngoài ra, Dropbox cũng là một kho lưu trữ có những tính năng tương tự iCloud nếu bạn muốn có thêm lựa chọn.
Nguồn: maketecheasier