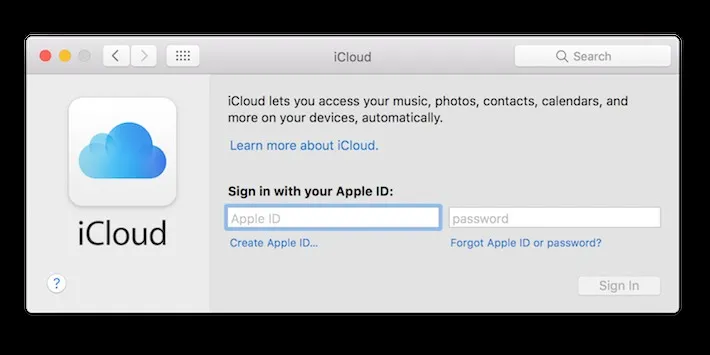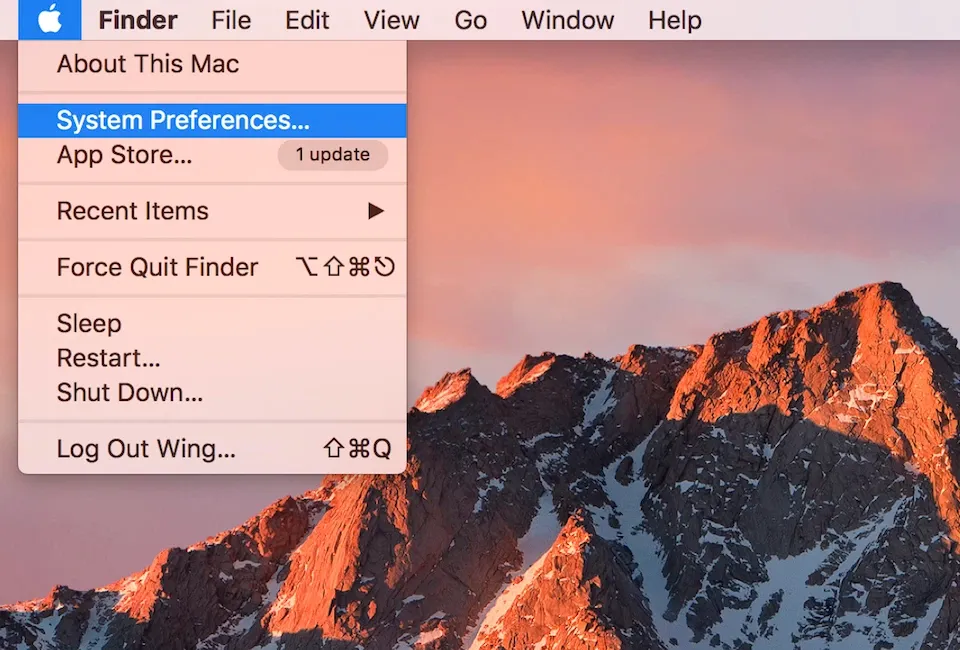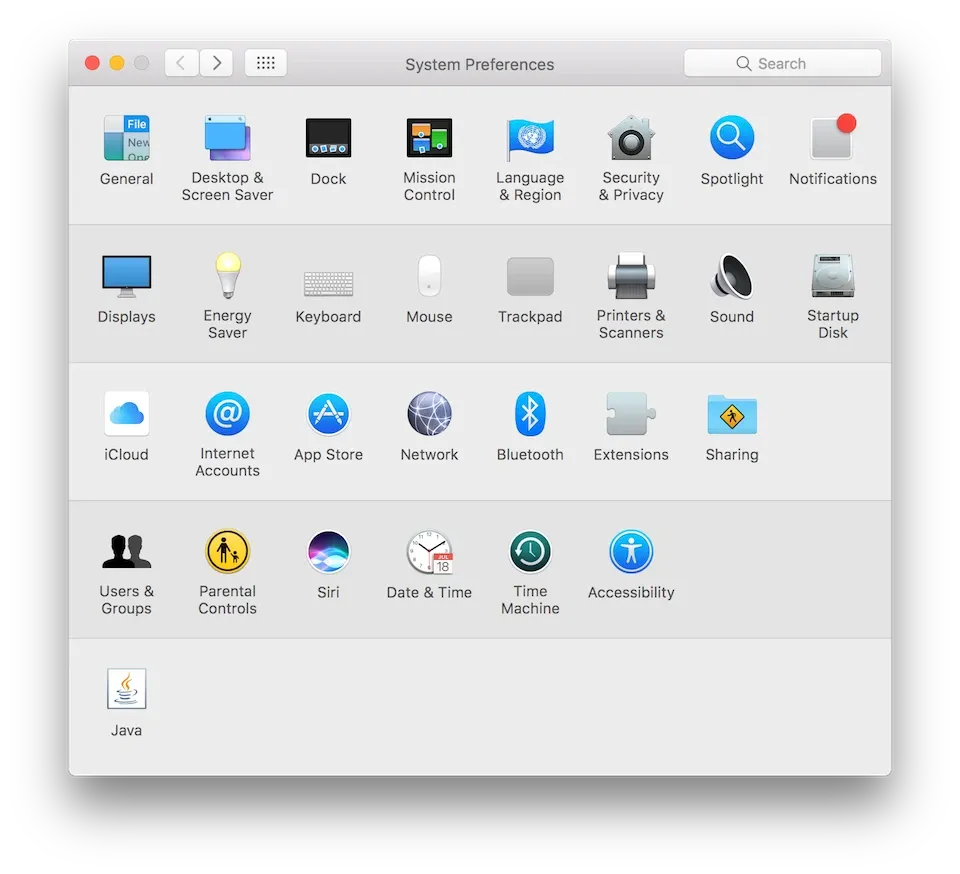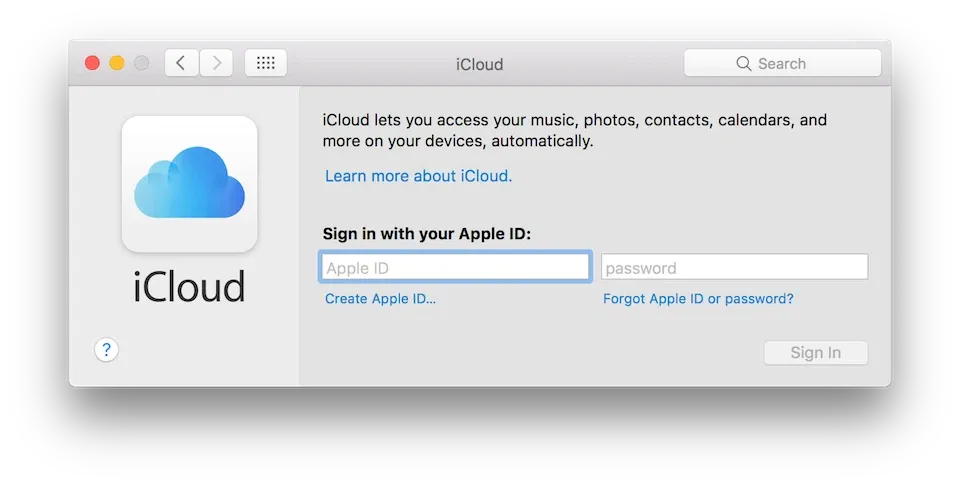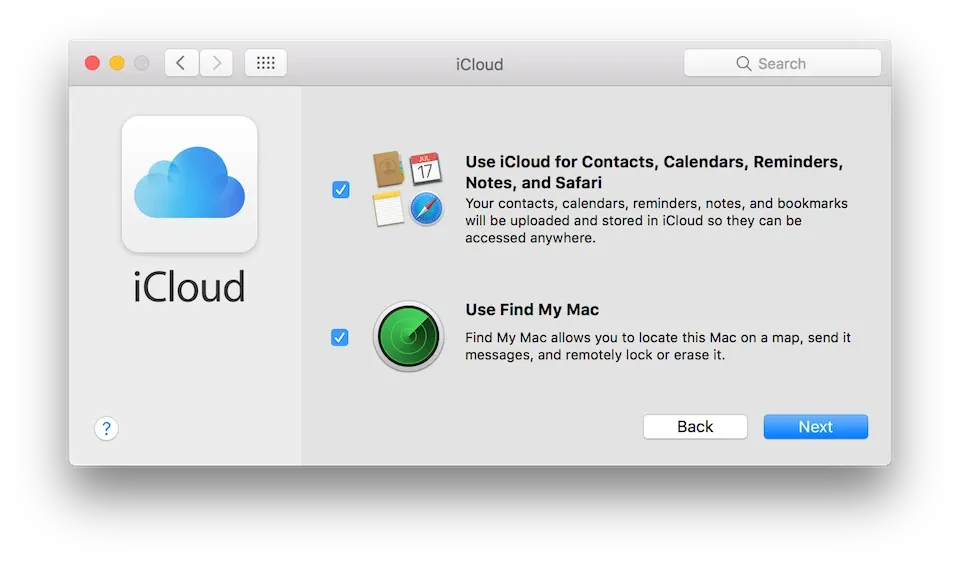Bài viết này sẽ hướng dẫn bạn cách đăng nhập iCloud trên máy tính chạy hệ điều hành macOS ngay trong phần cài đặt chỉ với vài thao tác đơn giản.
Mặc định, Apple đã tích hợp sẵn dịch vụ iCloud vào trong nền tảng hệ điều hành macOS, do đó bạn sẽ không cần phải cài đặt thêm iCloud mà chỉ cần làm theo các bước hướng dẫn dưới đây.
Bạn đang đọc: Cách đăng nhập iCloud trên máy tính chạy hệ điều hành macOS
Cách đăng nhập iCloud trên máy tính Mac
-
Bước 1: Để đăng nhập iCloud trên máy tính chạy macOS, đầu tiên bạn hãy nhấn vào biểu tượng Apple ở thanh Menu Bar phía trên và chọn System Preferences để mở trình thiết lập cài đặt.
Nhấn chọn System Preferences.
- Bước 2: Trong cửa sổ System Preferences, bạn nhấn vào biểu tượng iCloud.
Nhấn chọn iCloud trong System Preferences.
- Bước 3: Bạn hãy tiến hành nhập vào tài khoản Apple ID và mật khẩu, sau đó nhấn vào nút Sign In để tiến hành đăng nhập iCloud trên máy tính.
Tìm hiểu thêm: Hướng dẫn cách đăng ký để trở thành tài xế Taxi Xanh SM cực đơn giản
Nhập tài khoản Apple và nhấn nút Sign In.
- Bước 4: Nhấn chọn vào 2 ô “Use iCloud for Contacts,…”, “Use Find My Mac” và nhấn nút Next để đồng bộ danh bạ, lịch, nhắc nhở, ghi chú trên iCloud vào máy tính Mac của bạn. Đồng thời kích hoạt chế độ cho phép theo dõi máy tính Mac của bạn từ xa.
>>>>>Xem thêm: Chia sẻ cách vẽ hoa sen bằng Corel đơn giản nhưng hiệu quả
Chọn Next để tiến hành đồng bộ dữ liệu trên iCloud vào máy tính.
Lúc này, bạn đã đăng nhập iCloud trên máy tính Mac thành công. Bạn có thể tuỳ chỉnh những thư mục mà iCloud sẽ đồng bộ dữ liệu vào máy tính, chẳng hạn như Photos, Mail hay các tập tin có trên iCloud.
Như vậy, quá trình đăng nhập iCloud trên máy tính đã hoàn tất. Chúc các bạn thực hiện thành công.
Nguyễn Nguyên