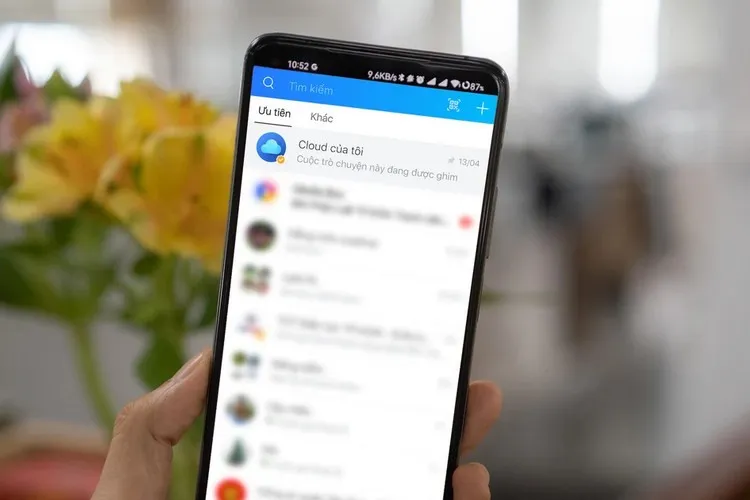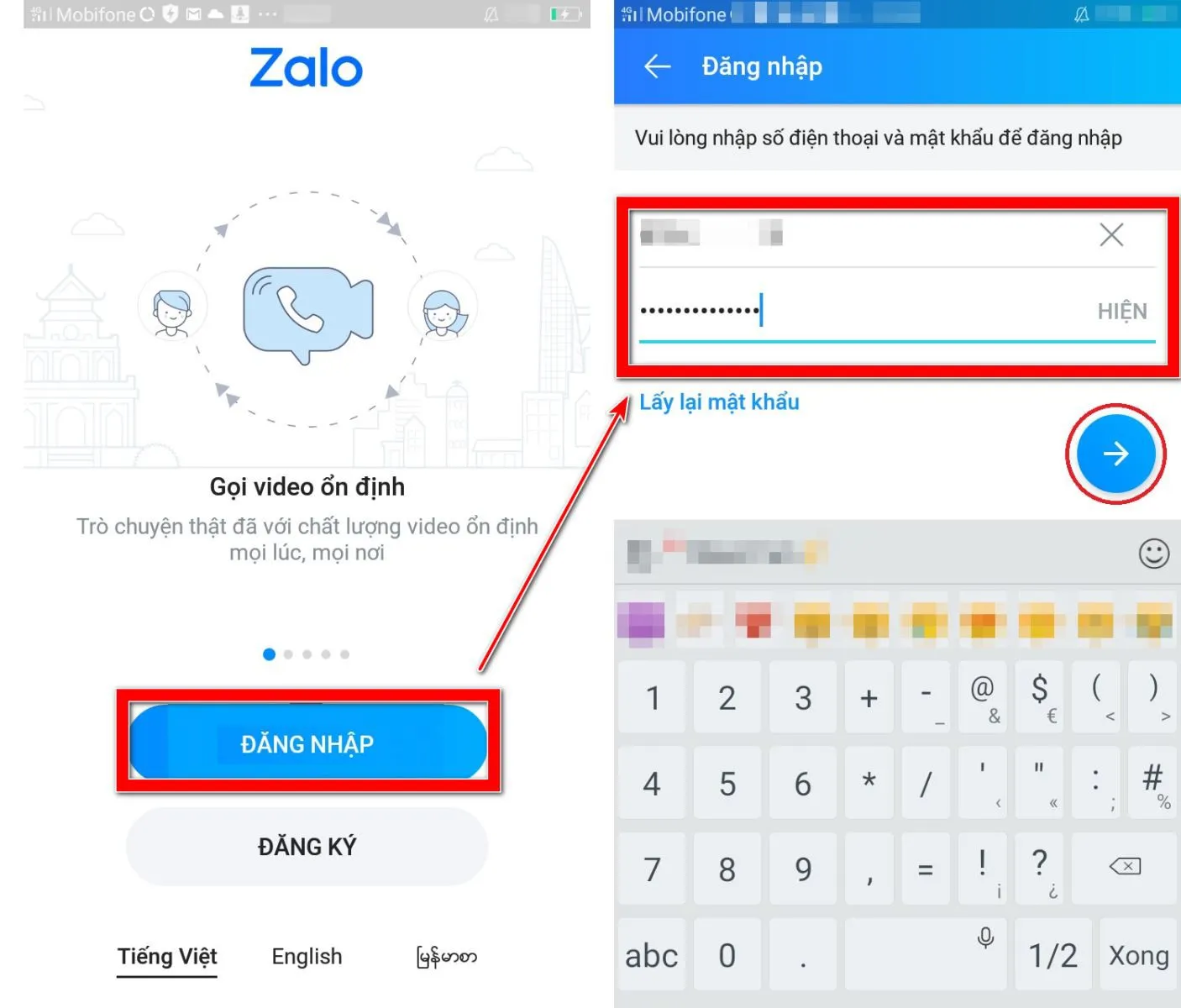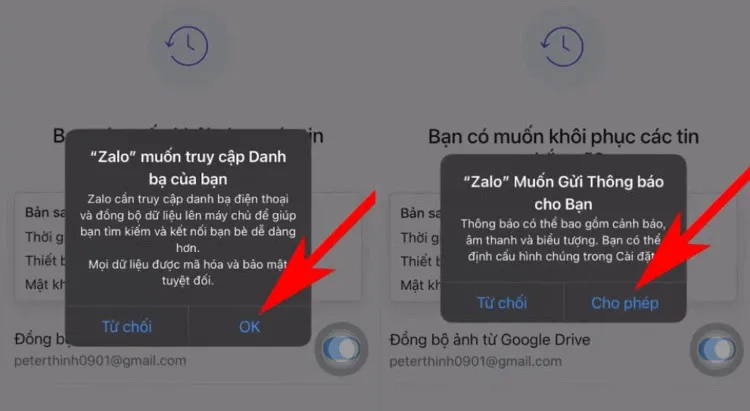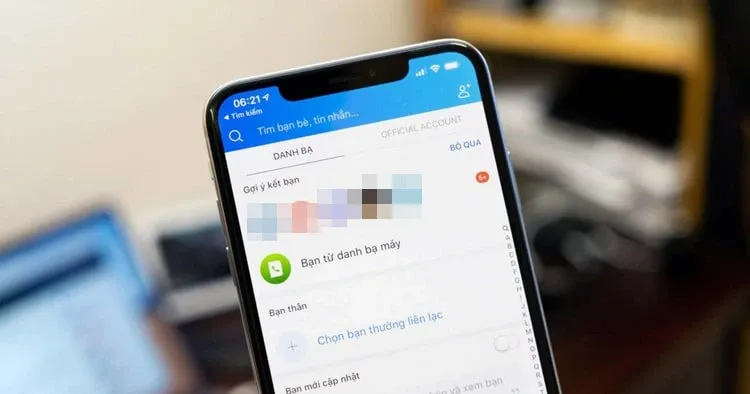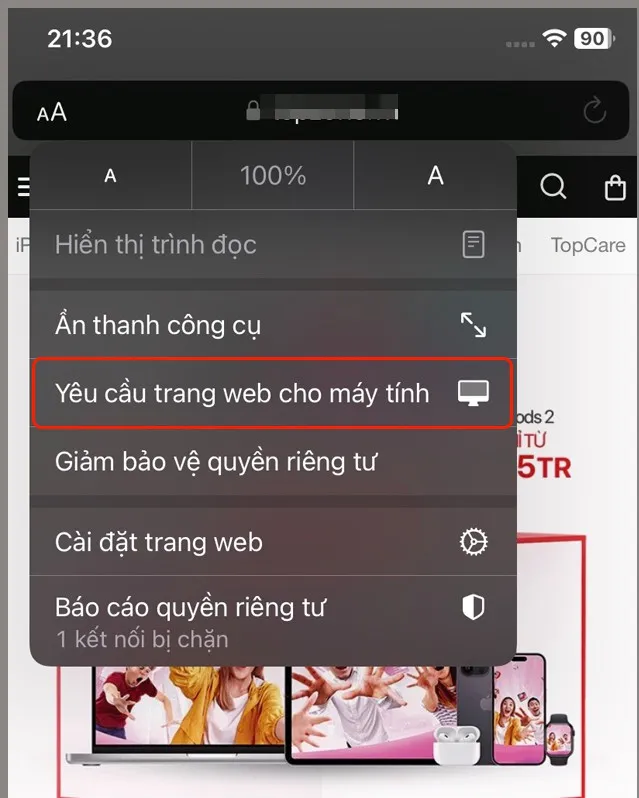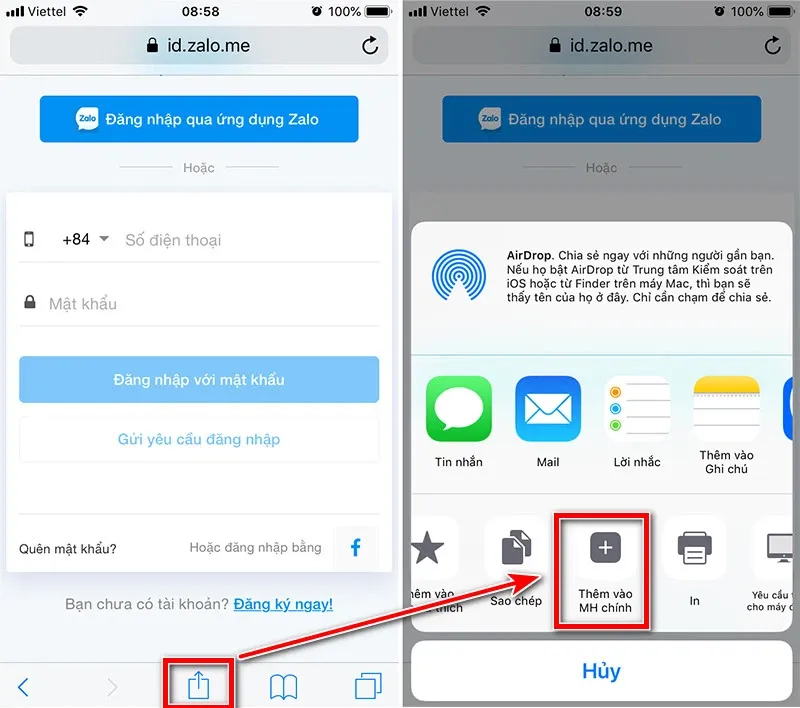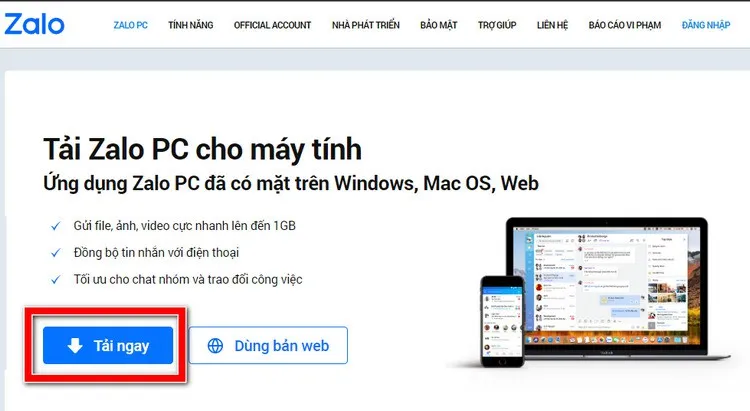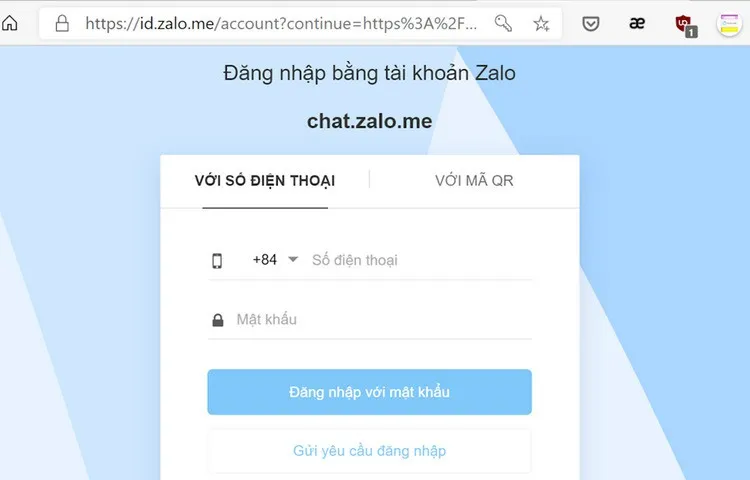Bạn đang tìm cách đăng nhập 1 Zalo trên 2 điện thoại iPhone nhưng không biết làm thế nào để thực hiện? Bạn không muốn đăng xuất Zalo trên điện thoại này rồi đăng nhập vào một điện thoại khác mất nhiều thời gian. Vậy thì trong bài viết dưới đây chúng ta sẽ cùng nhau đi tìm giải pháp cho vấn đề trên.
Biết cách đăng nhập 1 Zalo trên 2 điện thoại iPhone là nhu cầu của rất nhiều người dùng điện thoại, đặc biệt là sử dụng để làm việc. Tuy nhiên, nhiều người vẫn chưa biết cách thực hiện thao tác này nhanh chóng. Bài viết sau sẽ giới thiệu đến bạn cách thực hiện thao tác này cách đơn giản nhất.
Bạn đang đọc: Cách đăng nhập 1 Zalo trên 2 điện thoại iPhone: Thực hiện rất dễ nhưng không phải ai cũng biết
Có thể đăng nhập một tài khoản Zalo trên nhiều điện thoại không?
Đến thời điểm hiện tại, Zalo không hỗ trợ tính năng có thể đăng nhập vào ứng dụng tại nhiều điện thoại khác nhau với cùng một tài khoản. Điều này giúp Zalo có thể đảm bảo được tính an toàn bảo mật cho người dùng.
Thực tế Zalo chỉ có thể đăng nhập từ một điện thoại duy nhất với một tài khoản, qua đó giúp người dùng kiểm soát việc truy cập vào tài khoản của mình một cách chặt chẽ, nâng cao tính bảo mật và quyền riêng tư. Điều này cũng giúp người dùng dễ dàng phát hiện và ngăn chặn những hoạt động xâm nhập trái phép vào tài khoản của mình.
Tuy nhiên vấn đề bảo mật này đôi khi lại gây ra sự bất tiện lớn với nhiều người, nhất là những người dùng nhiều điện thoại khác nhau. Việc phải thường xuyên thoát ra và đăng nhập lại tài khoản liên tục trên điện thoại làm lãng phí thời gian thậm chí mất tin nhắn nếu quên sao lưu.
Vì vậy giải phá cách đăng nhập 1 Zalo trên 2 điện thoại iPhone đang là điều được rất nhiều người dùng quan tâm. Ngoài ra Zalo vẫn có thể hỗ trợ đăng nhập vào một điện thoại và một máy tính cùng lúc với cùng một tài khoản.
Hướng dẫn đăng nhập 1 Zalo trên 2 điện thoại iPhone
Zalo có một tính năng thú vị mà không nhiều người dùng biết. Ngoài khả năng sử dụng trên điện thoại được cài đặt ứng dụng, Zalo còn hỗ trợ sử dụng dưới dạng website. Do đó, bạn có thể lựa chọn điều này như là giải pháp cho vấn đề sử dụng Zalo trên nhiều thiết bị khác nhau. Sau đây là hướng dẫn chi tiết cách đăng nhập 1 Zalo trên 2 điện thoại iPhone.
1. Đăng nhập vào Zalo từ điện thoại thứ nhất
Trên chiếc iPhone thứ nhất, bạn sẽ tiến hành đăng nhập vào tài khoản của mình trực tiếp từ ứng dụng theo các bước sau:
Bước 1: Mở ứng dụng App Store, tìm và tải ứng dụng Zalo cài đặt trên điện thoại. Sau đó mở ứng dụng lên (bỏ qua bước này nếu bạn đã cài đặt Zalo trên điện thoại).
Bước 2: Từ giao diện chính, bạn nhấn nút Đăng nhập, sau đó nhập thông tin gồm số điện thoại và mật khẩu tài khoản theo yêu cầu ở cửa sổ tiếp theo, rồi nhấn nút Đăng nhập.
Bước 3: Ngay khi đăng nhập vào tài khoản, Zalo sẽ yêu cầu bạn cho phép truy cập danh bạ, điều này sẽ giúp bạn dễ dàng và nhanh chóng tìm được bạn bè, những người đang sử dụng Zalo để liên lạc. Nhấn nút OK để cho phép.
Bước 4: Trên màn hình tiếp theo, bạn nhấn nút Cho phép để Zalo có thể gửi thông báo cho bạn. Điều này sẽ cho phép Zalo thông báo bằng âm thanh, cảnh báo hoặc các biểu tượng khi tin nhắn hoặc cuộc gọi từ những người có trong danh bạ của bạn.
Bước 5: Với những tài khoản đã và đang sử dụng, Zalo sẽ hỗ trợ người dùng sao lưu và phục hồi tin nhắn trước đó. Kích nút Đồng ý để khôi phục những tin nhắn cũ, ở bước này bạn sẽ phải nhập mật khẩu của bản sao lưu. Sau đó kích nút Xác nhận để ứng dụng tiến hành tải bản sao lưu.
2. Đăng nhập vào Zalo từ điện thoại thứ hai
Với chiếc điện thoại iPhone thứ hai, bạn sẽ dùng Zalo dựa trên dịch vụ web để đăng nhập vào cùng một tài khoản mà bạn đã đăng nhập ở trên. Cách đăng nhập 1 Zalo trên 2 điện thoại iPhone này được thực hiện như sau:
Bước 1: Mở trình duyệt Chrome trên điện thoại iPhone, nhấn vào biểu tượng ba chấm dọc ở góc trên cùng bên phải của thanh địa chỉ. Từ menu xổ xuống hãy chọn tùy chọn Trang web cho máy tính.
Bước 2: Truy cập dịch vụ web của Zalo tại địa chỉ chat.zalo.me. Một hộp thoại xác minh tài khoản hiển thị, bạn nhấn tùy chọn xác mình tài khoản bằng mã QR hoặc mật khẩu, tùy theo nhu cầu.
Tìm hiểu thêm: Cách đăng ảnh lên Locket cực đơn giản, nhanh chóng mà những “tín đồ” sống ảo nên biết
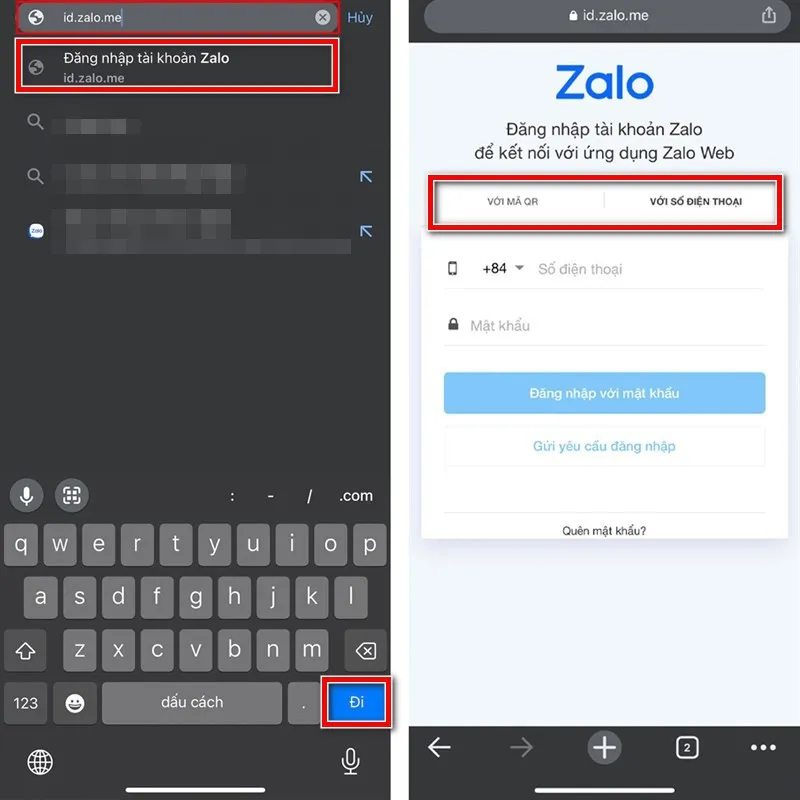
Nếu lựa chọn xác mình tài khoản bằng QR, bạn có thể quét mã từ chính chiếc điện thoại đầu tiên đã đăng nhập ứng dụng Zalo trước đó. Bạn cần bật tính năng quét mã QR ở giao diện chính của ứng dụng Zalo, sau đó quét mã QR trên điện thoại thứ 2, rồi xác nhận bằng cách kích nút Đăng nhập.
Bước 3: Để thuận tiện hơn trong quá trình khi sử dụng, bạn vuốt từ mép dưới màn hình lên, sau đó nhấn nút Chia sẻ (nút có biểu tượng mũi tên hướng lên).
Bước 4: Trong các tùy chọn chia sẻ hiển thị, bạn nhấn tùy chọn Thêm vào màn hình chính ở phía dưới. Tính năng này sẽ đưa shortcut của Zalo trên web ra màn hình chính, qua đó giúp người dùng truy cập vào tài khoản Zalo của mình nhanh tương tự khi dùng ứng dụng.
Như vậy chỉ với vài bước cơ bản, người dùng đã có thể dễ dàng đăng nhập 1 Zalo trên 2 điện thoại iPhone. Đối với điện thoại Android, người dùng cũng có thể sử dụng cách đăng nhập 1 zalo trên 2 điện thoại iPhone theo hướng dẫn trên đây để đăng nhập cùng một tài khoản Zalo trên hai điện thoại. Hơn nữa, thủ thuật này còn có thể được dùng để đăng nhập hai tài khoản Zalo trên cùng một thiết bị.
3. Cách đăng nhập 1 Zalo trên 2 máy tính
Giống như điện thoại, người dùng cũng có nhu cầu đăng nhập Zalo trên nhiều máy tính với cùng một tài khoản. Thậm chí đó cũng chính là tài khoản đã đăng nhập trên điện thoại iPhone. Với máy tính đầu tiên, Zalo hỗ trợ người dùng đăng nhập trực tiếp trên ứng dụng như sau:
Bước 1: Tải và cài đặt phần mềm Zalo tại địa chỉ https://zalo.me/pc. Sau đó nhấn nút Tải ngay để tải ứng dụng Zalo về máy tính và chạy file để cài đặt phần mềm.
Bước 2: Tiến hành đăng nhập bằng mật khẩu hoặc quét mã QR từ điện thoại.
Sau đó, để đăng nhập trên một máy tính thứ hai với cùng tài khoản, người dùng thực hiện như sau:
Bước 1: Truy cập Zalo web tại địa chỉ https://zalo.me/zalo-chat
>>>>>Xem thêm: Cách cài iOS 13.5 beta cho iPhone
Bước 2: Tiến hành đăng nhập bằng QR hoặc số điện thoại tương tự như đã hướng dẫn.
Tạm kết
Bài viết trên đã hướng dẫn chi tiết cách đăng nhập 1 Zalo trên 2 điện thoại iPhone mà người dùng có thể thực hiện. Một số thủ thuật nhỏ sẽ giúp quá trình làm việc trong nhiều thiết bị của bạn trở nên đồng bộ hơn. Cách này cũng được áp dụng tương tự cho nhiều thiết bị khác như máy tính và laptop.
Xem thêm:
- Cách lấy lại ảnh đã xóa trên Zalo iPhone đơn giản có thể bạn chưa biết
- Hướng dẫn chuyển tiếp tệp tin từ Mocha sang Zalo vô cùng nhanh chóng và thuận tiện
Để mua iPhone chính hãng, có chế độ đổi trả, bảo hành uy tín, bạn hãy đến cửa hàng Blogkienthuc.edu.vn gần nhất nhé. Chúng tôi luôn cam kết sản phẩm đến tay bạn là sản phẩm chất lượng cao cùng với chế độ chăm sóc khách hàng tận tâm, chu đáo nhất.
Xem ngay tại đây:
- iPhone