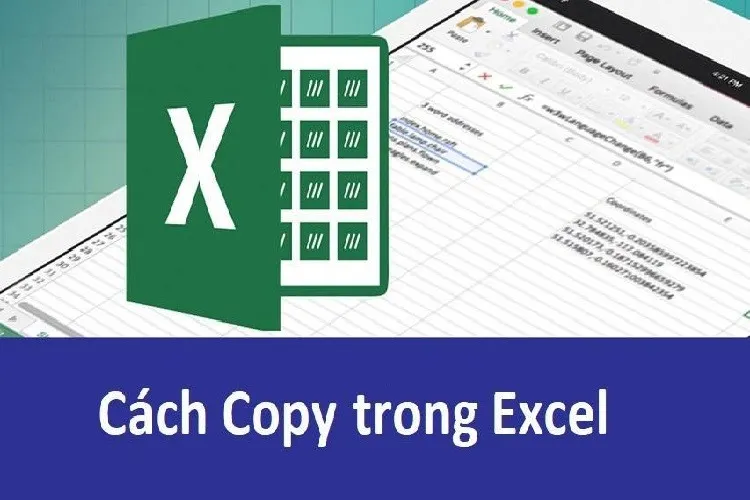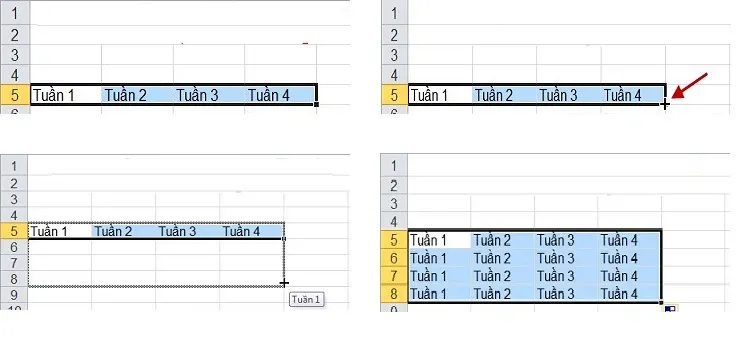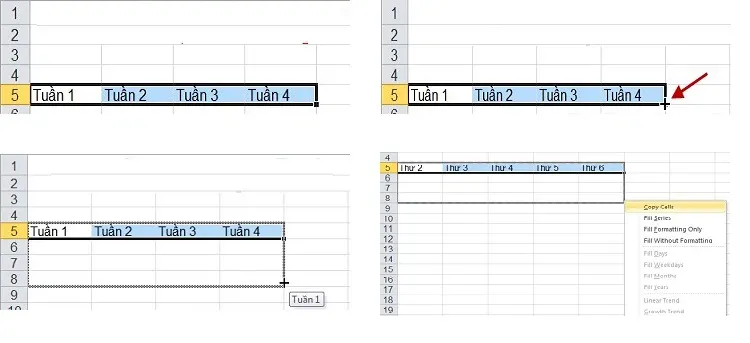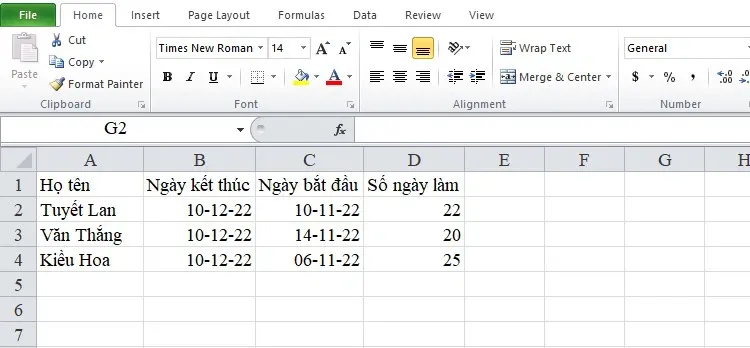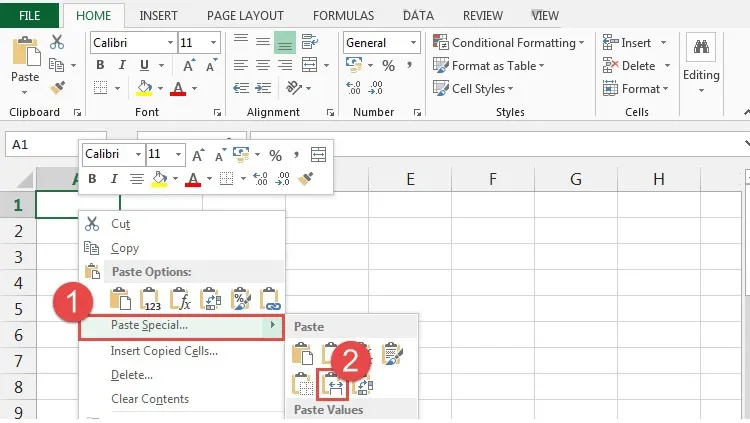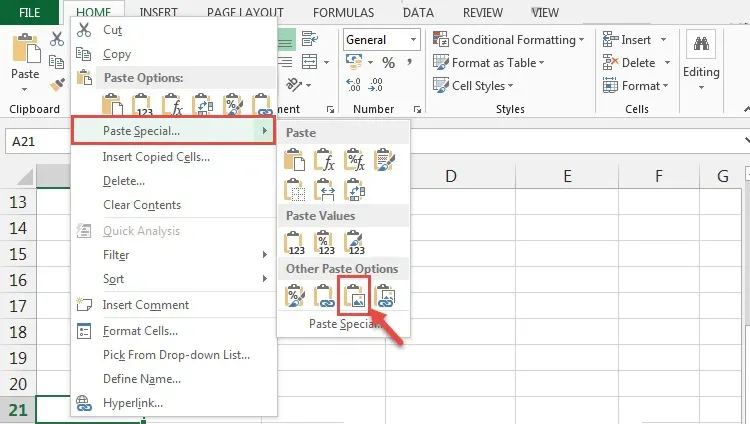Copy dữ liệu từ file văn bản, bảng tính là công việc cơ bản giới văn phòng thường xuyên phải làm. Thế nhưng, không phải ai cũng hiểu rõ và thực hành tốt các công cụ do Microsoft Office cung cấp. Vì vậy, trong bài viết sau, mình xin bật mí cách copy trong Excel thú vị mà khá nhiều người bỏ qua.
Excel là chương trình phần mềm bảng tính hàng đầu hiện nay. Một ứng dụng hỗ trợ đắc lực cho việc tạo, xem, chỉnh sửa các thông tin xử lý dưới dạng bảng. Nhằm tạo điều kiện cho người dùng sử dụng một cách dễ dàng, nhanh chóng và tiện lợi, Excel đã tích hợp rất nhiều tính năng, trong đó có Copy và Paste.
Bạn đang đọc: Cách copy trong Excel – Thủ thuật thú vị mà bạn nên biết 2023
Cách copy trong Excel cơ bản
Giống như các công cụ Microsoft Office khác, khi muốn sao chép dữ liệu, bạn chỉ cần sử dụng lệnh Copy (Ctrl + C). Sau đó, tại vị trí dán dữ liệu sẽ dùng lệnh Paste (Ctrl + V).
Ngoài sử dụng lệnh Copy – Paste như trên, bạn có thể dùng chuột để tiến hành sao chép ô dữ liệu một cách nhanh chóng.
- Dùng chuột trái: Chọn vùng dữ liệu cần copy -> Đưa con trỏ chuột tới góc dưới cùng bên phải của vùng dữ liệu vừa chọn, xuất hiện dấu + -> Nhấn giữ chuột trái, kéo chúng sang vị trí cần sao chép -> thả con trỏ chuột là xong.
- Dùng chuột phải: Tương tự như dùng chuột trái nhưng thay bằng cách nhấn giữ chuột trái, kéo sang vị trí cần sao chép. Sau khi thả con trỏ chuột sẽ có hộp thoại hiện lên, bạn lựa chọn loại muốn copy.
+ Copy cells: Sao chép toàn bộ ô dữ liệu, cả dữ liệu lẫn định dạng.
+ Fill Series: Tăng thứ tự dữ liệu kiểu số trong dữ liệu sao chép.
+ Fill Formatting Only: Sao chép nguyên định dạng của ô.
+ Fill Without Formatting: Dán dữ liệu, không dán định dạng.
>>> Xem thêm: Cách sử dụng Excel: 5 hàm cơ bản nhất cho người mới bắt đầu
Một số cách copy trong Excel hữu ích khác
Trong một số trường hợp, với những dữ liệu đặc biệt, nếu copy theo cách cơ bản ở trên sẽ không trả về được giá trị tương ứng. Vậy khi ấy, làm thế nào để copy và paste trong Excel? Dưới đây, Blogkienthuc.edu.vn sẽ mách nhỏ cho bạn một số cách copy trong những trường hợp hay gặp.
Cách copy dữ liệu công thức hàm trong Excel
Bước 1: Việc đầu tiên bạn phải làm đó là mở file Excel trong máy tính lên.
Bước 2: Ở vị trí sao chép dữ liệu công thức hàm, bạn nhấn chuột phải rồi chọn Copy hoặc sử dụng tổ hợp phím Ctrl + C.
Bước 3: Vị trí cần dán, bạn click chuột phải -> chọn Paste ở định dạng Values (giá trị gốc).
Tìm hiểu thêm: Cách bật chế độ nền tối cho Gmail trên Android và iOS
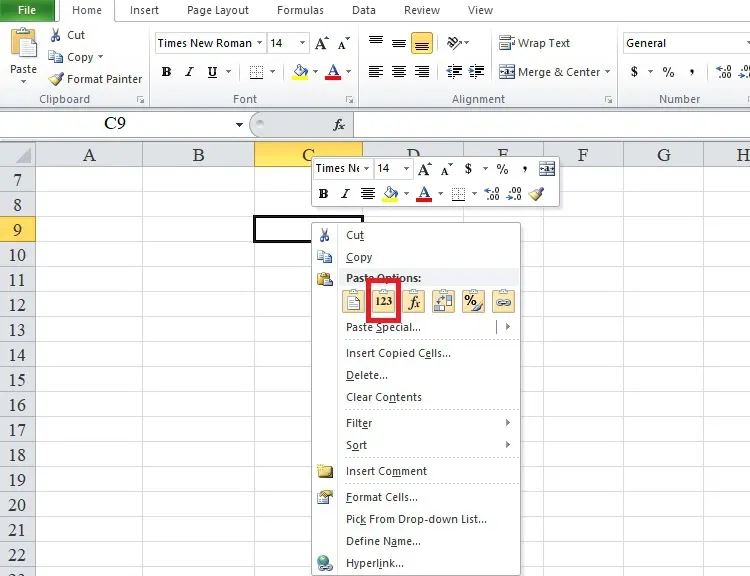
Cách copy và paste giữ nguyên định dạng hàng/cột trong Excel
Để tránh xáo trộn khi sao chép dữ liệu từ file Excel sang file Excel khác, bạn tiến hành cách copy trong Excel như sau:
Bước 1: Bôi đen vùng bảng tính cần phải sao chép rồi nhấn chuột phải và chọn Copy hoặc bạn có thể sử dụng tổ hợp phím Ctrl + C.
Bước 2: Ở file Excel muốn dán dữ liệu, bạn click chuột phải -> chọn Paste Special -> nhấn Keep Source column widths sẽ thu được kết quả như ý muốn.
Cách copy trong Excel thành hình ảnh
Đây là một tính năng khá thú vị ở công cụ Microsoft Office này. Để copy, paste file Excel thành định dạng hình ảnh, bạn thao tác theo trình tự dưới đây:
Bước 1: Mở file Excel rồi Copy vùng văn bản muốn sao chép thành hình ảnh.
Bước 2: Ở vị trí muốn dán, bạn click chuột phải -> nhấn vào Paste Special -> chọn Picture là được.
>>>>>Xem thêm: Hướng dẫn cách ghép overlays bằng PicsArt đơn giản
>>> Xem thêm: Vài bước đơn giản để copy Sheet trong Excel mà bạn có thể chưa biết
Vậy là mình vừa chia sẻ tới các bạn những cách copy trong Excel. Dù chúng chỉ là những mẹo nhỏ nhưng tính hữu dụng rất cao. Bạn nên lưu lại để sử dụng, chắc chắn hiệu quả xử lý công việc của bạn sẽ được cải thiện rõ rệt.