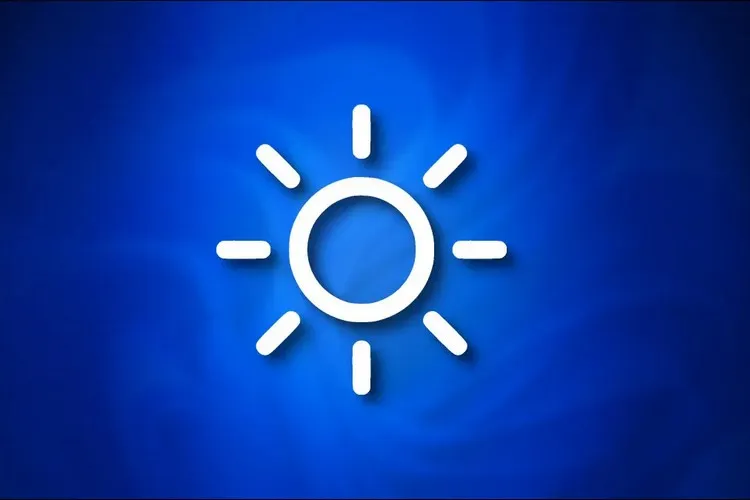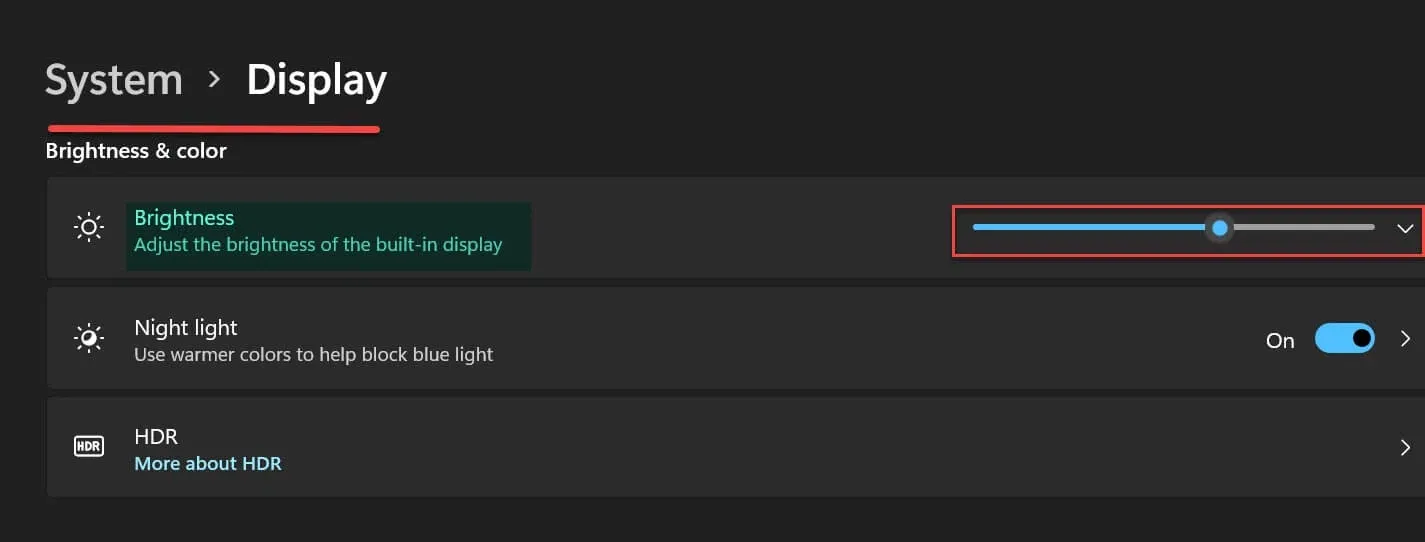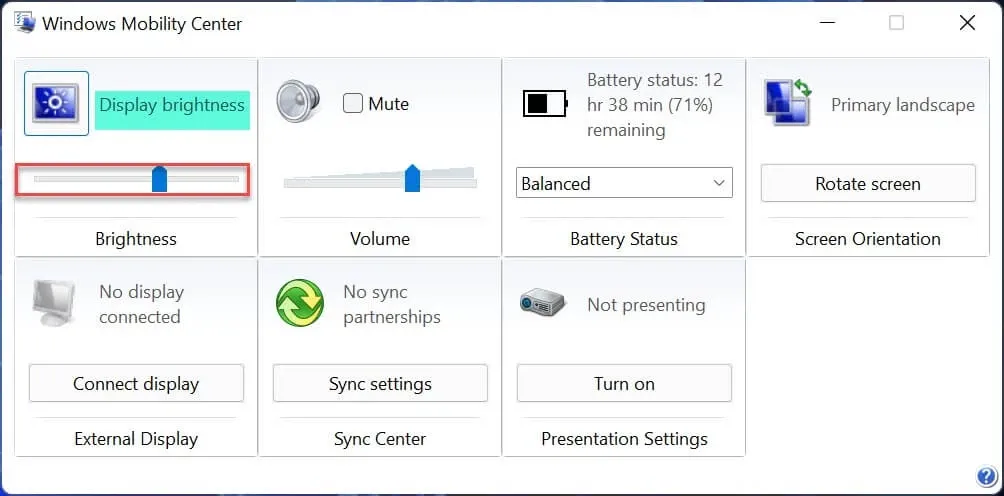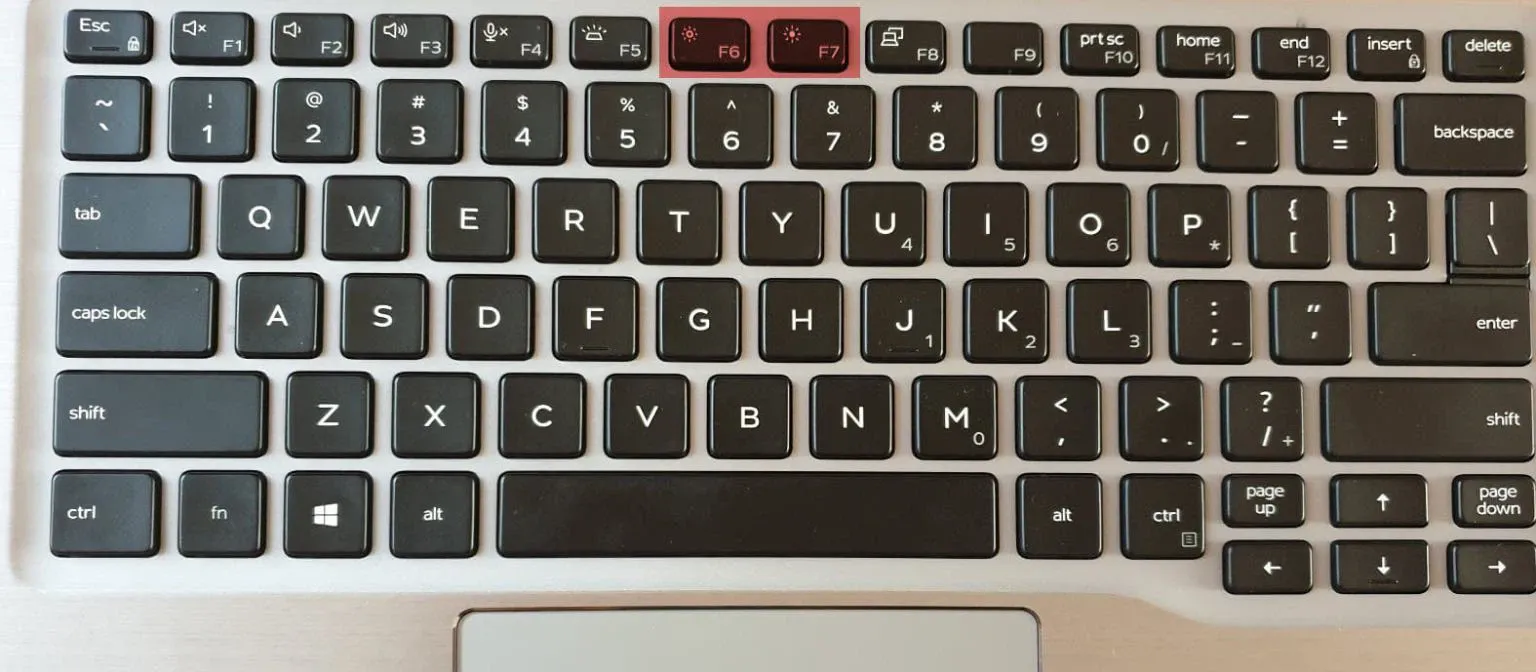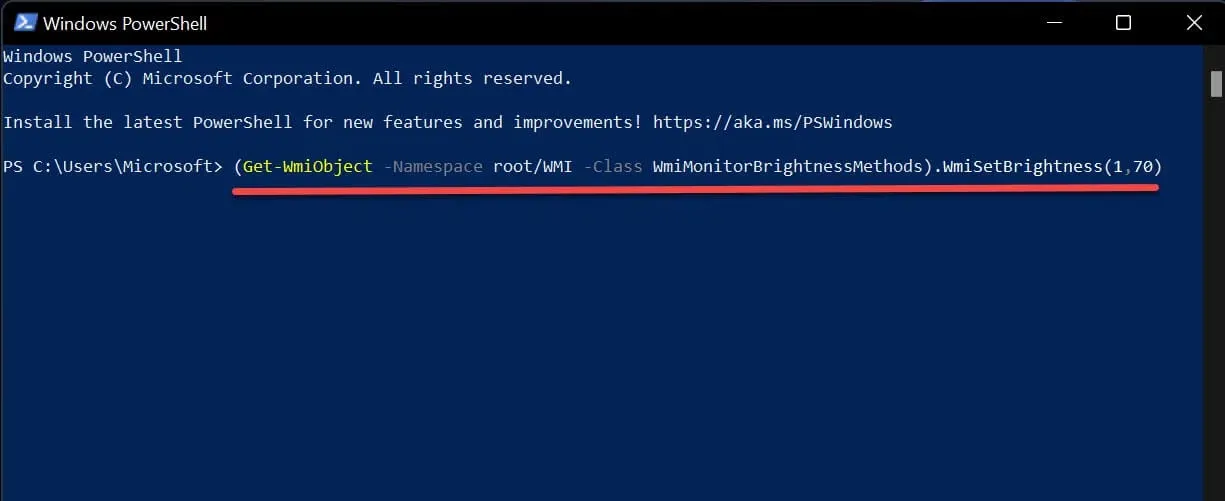Bạn muốn điều chỉnh độ sáng màn hình trên laptop chạy Windows 11 nhưng không biết nào thế nào? Trong này này, FPTShop sẽ cùng các bạn tìm hiểu những cách khác nhau để thực hiện.
Thay đổi độ sáng màn hình laptop khi làm việc là việc làm cần thiết và quan trọng để đảm bảo phù hợp với mắt người dùng. Nếu sử dụng laptop ở ngoài trời, bạn nên tăng độ sáng màn hình để có thể nhìn thấy rõ hơn nội dung hiển thị. Ngược lại nếu sử dụng trong phòng tối, hãy giảm độ sáng để tránh làm căng mắt.
Bạn đang đọc: Cách cách chỉnh độ sáng màn hình máy tính trên Windows 11
Việc giảm độ sáng màn hình cũng góp phần tiết kiệm năng lượng và kéo dài thời lượng pin cho laptop khi cần. Nguyên tắc này cũng đúng khi sử dụng máy tính bảng hoặc smartphone.
Tuy nhiên, bạn có thể yêu cầu Windows 11 tự động điều chỉnh độ sáng màn hình theo nhiều cách khác nhau ngoài cách thay đổi thủ công. Windows có thể điều chỉnh độ sáng màn hình tùy thuộc vào việc laptop kết nối nguồn điện hay chưa, lượng pin còn lại hoặc có sử dụng cảm biến ánh sáng xung quanh được tích hợp vào nhiều thiết bị hiện đại hay không.
Dưới đây là những cách khác nhau để để điều chỉnh hoặc thay đổi độ sáng màn hình của laptop chạy Windows 11 khi bạn cần.
Cách 1. Cách chỉnh độ sáng màn hình máy tính qua Settings
Bạn có thể điều chỉnh độ sáng màn hình bằng ứng dụng Settings trên Windows 11. Cách thực hiện như sau:
Bước 1: Nhấn tổ hợp phím Windows + I để mở ứng dụng Settings.
Bước 2: Chọn System ở khung bên trái, sau đó chọn tiếp mục Display ở khung bên phải.
Bước 3: Dưới mục Brightness & Color, bạn kéo thanh trượt ở ngoài cùng bên phải mục Brightness để thay đổi độ sáng màn hình cho phù hợp. Kéo từ trái sang phải để tăng độ sáng màn hình và ngược lại.
Cách 2. Cách chỉnh độ sáng màn hình máy tính bằng Windows Mobility Center
Bạn cũng có thể điều chỉnh độ sáng của màn hình thông qua Windows Mobility Center. Thực hiện bằng cách.
Bước 1: Nhấn Windows + S để kích hoạt thanh công cụ tìm kiếm, sau đó nhập Windows Mobility Center vào khung trống. Kích chọn kết quả hiển thị phù hợp.
Bước 2: Trong cửa sổ Windows Mobility Center hiển thị. Kéo thanh trượt ngay phía dưới mục Display Brightness để thay đổi độ sáng cho màn hình thích hợp.
Cách 3. Cách chỉnh độ sáng màn hình máy tính thông qua Action Center
Trong Action Center (Trung tâm hành động), bạn cũng có sẵn tùy chọn để nhanh chóng thay đổi độ sáng màn hình của máy tính khi cần thiết.
Bước 1: Để mở Action Center trực tiếp, nhấn tổ hợp phím Windows + A.
Bước 2: Trong cửa sổ Action Center hiển thị ở góc dưới cùng bên phải, bạn sẽ thấy thanh trượt điều chỉnh độ sáng màn hình, giống như hình bên dưới. Kéo thanh trượt này sang phải để tăng hoặc kéo sang trái để giảm độ sáng màn hình theo nhu cầu.
Cách 4. Cách chỉnh độ sáng màn hình máy tính thông qua phím tắt
Bạn sẽ tìm thấy các nút phím tắt trên hầu hết các bàn phím laptop, cho phép tăng và giảm độ sáng màn hình nhanh chóng. Các phím tính năng này thường được tìm thấy phía trên hàng số trên bàn phím, trong hàng phím F (F1 đến F12).
Tìm biểu tượng tương ứng với biểu tượng độ sáng, thông thường sẽ là biểu tượng mặt trời hoặc biểu tượng tương tự, nhấn vào các phím này để thay đổi độ sáng màn hình.
Vì các phím này là các phím chức năng, vì vậy bạn sẽ phải nhấn và giữ thêm phím Fn trên bàn phím (thường ở góc dưới cùng bên trái) khi nhấn các phím điều chỉnh độ sáng màn hình đồng thời.
Cách 5. Cách chỉnh độ sáng màn hình máy tính qua CMD hoặc PowerShell
Có thể rất nhiều người cho rằng Command Prompt (CMD) hoặc Windows PowerShell chỉ sử dụng để chạy các tệp lệnh hệ thống, nhưng nếu muốn bạn có thể sử dụng để thay đổi cả độ sáng màn hình trên Windows 11. Cách này thường chỉ dành cho những người dùng thích khám phá, vì phải thực hiện thông qua dòng lệnh phức tạp hơn.
Sử dụng Command Prompt
Bước 1: Nhấn Windows + S để kích hoạt thanh công cụ tìm kiếm, sau đó nhập Command Prompt vào khung trống. Kích chọn kết quả hiển thị phù hợp.
Bước 2: Trong cửa sổ dòng lệnh hiển thị, nhập vào lệnh dưới đây và sau đó nhấn Enter.
powershell (Get-WmiObject -Namespace root/WMI -Class WmiMonitorBrightnessMethods).WmiSetBrightness(1,100)
Tìm hiểu thêm: Cách hủy ví trả sau MoMo mà bạn nên biết để thực hiện khi cần
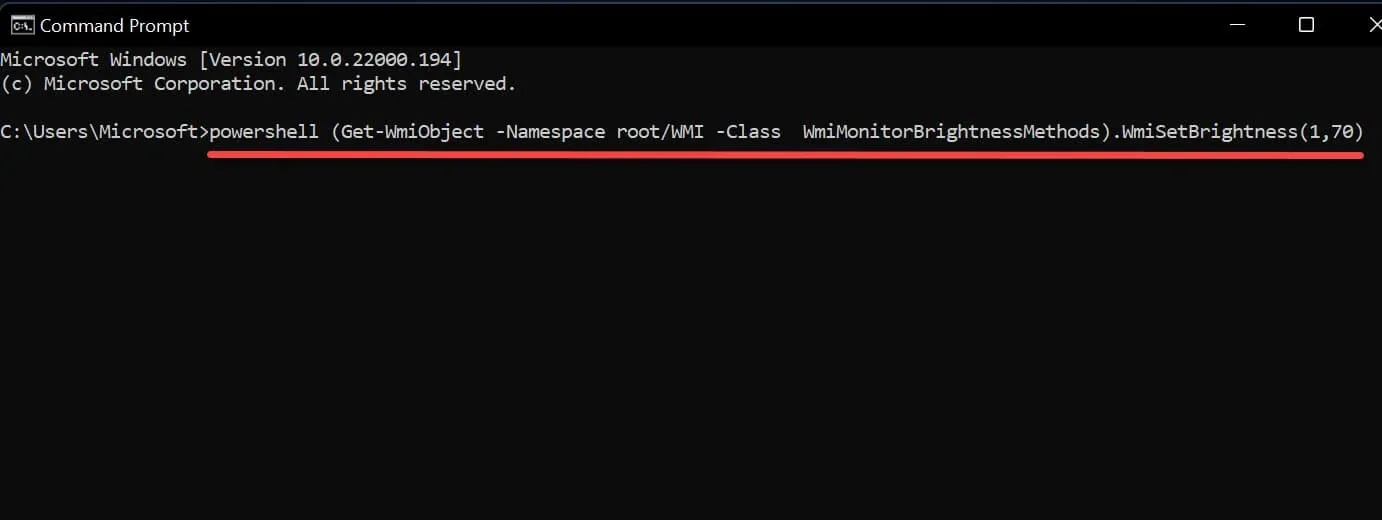
Thay đổi 100 thành mức độ sáng mà bạn muốn điều chỉnh. Ví dụ nếu muốn đặt độ sáng màn hình là 70. Câu lệnh trên sẽ là
powershell (Get-WmiObject -Namespace root/WMI -Class WmiMonitorBrightnessMethods).WmiSetBrightness(1,70)
Sử dụng Windows PowerShell
Bước 1: Kích hoạt Windows PowerShell như thực hiện với Command Prompt ở trên.
Bước 2: Nhập lệnh dưới đây và sau đó nhấn Enter để thực hiện.
(Get-WmiObject -Namespace root/WMI -Class WmiMonitorBrightnessMethods).WmiSetBrightness(1,100)
Thay đổi 100 thành mức độ sáng mong muốn. Ví dụ, bạn muốn đặt độ sáng màn hình là 70. Câu lệnh sẽ là
(Get-WmiObject -Namespace root/WMI -Class WmiMonitorBrightnessMethods).WmiSetBrightness(1,70)
Cách 6. Tự động điều chỉnh độ sáng dựa trên thời lượng pin còn lại
Bạn cũng có thể cài đặt để độ sáng màn hình tự động thay đổi dựa trên lượng pin còn lại của laptop hoặc máy tính bảng bằng cách sử dụng tùy chọn trình tiết kiệm pin Battery Saver.
Bước 1: Nhấn tổ hợp phím Windows + I để kích hoạt ứng dụng Settings.
Bước 2: Kích chọn mục System ở khung bên trái. Sau đó chọn Power & Battery > Battery saver ở khung bên phải.
Bước 3: Bật tùy chọn Lower screen brightness when using battery saver, sau đó chọn tỷ lệ phần trăm pin còn lại mà bạn muốn Battery Saver hoạt động. Khi Battery Saver kích hoạt ở mức đó, nó sẽ tự động giảm độ sáng màn hình để tiết kiệm pin cho máy tính.
Cách 7. Tự động điều chỉnh độ sáng màn hình dựa trên ánh sáng xung quanh
Cảm biến ánh sáng xung quanh có mặt trên nhiều máy laptop và máy tính bảng hiện nay và nó hoạt động tương tự như cảm biến trên smartphone. Khi sử dụng thiết bị ở nơi có ánh sáng mạnh, Windows có thể sử dụng cảm biến để tự động tăng độ sáng màn hình và khi ở trong không gian tối, nó có thể tự động giảm độ sáng.
Điều này là rất thuận tiện, nhưng cũng có thể bất tiện cho một số người. Nó có thể tự động làm mờ hoặc làm sáng màn hình khi bạn không muốn. Vì vậy để kiểm soát độ sáng theo cách thủ công, bạn nên sử dụng các cách ở trên. Trong trường hợp đó, bạn nên kiểm tra và tắt tùy chọn này đi nếu không muốn sử dụng hoặc kích hoạt lên khi cần.
Bước 1: Mở ứng dụng Settings > System > Display > Brightness.
>>>>>Xem thêm: Hướng dẫn cách nấu cháo bằng nồi cơm điện không bị trào, đảm bảo dinh dưỡng
Bước 2: Kích tùy chọn Change brightness automatically when lighting changes ngay bên dưới mục Brightness để Windows 11 tự động điều chỉnh độ sáng màn hình laptop dựa theo môi trường xung quanh.
Cách 8: Thay đổi độ sáng màn hình dựa trên card đồ họa
Tùy thuộc vào loại card đồ họa mà máy tính bạn đang sử dụng như Intel, AMD và NVIDIA. Bạn có thể sử dụng các tùy chọn có sẵn mà nhà sản xuất cũng cung cấp thông qua ứng dụng chuyên dụng để quản lý các cài đặt đồ họa khác nhau, bao gồm cả điều chỉnh độ sáng màn hình.
- Với card Intel: Mở ứng dụng Intel Graphic Control > Display > Color Settings > Brightness. Nếu đang sử dụng nhiều màn hình, trước tiên hãy chọn màn hình cụ thể và sau đó điều chỉnh độ sáng.
- Với card AMD: Khởi chạy Radeon Settings hoặc Catalyst Control Center > Desktop Management > Color Settings > Brightness.
- Với card NVIDIA: Khởi chạy ứng dụng NVIDIA Control Panel > Adjust desktop color settings > Brightness.
Trên đây, FPTShop vừa hướng dẫn các bạn 8 cách chỉnh độ sáng màn hình máy tính trên Windows 11 khi cần. Nếu bạn biết thêm bất kỳ phương pháp nào khác khác có thể chia sẻ với mọi người thông qua bình luận trong phần bình luận bên dưới nhé.