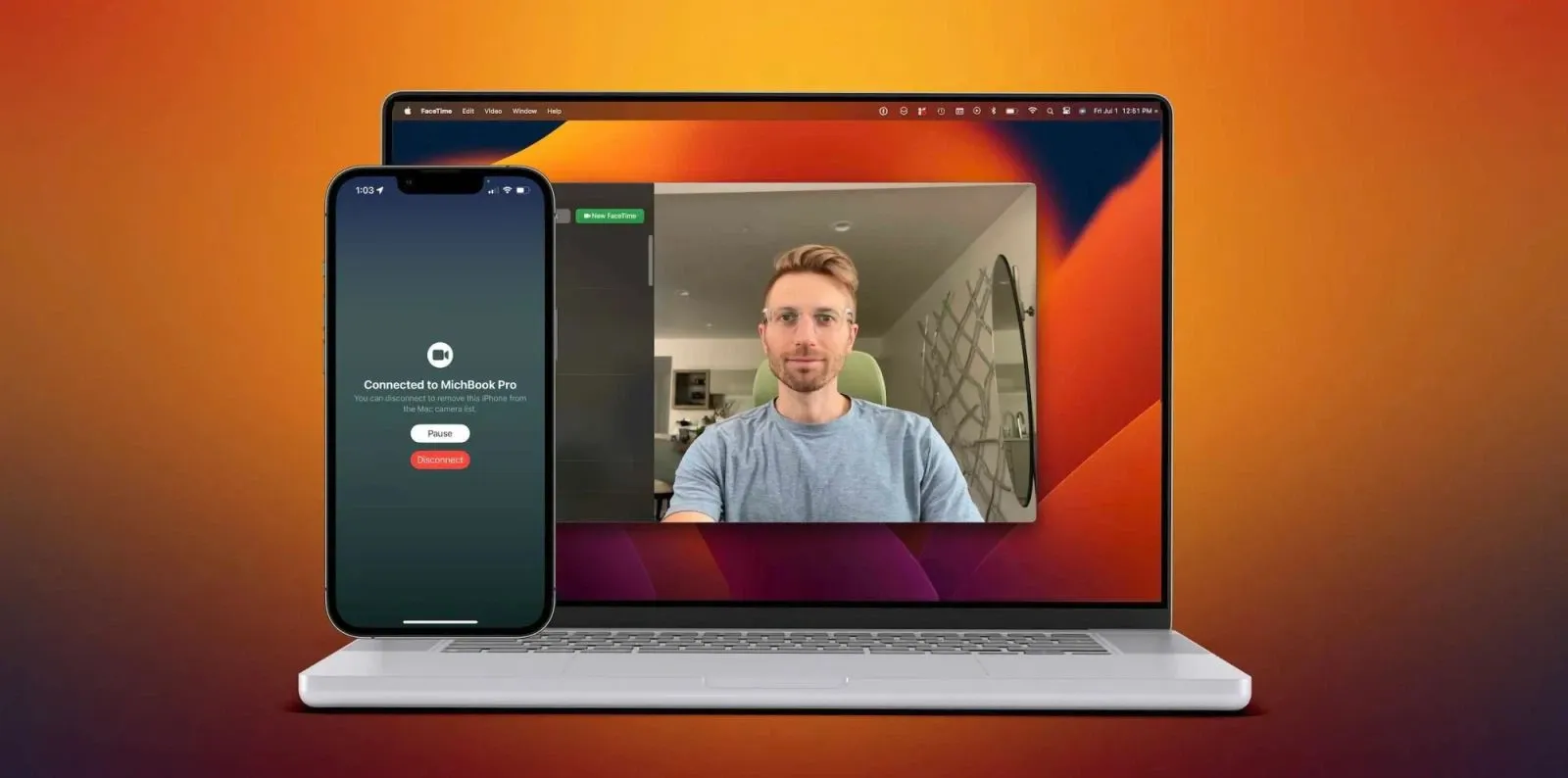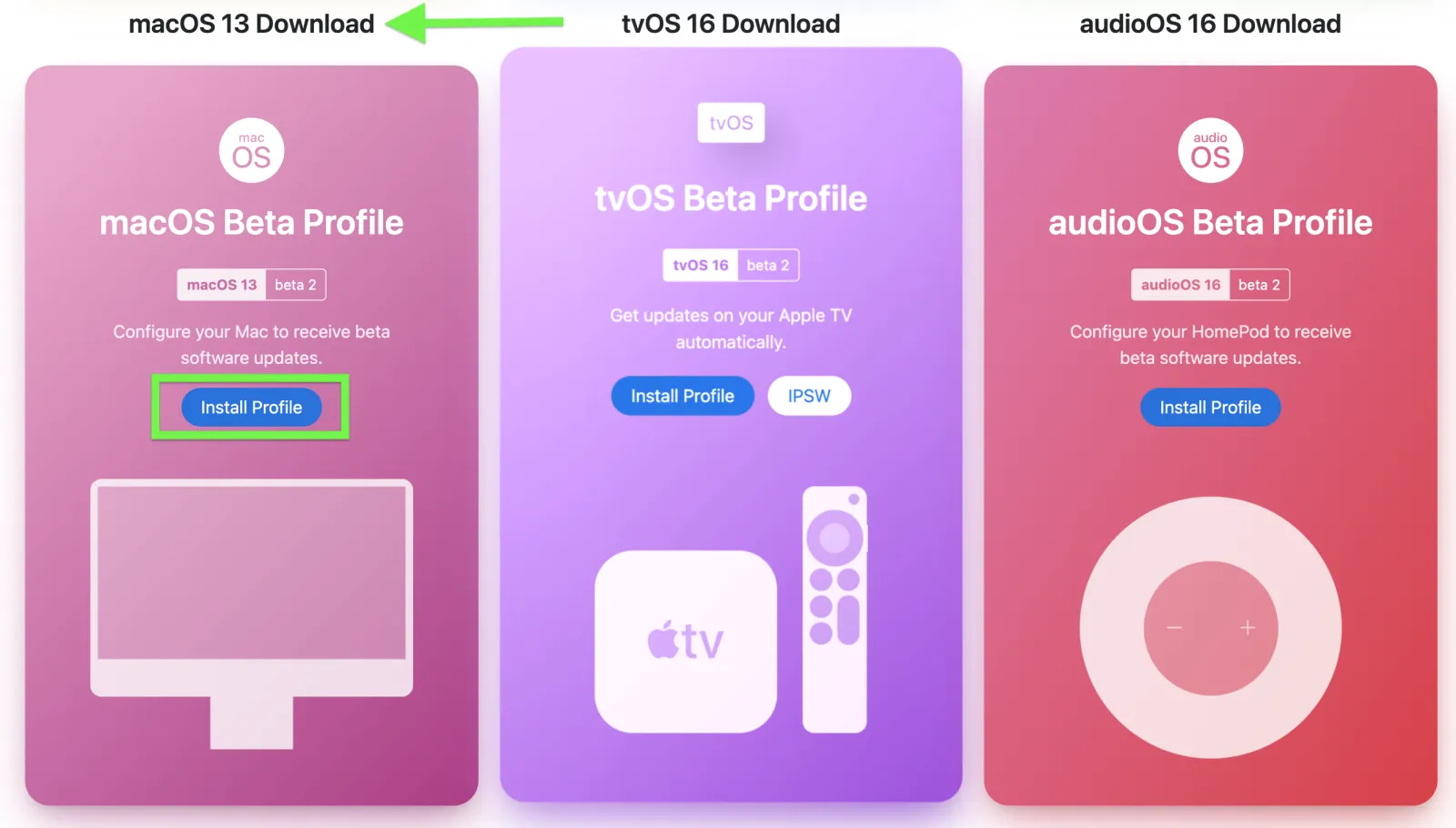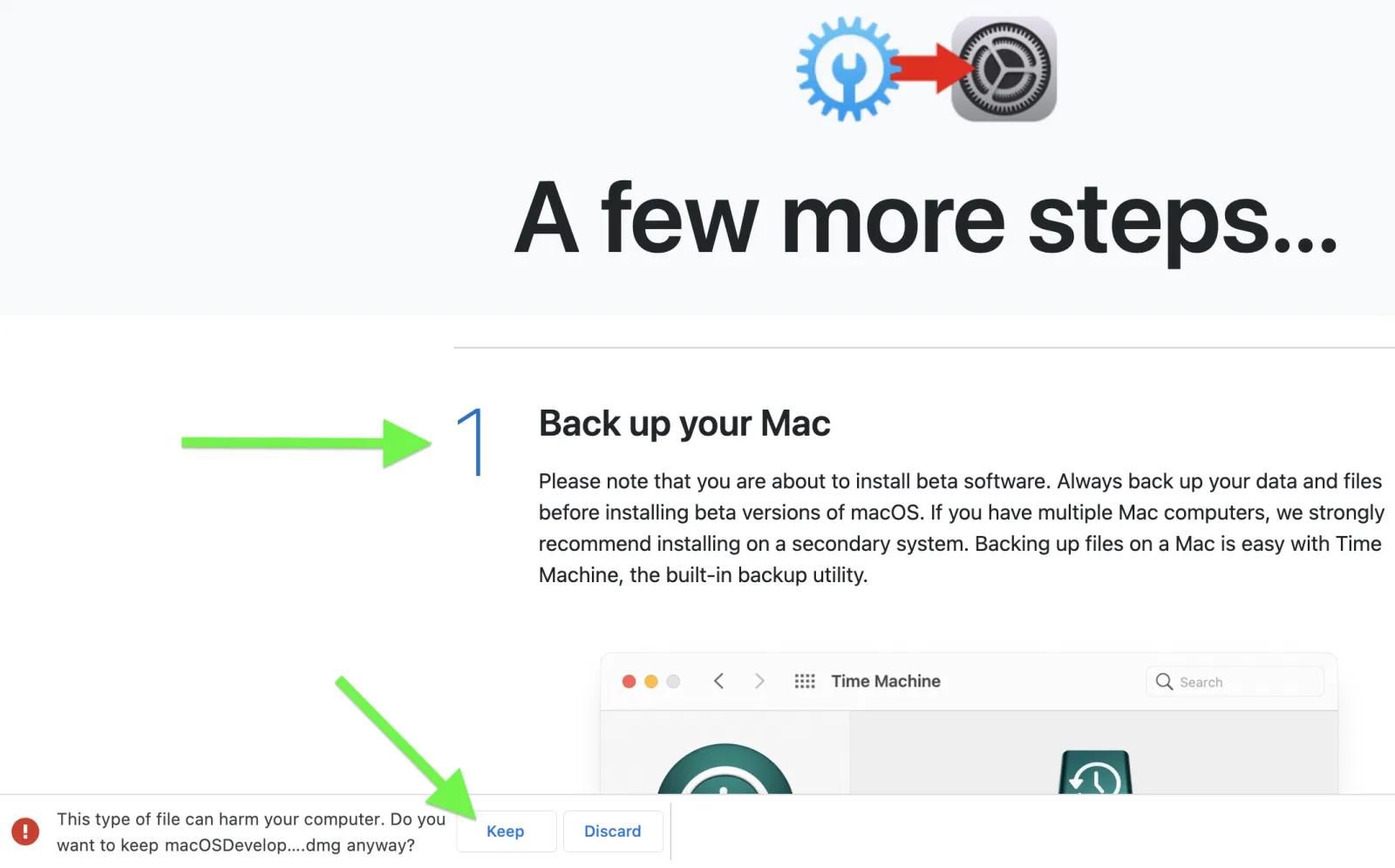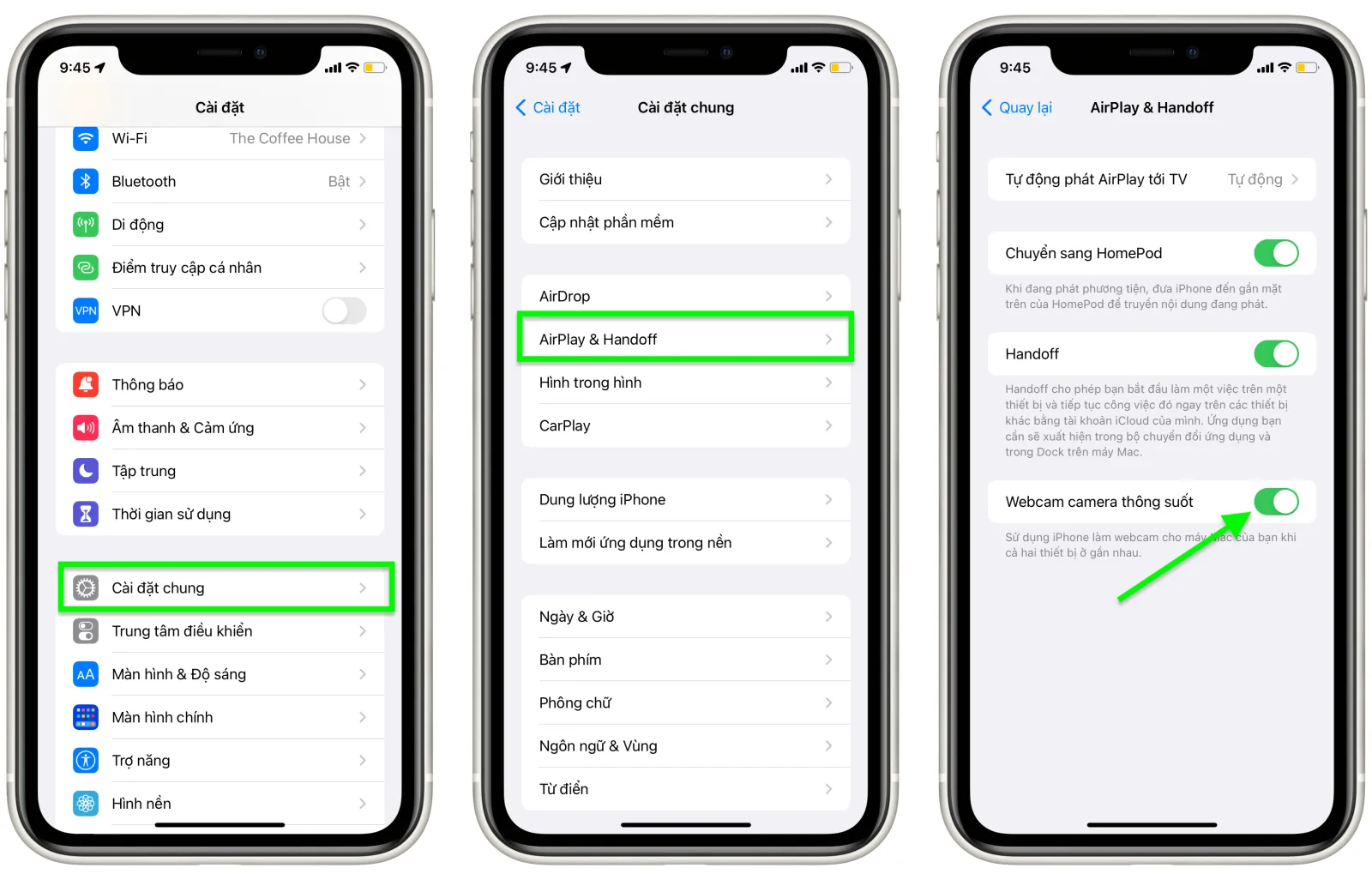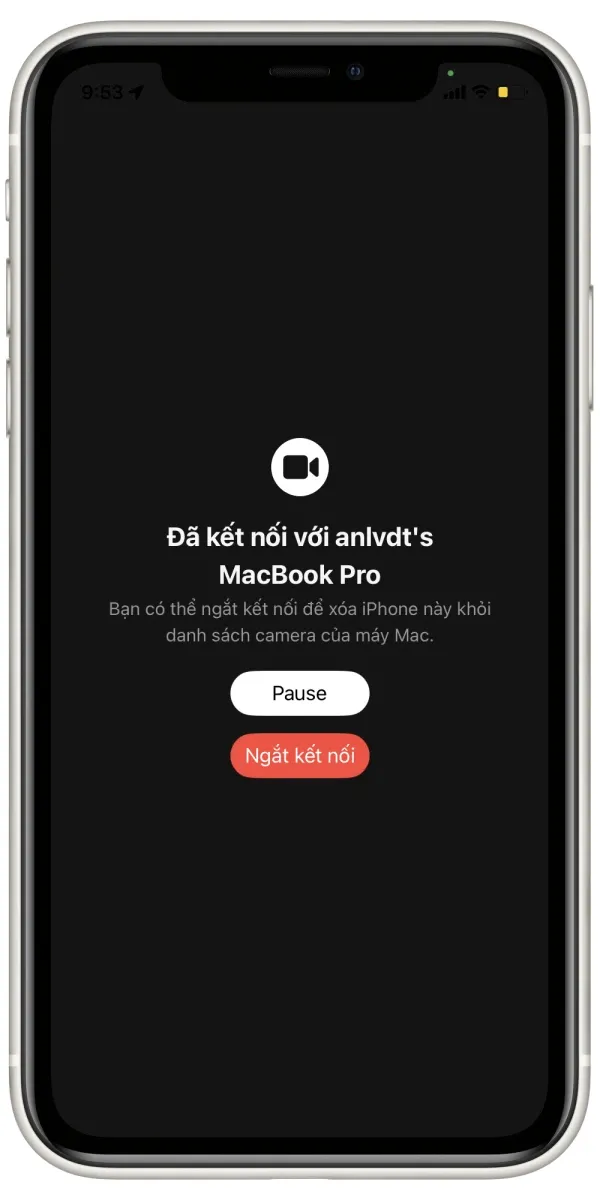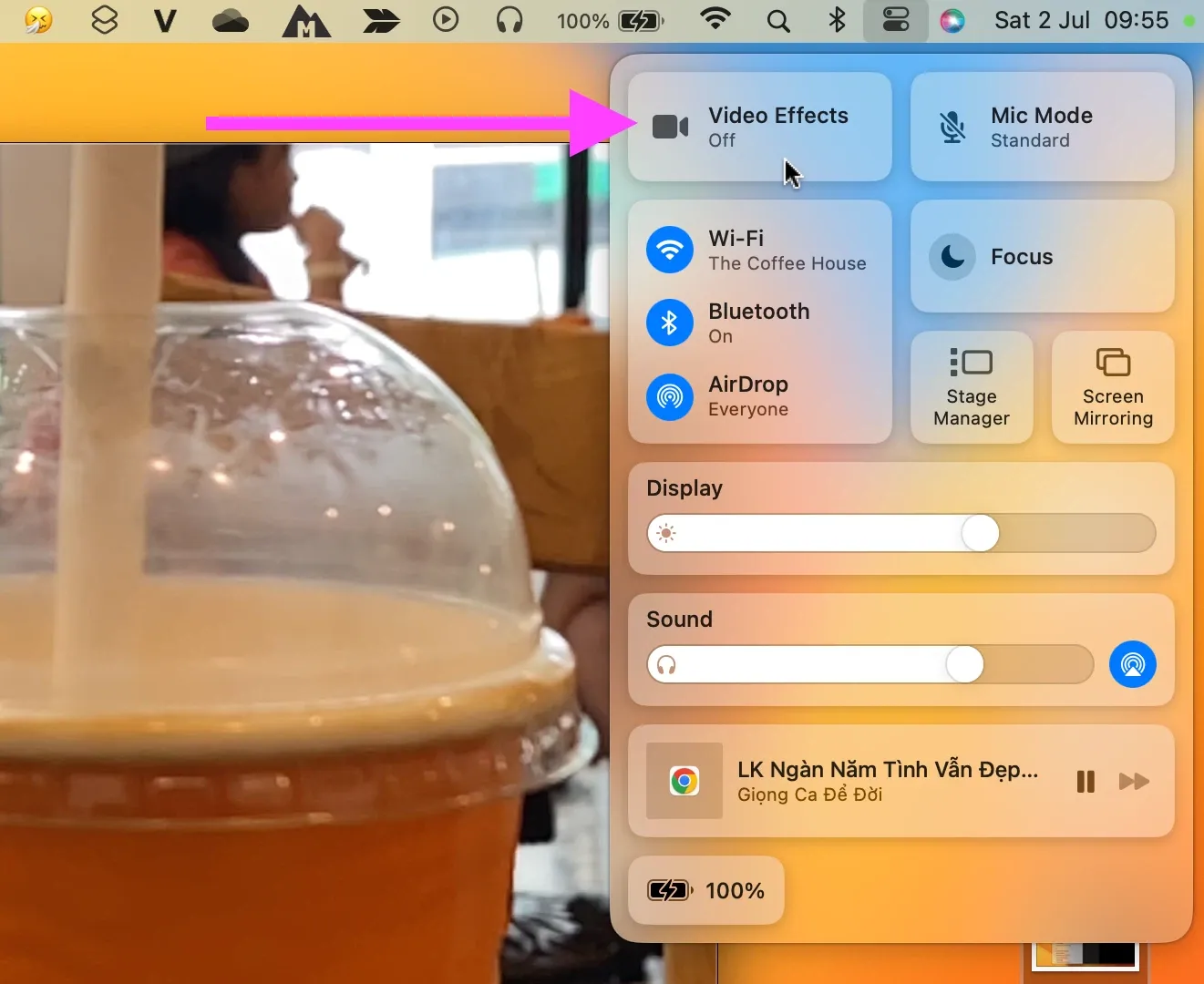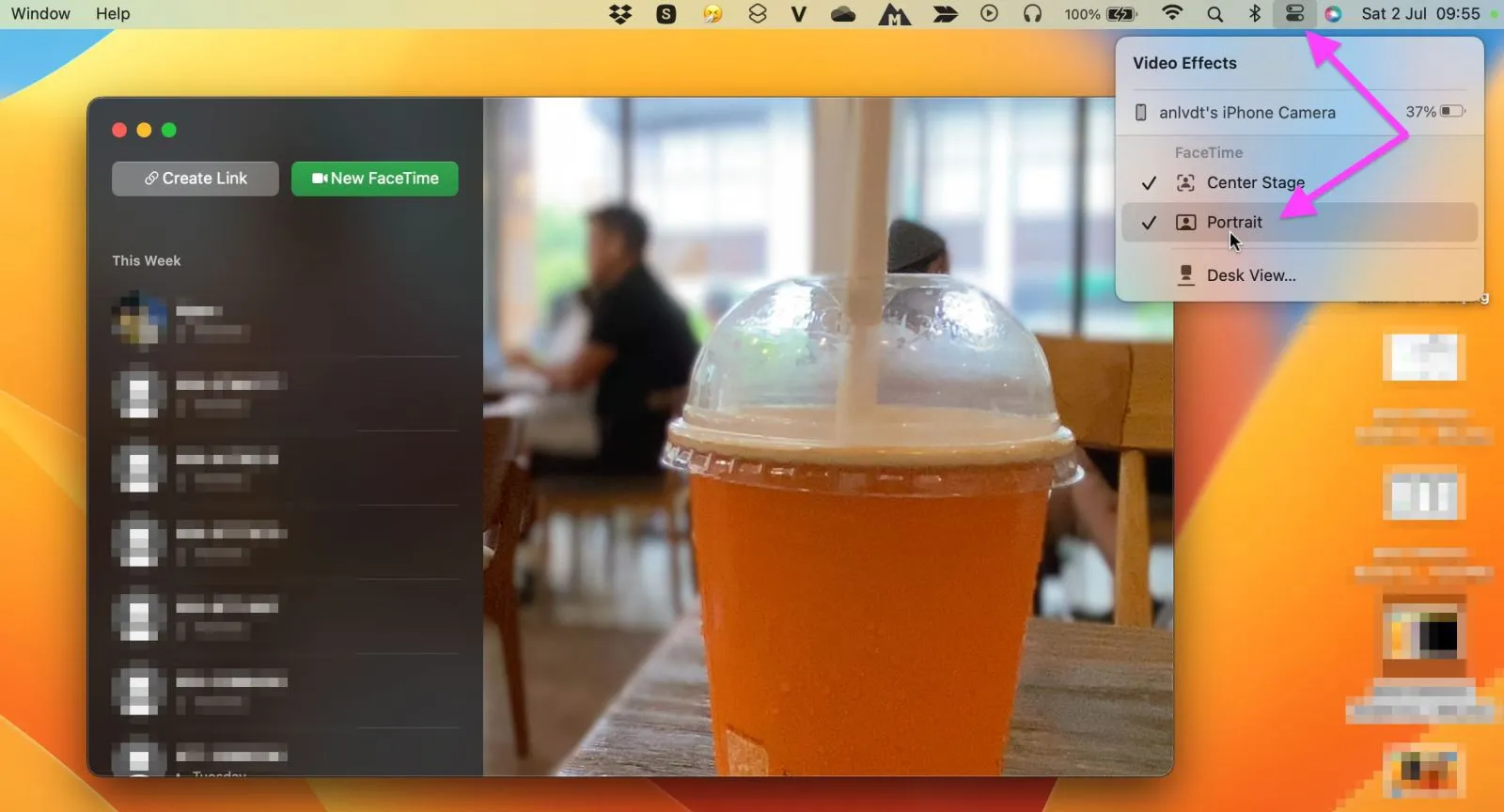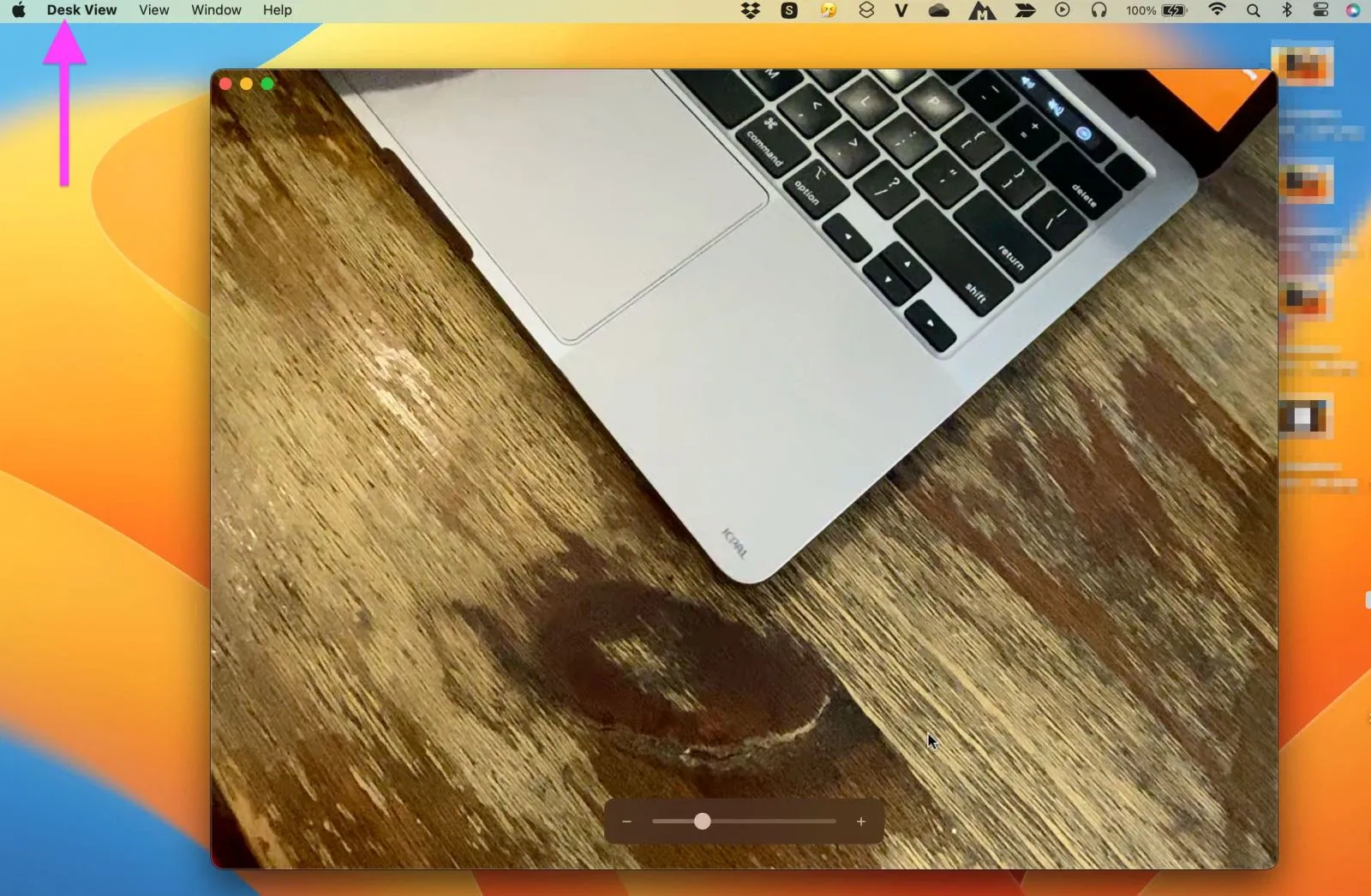Nếu đang sử dụng iPhone và máy tính Mac chạy iOS 16 và macOS Ventura, bạn có thể biến iPhone thành webcam chất lượng cao cho máy tính Mac. Nhờ vậy, bạn có thể gọi video qua Face Time, Zoom, Teams…, hoặc quay video chất lượng cao bằng camera của iPhone.
Với một số cập nhật mới trên macOS, bạn có thể tận dụng chiếc iPhone của mình để biến nó thành webcam của Macbook. Trong bài viết này sẽ hướng dẫn bạn cách thực hiện.
Bạn đang đọc: Cách biến iPhone thành webcam không dây chất lượng cao cho MacBook
Continuity Camera – Tính năng cho phép kết hợp iPhone với Macbook
Đây là một phần trong tính năng Continuity Camera trên macOS và iOS.
Nói về Continuity Camera, nó xuất hiện lần đầu tiên trên macOS Mojave. Nó cho phép người dùng chụp ảnh bằng camera của iPhone hoặc iPad ngay trên MacBook. Giờ đây, với macOS Ventura, Apple đã đưa Continuity Camera lên một tầm cao mới đó là sử dụng iPhone làm webcam cho các dòng máy tính Mac.
Nếu so với camera mặc định trên iMac, MacBook Pro hoặc Air, Studio Display hoặc kể cả các dòng camera rời dành cho máy tính Mac, camera của iPhone tốt hơn ở mọi mặt.
Sau đây là cách Apple mô tả tùy chọn mới trong tính năng Continuity Camera:
Với tính năng Continuity mạnh mẽ, máy tính Mac có thể tự động nhận diện và sử dụng camera trên iPhone khi cả hai thiết bị ở gần nhau – không cần bật màn hình iPhone hoặc chọn nó – và iPhone thậm chí có thể kết nối không dây với máy tính Mac. Continuity Camera mang tất cả các hiệu ứng hình ảnh của của camera trên iPhone gồm Center Stage, Portrait Mode, và hiệu ứng Studio Light mới – hiệu ứng làm mờ phông nền để chủ thể trở nên nổi bật hơn – lên máy tính Mac. Thêm vào đó, Continuity Camera có thể sử dụng ống kính siêu rộng (Ultra Wide Camera) trên iPhone để bật chế độ Desk View, hiển thị đồng thời khuôn mặt của người dùng và góc nhìn từ trên cao bàn làm việc của họ – rất lý tưởng cho việc quay video DIY, hiển thị các bản phác thảo qua FaceTime….
iOS 16 và macOS Ventura hiện vẫn ở giai đoạn phát triển thử nghiệm. Dự kiến phiên bản chính thức của các hệ điều hành này sẽ được phát hành vào mùa Thu năm nay.
Hướng dẫn chi tiết cách biến iPhone thành webcam chất lượng cao cho máy tính Mac.
Bước 1: Đầu tiên, bạn cần cập nhật iPhone và máy tính Mac lên iOS 16 và macOS Ventura. Để cập nhật iPhone lên iOS 16, bạn có thể xem bài viết Hướng dẫn chi tiết cập nhật iOS 16 beta 1 cho iPhone của chúng tôi. Để nâng cấp máy tính Mac lên macOS Ventura, bạn làm như sau:
- Truy cập vào trang web sau.
- Cuộn xuống dưới đến phần macOS 13 Download.
- Bấm nút Install Profile.
- Nếu trình duyệt hỏi bạn có muốn giữ lại file này không, hãy bấm nút Keep (Giữ).
- Bây giờ, bạn làm theo các hướng dẫn trên của trang Beta Profiles để nâng cấp máy tính Mac lên macOS Ventura.
Bước 2: Bật kết nối WiFi và Bluetooth trên cả iPhone và máy tính Mac.
Bước 3: Đăng nhập vào cùng tài khoản Apple trên cả iPhone và máy tính Mac. Tài khoản Apple cần được kích hoạt phương thức xác thực hai yếu tố (2FA). Nếu chưa kích hoạt 2FA, bạn có thể xem theo hướng dẫn của Apple ở địa chỉ sau.
Bước 4: Trên iOS 16, tính năng Continuity Camera sẽ được bật theo mặc định. Để kiểm tra, bạn truy cập vào Settings (Cài đặt) > General (Cài đặt chung) > AirPlay & Handoff. Tại đây, bạn hãy kiểm tra công tắc nằm bên cạnh tùy chọn Continuity Camera Webcam (Webcam camera thông suốt) và đảm bảo nó đang ở chế độ On (Bật).
Bước 5: Mang iPhone lại gần máy tính Mac, sau đó mở ứng dụng ứng dụng gọi video hoặc quay video bất kỳ ví dụ FaceTime, Photo Booth, Zoom….
Bước 6: Máy tính Mac sẽ tự động nhận diện và sử dụng camera sau của iPhone.
Trường hợp, máy tính Mac không tự động nhận diện camera của iPhone, hãy truy cập vào cài đặt của ứng dụng gọi video hoặc quay video và chọn tên iPhone từ danh sách nguồn vào video. Bạn cũng có thể sử dụng microphone của iPhone làm nguồn vào âm thanh.
Tìm hiểu thêm: Cách xem đơn hàng trên TikTok để theo dõi và quản lý mua sắm hiệu quả
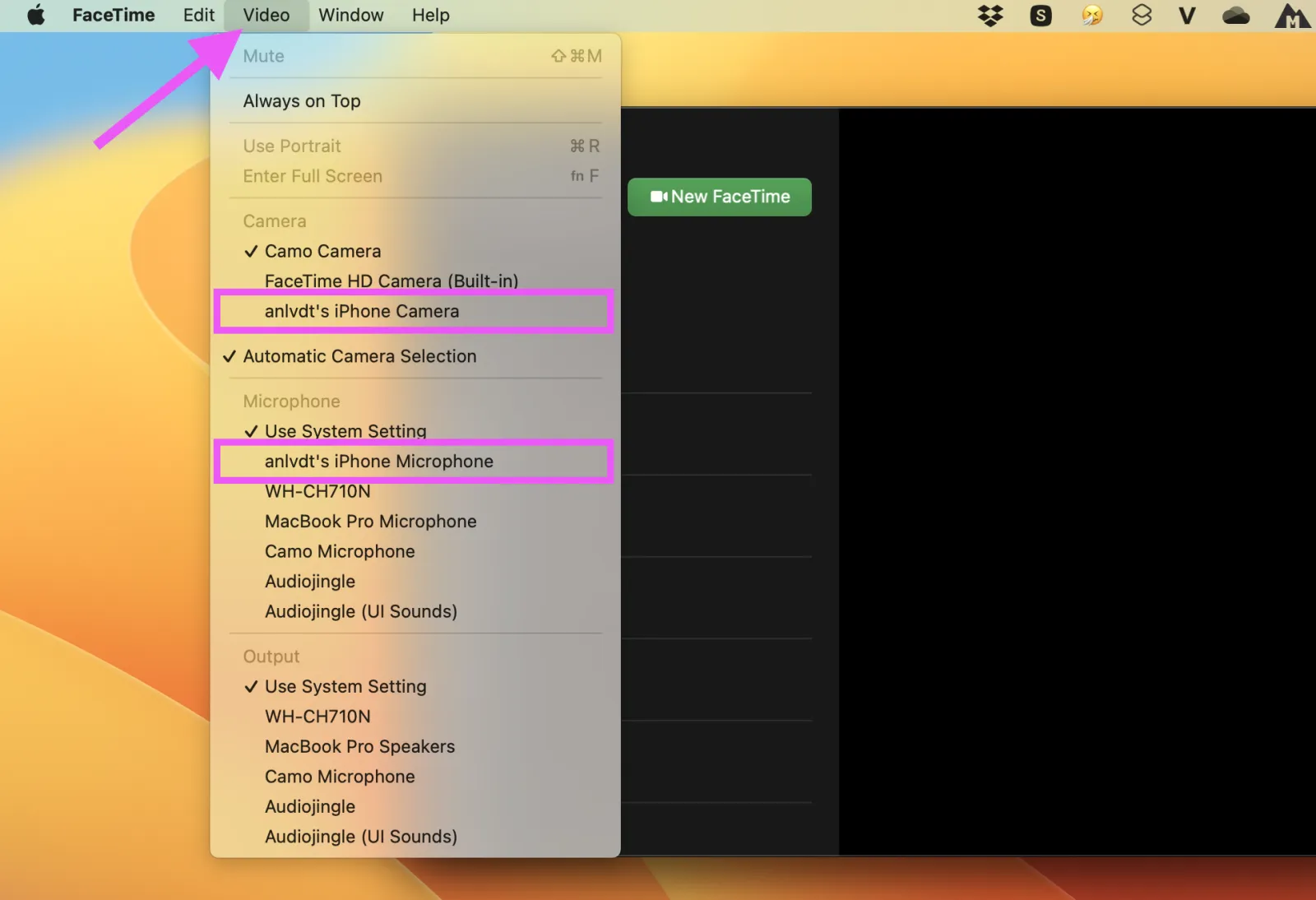
Trong suốt quá trình sử dụng iPhone làm webcam của máy tính Mac, bạn sẽ không thể sử dụng iPhone. Thay vào đó, màn hình iPhone sẽ hiển thị như ảnh bên dưới. Bạn có thể bấm nút Pause (Tạm dừng) để tạm dừng lấy hình ảnh từ iPhone hoặc bấm nút Disconnected (Ngắt kết nối) để ngắt kết nối giữa iPhone và máy tính Mac.
Các hiệu ứng hình ảnh bạn có thể sử dụng khi biến iPhone thành webcam của máy tính Mac
Khi iPhone đã thành webcam của máy tính Mac, bạn có thể sử dụng các hiệu ứng hình ảnh camera trên iPhone hỗ trợ gồm Center Stage, Portrait Mode, Studio Light, hoặc Desk View. Để chuyển giữa các hiệu ứng hình ảnh, bạn làm như sau:
Bước 1: Mở Control Center (Trung tâm điều khiển) bằng cách bấm lên nút hình hai viên thuốc ở bên phải của thanh trình đơn trên máy tính Mac.
Bước 2: Bấm nút Video Effects ở góc trên bên trái của trình đơn Control Center (Trung tâm điều khiển).
Bước 3: Bây giờ bạn có thể chọn giữa các chế độ hình ảnh gồm Center Stage, Portrait, Studio Light, hoặc Desk View.
Trong số các chế độ trên, chúng tôi thích nhất là chế độ Desk View. Nó cho phép bạn quay bàn làm việc từ góc nhìn trên cao. Với Desk View, bạn có thể dễ dàng thực hiện các video DIY, vlog hoặc giảng dạy…. một cách dễ dàng và trực quan.
>>>>>Xem thêm: iPhone bị khóa iCloud có mở được không? Cách khắc phục siêu đơn giản mà bạn cần biết
Trên đây là cách sử dụng camera iPhone làm webcam chất lượng cao cho máy tính Mac. Với cách này, bạn có thể dễ dàng gọi video với hình ảnh sắc nét với bạn bè, người thân, và đối tác. Ngoài ra, chế độ Desk View hỗ trợ bạn làm các video giảng dạy hoặc DIY trực quan và sinh động hơn.
Xem thêm: Loạt tính năng ẩn mới của macOS Ventura mà bạn chưa biết
Xem thêm: Toàn bộ về macOS 13 Ventura: Những nâng cấp đáng giá hơn bạn nghĩ
Xem thêm: Loạt tính năng tốt nhất của iOS 16 sẽ có trên iPhone của bạn vào mùa thu này