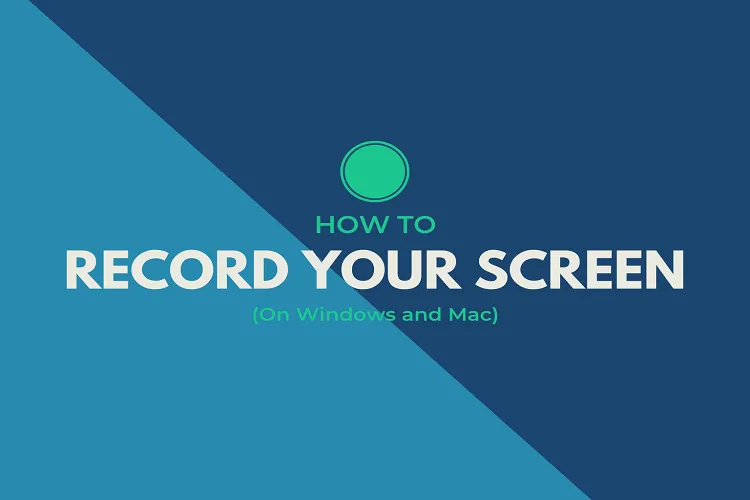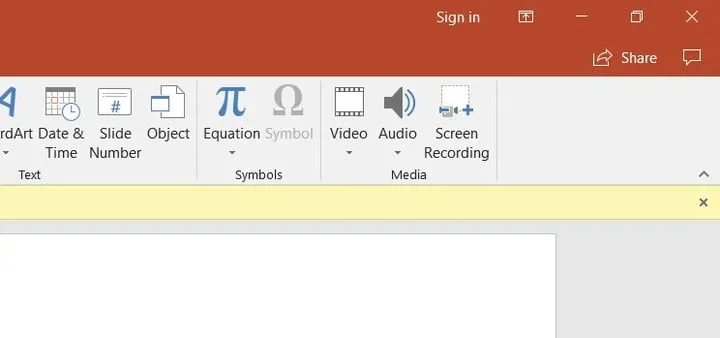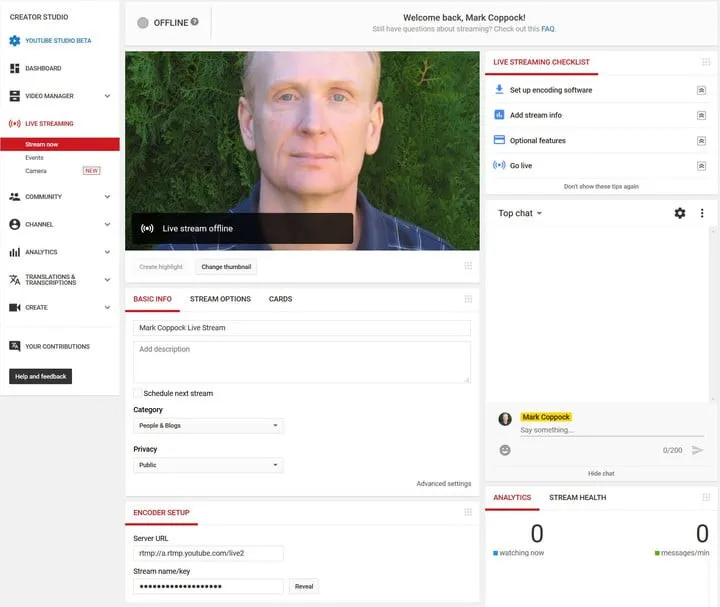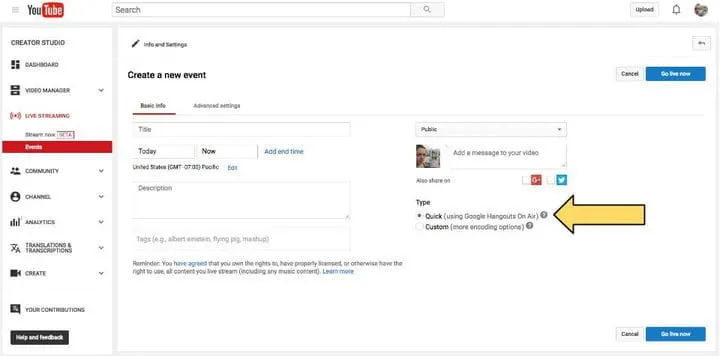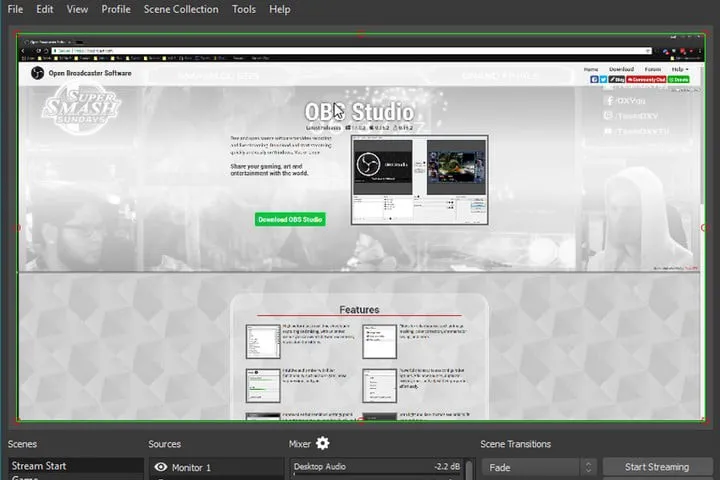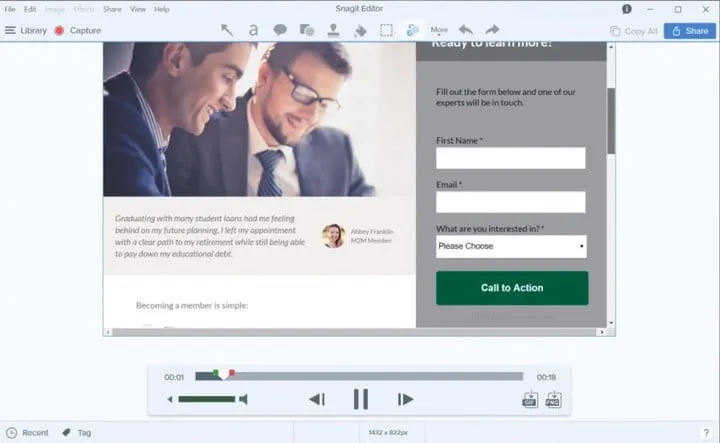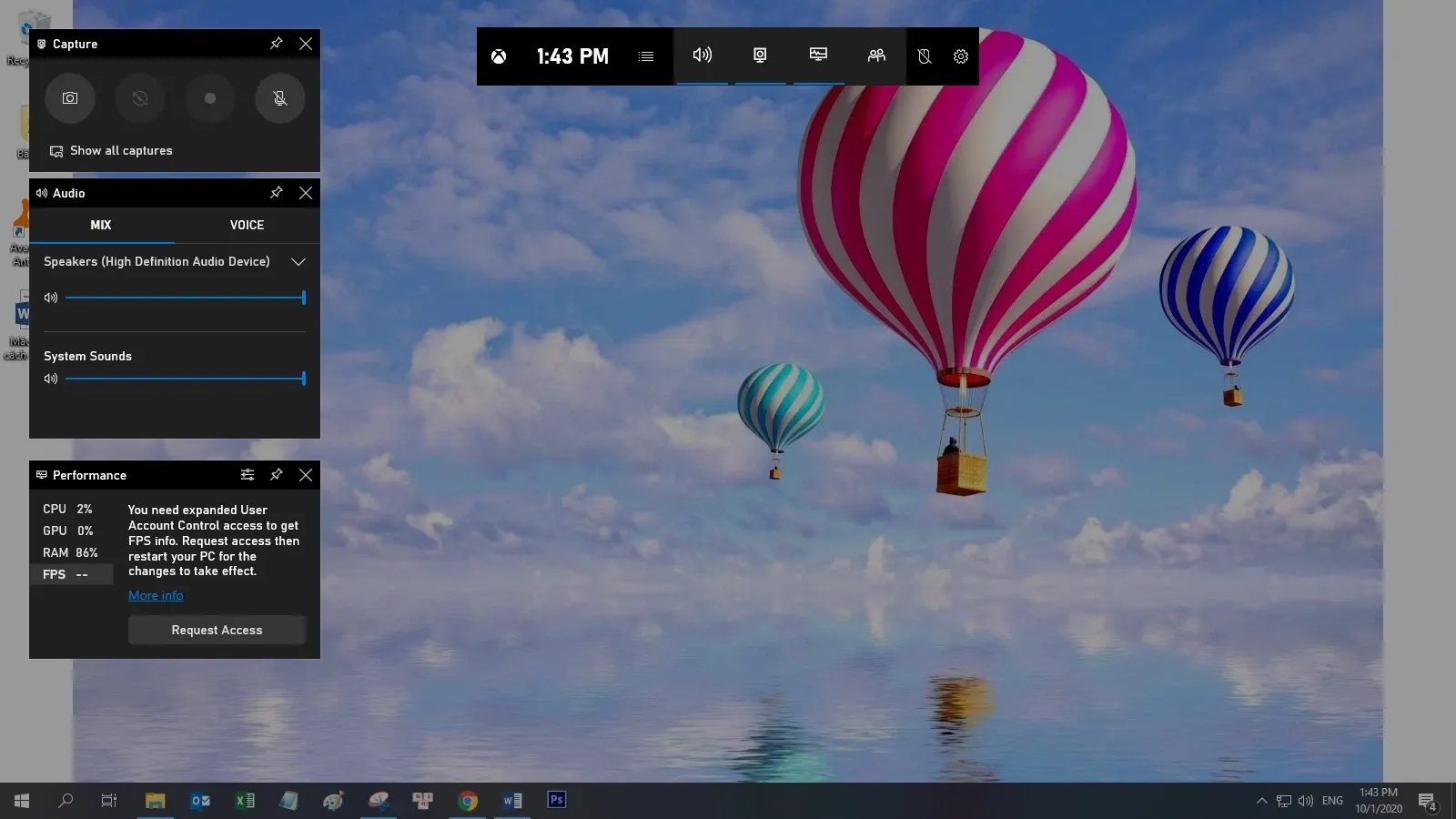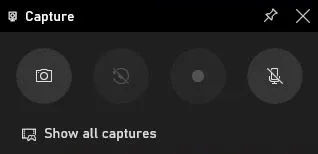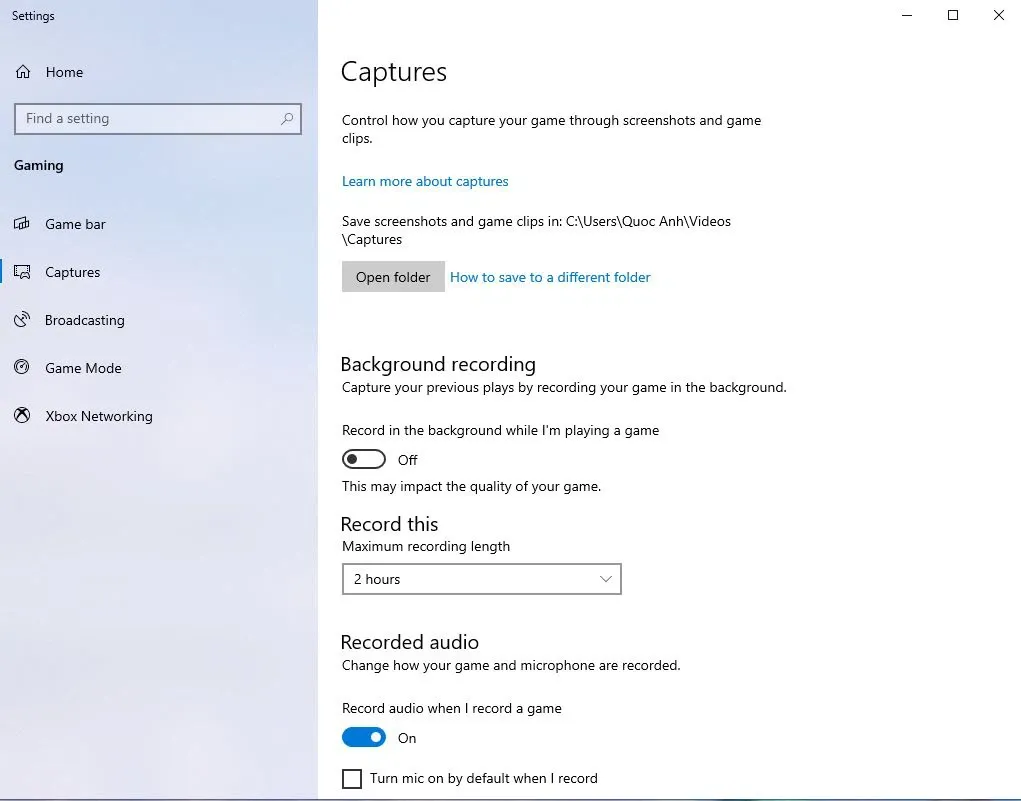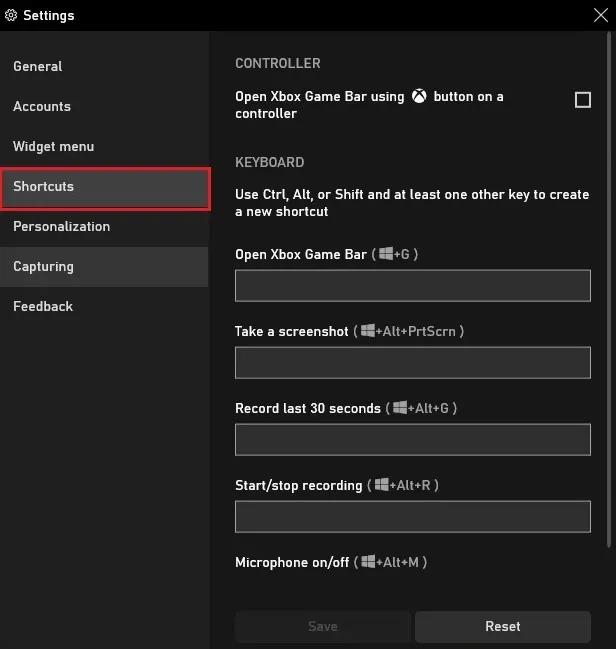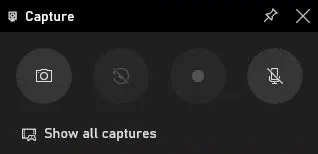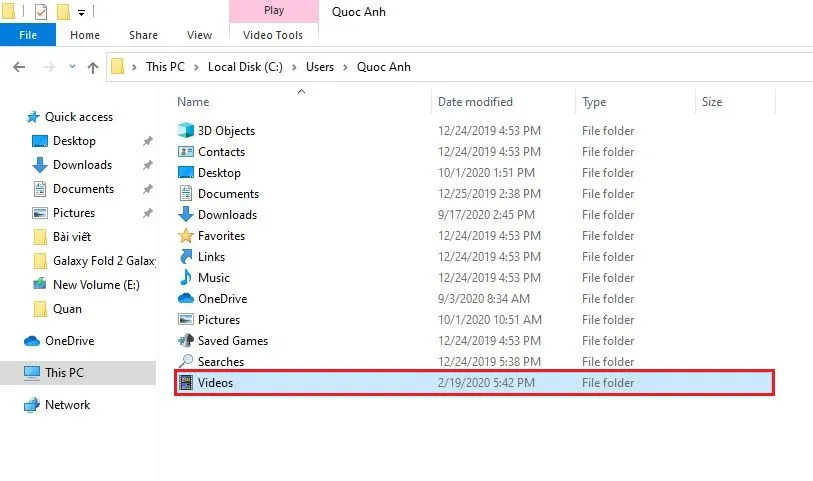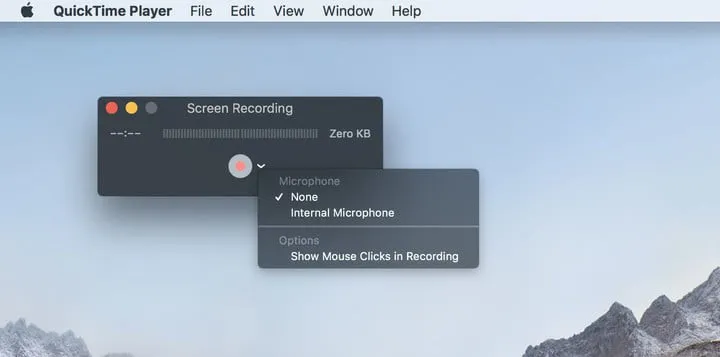Hẳn bạn sẽ nghĩ quay phim màn hình máy tính là một việc phức tạp và cần cài thêm phần mềm mới làm được? Thực tế không hẳn vậy, vì có thể trên máy tính của bạn có sẵn một số công cụ cho việc này đấy.
Trên Windows
Nếu bạn ngại cài phần mềm và chỉ đơn giản là cần quay một đoạn ngắn không chỉnh sửa hiệu ứng gì nhiều, thì trên Windows có một số mẹo nhỏ có thế đáp ứng bạn. Bài viết cũng sẽ giới thiệu thêm 2 phần mềm cài thêm nếu bạn muốn chỉnh sửa nhiều hiệu ứng sau khi quay phim màn hình máy tính.
Bạn đang đọc: Các cách quay phim màn hình trên Windows và Mac
Quay phim màn hình bằng PowerPoint
Hẳn bạn sẽ bất ngờ, nhưng đúng vậy – trong bản cập nhật mới nhất, PowerPoint đã có chức năng này.
Bước 1: Ở tab Insert, chọn Screen Recording
Bước 2: Click vào Select Area để chọn một khu vực màn hình mà bạn muốn quay phim. Nếu muốn quay phim cả màn hình, nhấn tổ hợp phím Windows + Shift + F
Bước 3: Click vào nút Record, hoặc nhấn tổ hợp phím Windows + Shift + R
Bước 4: Bạn có thể chọn Pause để tạm dừng quay, và click Stop để dừng quay và lưu lại video.
Video có thể được lưu thành file độc lập hoặc nhúng vào trong bản trình chiếu PowePoint. Các lựa chọn chỉnh sửa hiệu ứng rất giới hạn, bao gồm thay đổi khung hình video, thêm viền, hiệu ứng bóng mờ hoặc phát sáng… Tuy nhiên nếu nhu cầu quay phim màn hình của bạn chỉ ở mức đơn giản, đây vẫn là một lựa chọn tiện lời và tuyệt vời.
Quay phim màn hình bằng Youtube Live Streaming
Nếu bạn không muốn mất thời gian quay phim màn hình rồi lại phải tải nó lên kênh Youtube của mình hay bất cứ trang mạng xã hội nào khác, vậy thì Youtube có thể đáp ứng đấy.
Bước 1: Vào Youtube bằng Google Chrome, rồi đăng nhập vào Youtube bằng tài khoản của mình như thường lệ. Click vào biểu tượng tài khoản của mình ở trên góc, rồi chọn YouTube Studio (beta)
Bước 2: Dưới dòng Other Features, chọn Live Events, có thể click vào Enable live streaming để stream trực tiếp thay vì chỉ quay video nếu bạn muốn. Nếu bạn chưa từng tạo YouTube Channel, hành động này cũng sẽ tự tạo luôn một channel cho bạn.
Bước 3: Chọn New live event
Bước 4: Điền các thông tin cần thiết, rồi chọn Quick hoặc Custom để chọn loại video.
Custom sẽ cho phép bạn thêm nhiều thứ vào video quay của mình, trong khi Quick sẽ mở ngay một cửa sổ stream cho bạn. Hãy nhớ tằng, Quick hiện tại cần có Google Hangouts On Air để chạy, nhưng vì Google hiện đang dần loại bỏ Hangouts nên lựa chọn này có thể sẽ có thay đổi trong tương lai.
Bước 5: Khi đã sẵn sàng, click vào Go Live Now, và chọn nút Screenshare màu xanh lá trên góc trái.
Bước 6: Chọn Stop Streaming khi đã xong, và lưu lại Event của bạn nếu muốn.
Quay phim màn hình bằng các ứng dụng ghi hình chuyên nghiệp
Như đã đề cập, sau đây sẽ là 2 ứng dụng cần tải và cài thêm vào máy, nhưng sẽ cho bạn nhiều lựa chọn chỉnh sửa video hơn.
OBS Studio (free)
OBS Studio là một nguồn hoàn toàn mở, cho phép ghi hình full màn hình không giới hạn và đặc biệt là không bị dính watermark như nhiều phần mềm miễn phí khác. Nó cũng có chức năng stream và hỗ trợ phần cứng cho phép quay phim ở mức 60 FPS.
Tải miễn phí
Snagit
Snagit là một phần mềm có tốn phí, và dành cho giới kinh doanh hơn là game thủ. Nó có rất nhiều các chức năng ghi hình phục vụ cho việc trình bày sản phẩm và tạo video marketing, video hướng dẫn, vlog và hơn thế nữa. Nếu bạn có nhu cầu sử dụng nhiều loại video hoặc đòi hỏi chất lượng hình ảnh cao, Snagit là một lựa chọn phù hợp với mức giá $50.
Tải tại đây
Cách quay màn hình Win 10 bằng Game Bar
Cách quay màn hình máy tính Windows 10 bằng Game Bar rất đơn giản, bạn chỉ cần làm tuần tự theo các bước dưới đây:
- Bước 1: Kích hoạt Xbox Game thông qua tổ hợp phím tắt Windows + G.
Tại bước này, bạn cần để ý thanh công cụ phía trên với các tùy chọn từ trái sang phải lần lượt là Chụp màn hình, Trích xuất video quay màn hình trong vòng 30 giây gần nhất, quay màn hình, bật/tắt video khi quay màn hình.
- Bước 2: Cài đặt trong mục Settings
Nhấp chuột vào biểu tượng bánh xe, ở mục General bạn nhấn chọn Edit more preferences in Windows Settings
Tìm hiểu thêm: 05 cách khắc phục lỗi TV Samsung không kết nối được Wi-Fi
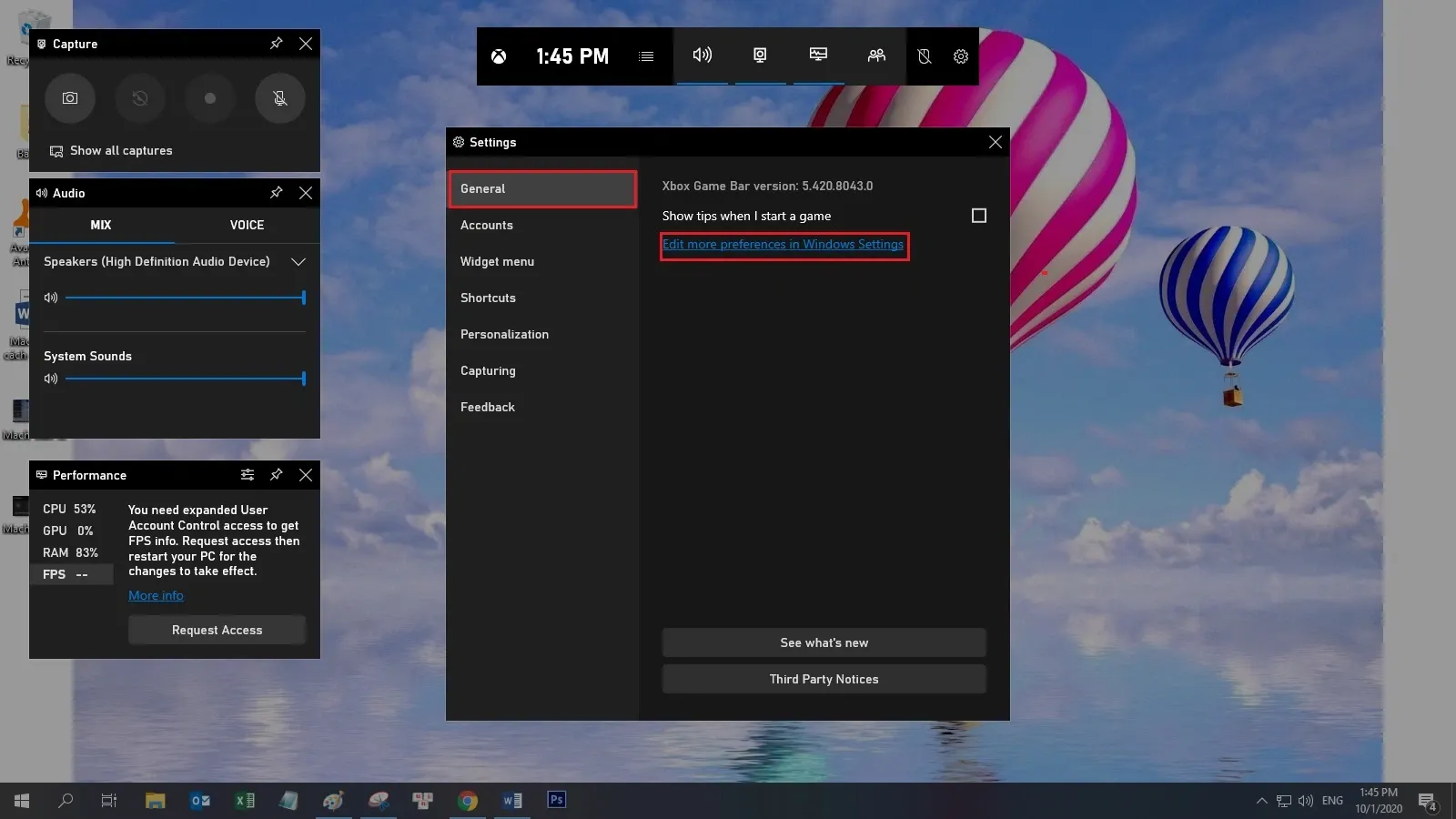
Khi cửa sổ Capture hiện ra, bạn hãy thiết lập số thời gian tối đa để công cụ này quay video màn hình. Tại đây, bạn cũng có thể kích hoạt hoặc tắt âm thanh khi đang quay video.
- Bước 3: Thiết lập hệ thống phím tắt
Vẫn trong mục Settings, bạn nhấp chuột vào tùy chọn Shortcuts và căn cứ vào thói quen của bản thân để đặt chức năng cho một phím tắt nào đó.
- Bước 4: Ứng dụng cách quay màn hình máy tính Windows 10
Để bắt đầu ứng dụng cách quay màn hình máy tính Win 10 này, bạn hãy sử dụng tổ hợp phím Windows + Alt + R hoặc nhấn vào tùy chọn thứ ba từ trái sang trên thanh công cụ.
- Bước 5: Tìm video vừa quay được tại đường dẫn: This PC > Local Disk C > Users > Admin > Videos.
Trên Mac
Quay phim màn hình bằng công cụ MacOS Screen Recorder
Chức năng này hiện có trên MacOS Mojave (tương thích với Macbook Air, Macbook Pro từ giữa 2012 trở đi), cho phép chụp lẫn quay màn hình.
Bước 1: Nhấn tổ hợp phím Command + Shift + 5 để mở thanh công cụ screenshot
Bước 2: Quyết định xem bạn muốn quay chỉ một khu vực màn hình hay cả màn hình, và click vào nút tương ứng. Nếu chọn chỉ một khu vực, bạn sẽ cần phải chọn tiếp khu vực để quay, không thì công cụ sẽ tự động bắt đầu quay
Bước 3: Khi đã xong, click vào nút Stop để dừng quay
Bước 4: Trên phiên bản MacOS này, khi vừa chụp hoặc quay màn hình xong sẽ có một biểu tượng xuất hiện ở góc dưới bên phải màn hình. Click vào để chọn thư mục lưu ảnh/video.
Quay phim màn hình bằng QuickTime Player
Nếu bạn dùng các phiên bản MacOS cũ hơn, bạn có thể dùng QuickTime Player để quay phim màn hình một cách cơ bản (cũng như thu âm). Bản quay của QuickTime Player không tiện chỉnh sửa sau khi quay xong, nhưng nếu bạn chỉ cần thu nhanh gọn ít thứ thì đây là công cụ dễ sử dụng nhất trên Mac.
>>>>>Xem thêm: Hướng dẫn 04 cách tra cứu khoản vay F88 nhanh chóng, đơn giản và chính xác nhất
Bước 1: Mở QuickTime
Bước 2: Chọn File → New Screen Recording
Bước 3: Click vào mũi tên hướng xuống màu trắng để chọn xem có cho phép thu âm thanh và để con trỏ chuột xuất hiện trong video quay của bạn không. Menu này cũng cho bạn chọn loại camera để quay nếu máy bạn có nhiều camera.
Bước 4: Khi đã sẵn sàng, click vào nút quay phim màu đỏ.
Bước 5: Nếu muốn quay cả màn hình, click một lần lên bất cứ đâu trên màn hình. Nếu muốn quay chỉ một khu vực màn hình, kéo thả chuột thành một khung hình rồi click Start Recording
Bước 6: Khi đã quay xong, đến thanh menu và click nút stop có biểu tượng hình vuông. Hoặc nếu máy bạn có Touch Bar, nhấn vào biểu tượng tương tự trên Touch Bar.
Bước 7: Để lưu lại video, click vào File → Save, chọn một ổ đĩa hoặc thư mục để lưu, rồi đặt tên cho video để hoàn tất.
Nguồn: digitaltrends